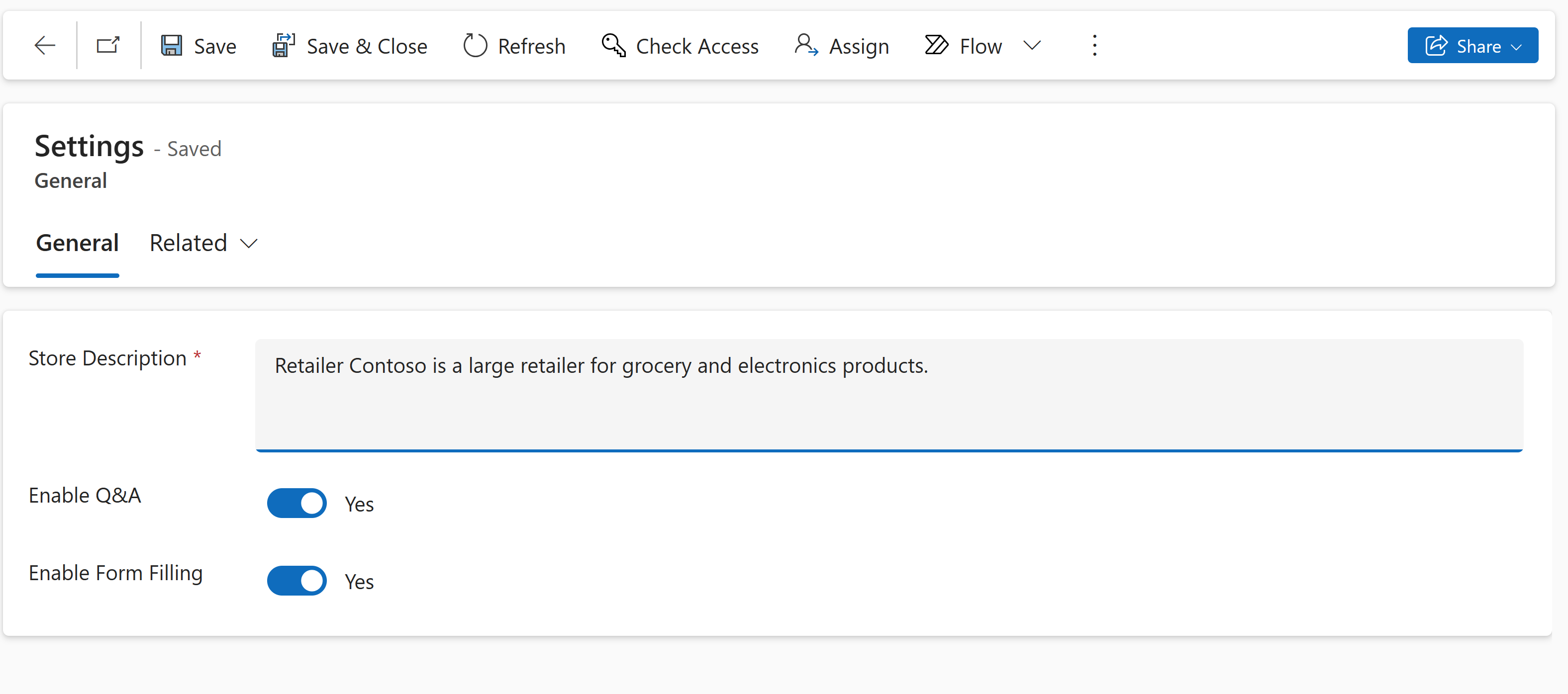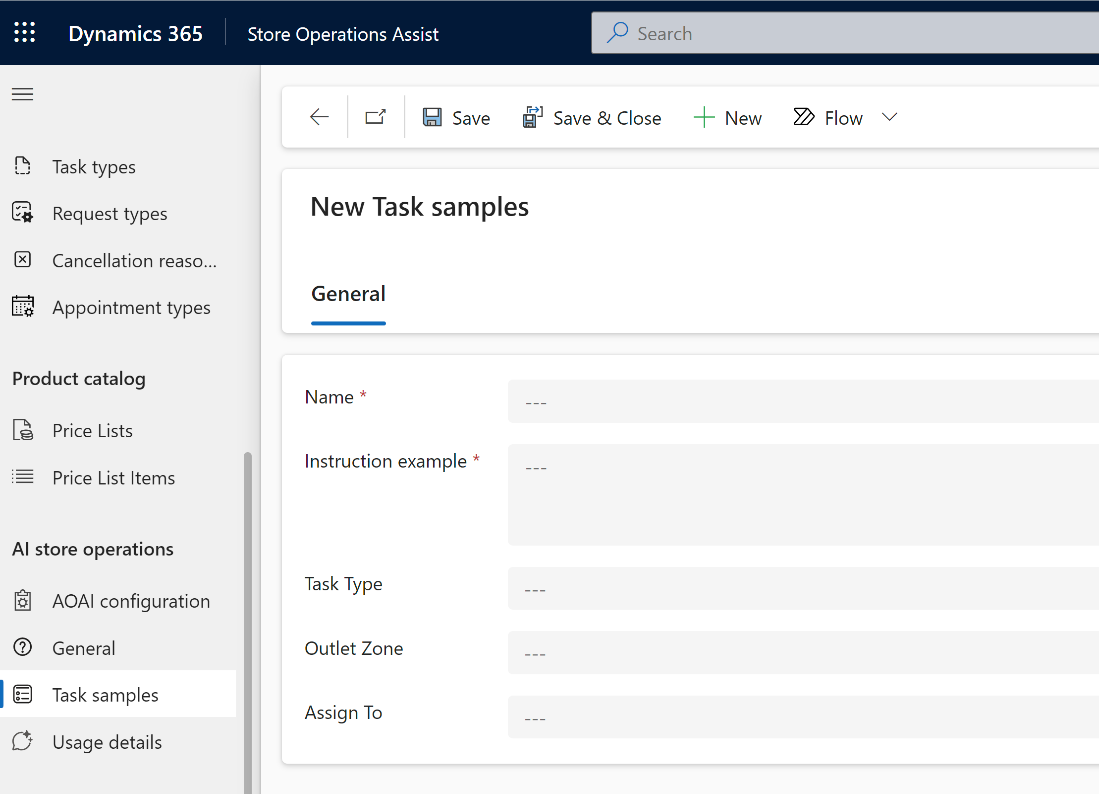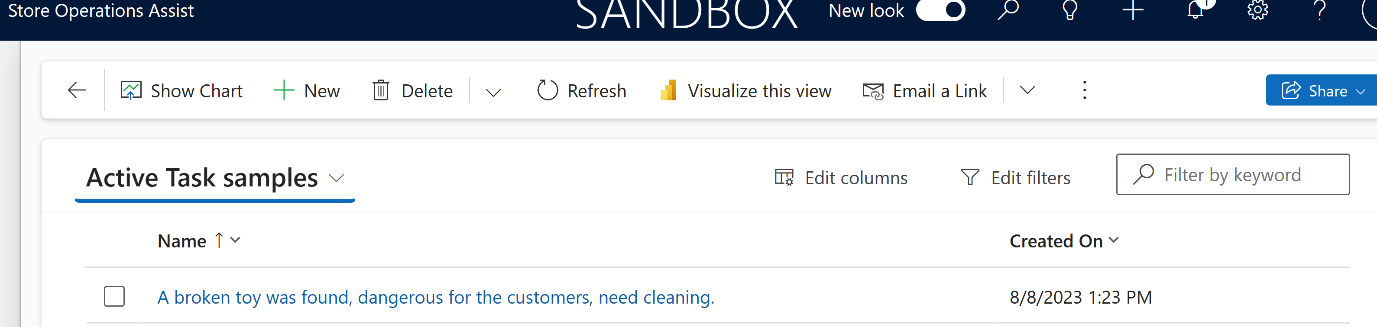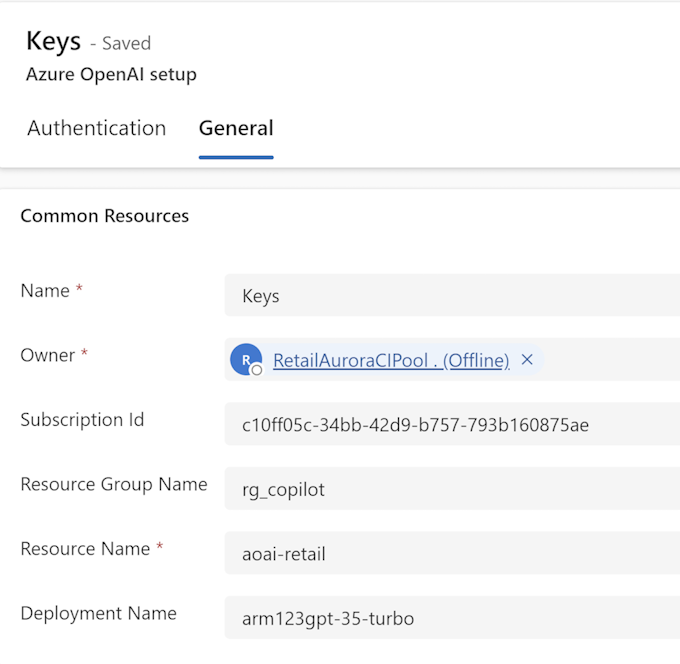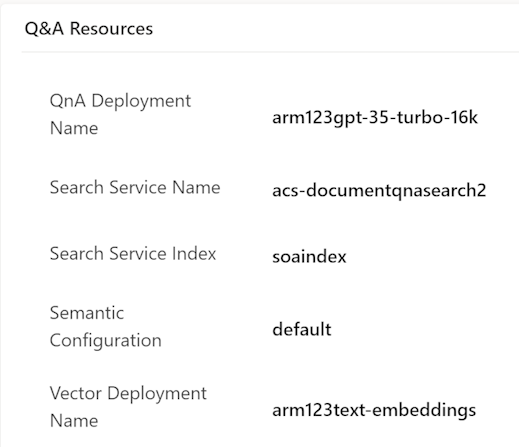Configurar plantilla de copiloto para operaciones de tienda
Importante
Algunas o todas estas funciones están disponibles como parte de una versión preliminar. El contenido y la funcionalidad están sujetos a cambios.
Para utilizar las operaciones de la tienda con IA en Store Operations Assist, debe completar los siguientes pasos:
Configure las operaciones de la tienda de IA para que funcionen en el portal de administración de Store Operations Assist
Para agregar configuraciones y ejemplos relevantes para las operaciones de la tienda de IA, siga estos pasos en el portal de administración de Store Operations Assist:
Vaya a la sección Configuración de la aplicación > Operaciones de tienda IA en la navegación izquierda.
Vaya a la pestaña General para habilitar o deshabilitar las funciones de operaciones de la tienda de IA:
Descripción de tienda: Proporcione una descripción de la organización (minorista).
Habilitar P+R: Active para habilitar o deshabilitar la función de preguntas y respuestas.
Habilitar rellenado de formulario: Active para habilitar o deshabilitar la función de rellenado de formularios.
Vaya a la página de ejemplos de tareas activas en la configuración del portal de administración de Store Operations Assist.
Importante
Le recomendamos que agregue al menos cinco ejemplos del minorista para que LLM pueda proporcionar información relevante (respuestas/tareas) adecuada para el minorista. Es obligatorio crear al menos un ejemplo sin el cual la solución muestra errores.
Nombre: proporcione un nombre la tarea de ejemplo.
Ejemplo de instrucción: introduzca un ejemplo, algo que suelen pedir los empleados de la tienda.
Tipo de tarea: elija el tipo de tarea para la tarea de ejemplo.
Zona de punto de venta: elija la zona donde normalmente ocurre la tarea de la lista.
Asignar a: elija el asociado o equipo, que normalmente gestiona la tarea de ejemplo.
Puede ver la lista de ejemplos que ha agregado como se muestra:
Vincular Store Operations Assist con cuentas de Azure OpenAI
Para vincular Store Operations Assist con cuentas de Azure OpenAI, siga estos pasos:
En el panel de navegación izquierdo, seleccione Configuración de Azure OpenAI.
La pestaña Autenticación se abre de forma predeterminada. Aquí se requieren el id. de la aplicación y el valor del secreto del cliente creados durante el registro de la aplicación (Azure Portal). Ingrese la misma información que se muestra en Azure Portal en el portal de administración de Store Operations Assist para una autenticación exitosa. Seleccione Autenticar.
Importante
Si ya está utilizando las operaciones de la tienda de IA, debe mantener la misma autenticación cuando haya actualizado a versiones futuras.
Seleccione la pestaña General en la configuración de Azure OpenAI. Rellene los siguientes detalles:
Nombre: proporcione un nombre para esta configuración.
Propietario: Ingrese los detalles del Administrador de TI.
Id. de suscripción: introduzca su id. de suscripción de Azure OpenAI.
Nombre del grupo de recursos: proporcione el nombre del grupo de recursos creado en Azure OpenAI.
Nombre del recurso: introduzca el nombre del recurso creado en Azure OpenAI.
Nombre de la implementación: introduzca un nombre de implementación de Azure AI Studio.
Importante
Utilice los valores que anotó anteriormente mientras validaba la implementación de recursos en Azure Portal.
Configure Recursos de preguntas y respuestas en la configuración de Azure OpenAI. Rellene los siguientes detalles:
Nombre de la implementación de preguntas y respuestas: introduzca el nombre de la implementación de preguntas y respuestas del portal Azure OpenAI como se muestra en la captura de pantalla proporcionada (normalmente, el nombre del modelo gpt-35-turbo-16k).
Nombre del servicio de búsqueda: introduzca el nombre del servicio Azure Cognitive Search del grupo de recursos1.
Nombre del índice de búsqueda: introduzca el nombre del índice de búsqueda del grupo de recursos buscando el nombre del servicio.
Configuración semántica: elija la predeterminada.
Nombre de implementación de vector: introduzca el nombre de implementación desde el portal Azure OpenAI (normalmente el nombre del modelo de inserción).
Importante
Utilice los valores que anotó anteriormente mientras validaba la implementación de recursos en Azure Portal y modelos de implementación en Inteligencia artificial de Azure Studio.