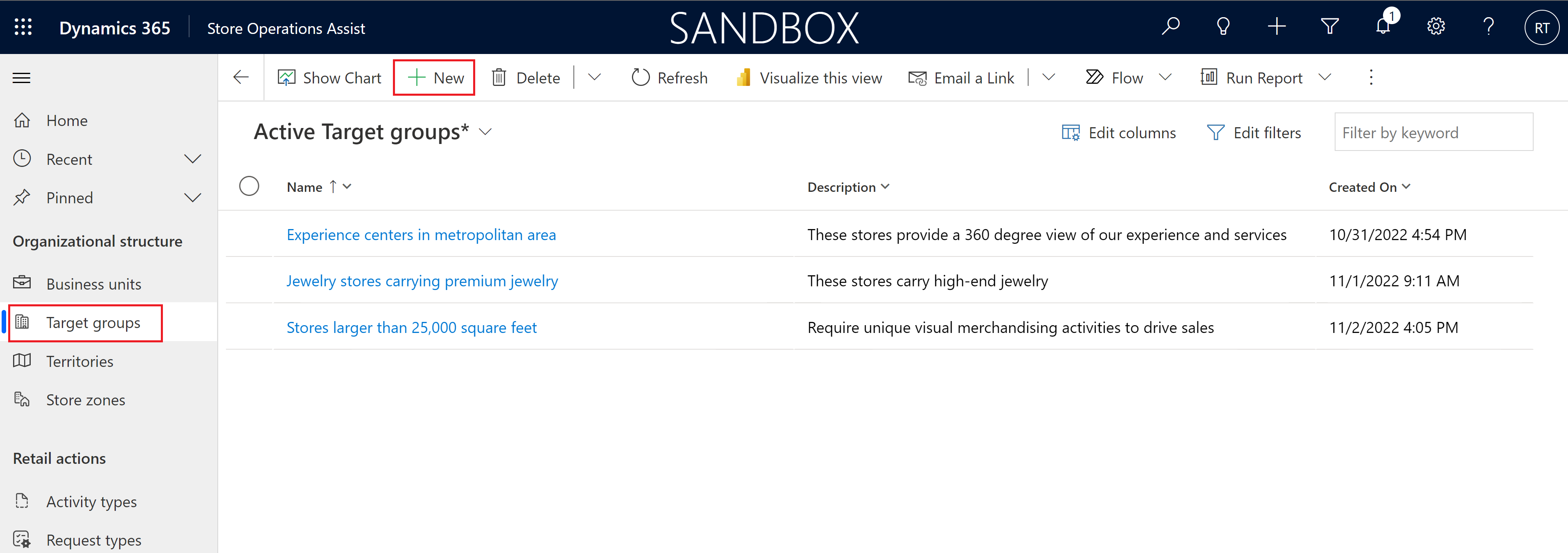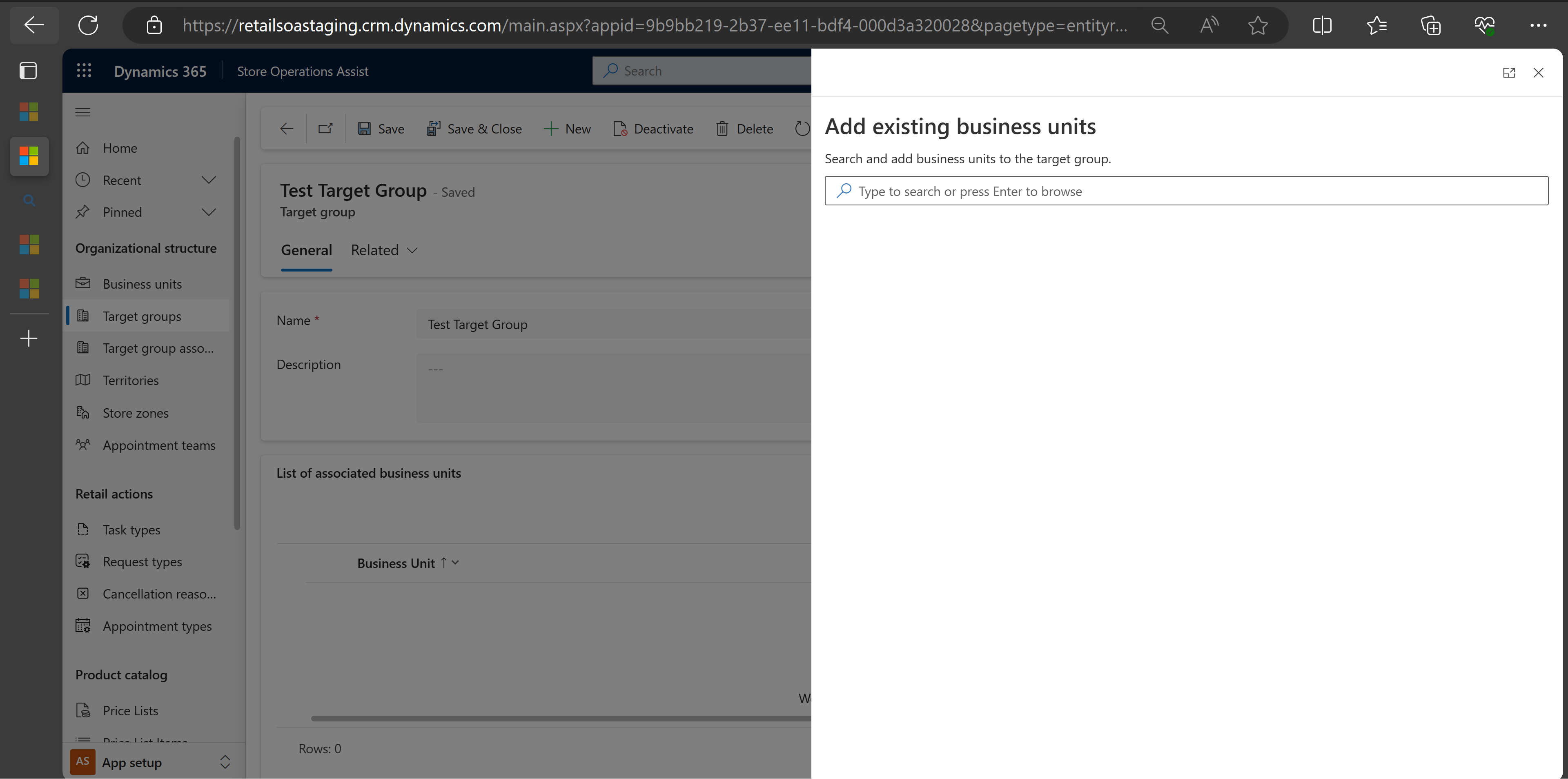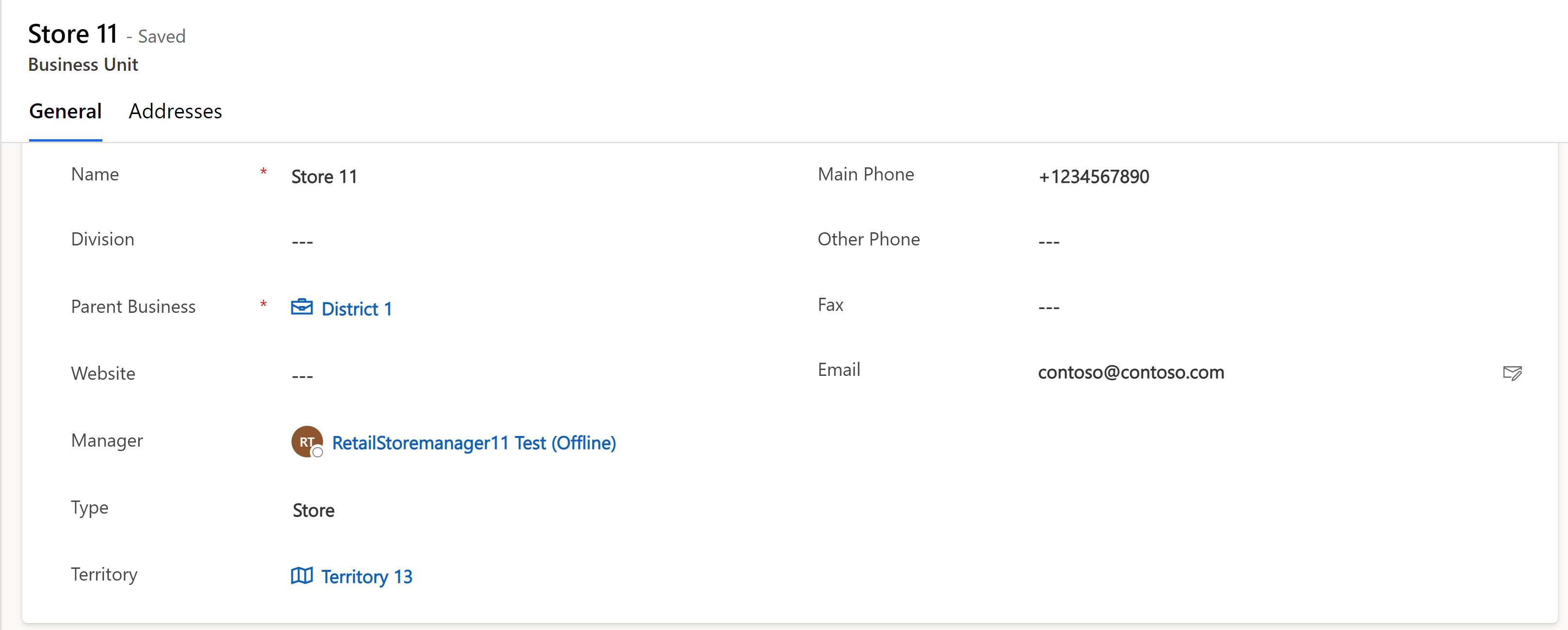Configurar Store Operations Assist
Requisitos previos
Asignar el rol de usuario del administrador de datos maestros a la persona que configura Store Operations Assist Admin.
Cree datos maestros en el sistema. Puede realizar este paso manualmente, pero le recomendamos importar los datos maestros usando Microsoft Excel o cargarlos desde otro sistema usando una interfaz que use la Microsoft Dataverse API. Para obtener una descripción paso a paso del proceso de importación de Excel, siga este vínculo: Importar datos en aplicaciones basadas en modelos: Power Apps
Licencias de Microsoft Power Automate para configurar notificaciones de inserción. Dependiendo del tamaño de la base de empleados, debe evaluar la cantidad de licencias adicionales requeridas.
Configurar la aplicación
Para configurar Store Operations Assist, en el menú del área Cambiar, seleccione Configuración de la aplicación.
Configurar grupos de destino
Puede usar grupos objetivo para agrupar tiendas minoristas en las que desea ejecutar las mismas tareas. Un grupo puede estar formado por cualquier combinación de tiendas minoristas. Aun así, en la mayoría de los casos, recomendamos agrupar tiendas minoristas que comparten características similares para poder ejecutar las mismas tareas en esas tiendas minoristas.
Defina grupos objetivo
Antes de comenzar a configurar Store Operations Assist Admin, recomendamos que defina su estrategia de agrupación de tiendas. Elegir la estrategia adecuada para agrupar sus puntos de venta puede ahorrarle tiempo para definir planes de ejecución.
Puede definir las tareas que desea ejecutar en cada grupo de tiendas. Por ejemplo, las tareas pueden ser una comprobación de producto o de activos, o una encuesta. Puede verificar si hay grupos en los que ejecuta exactamente las mismas tareas. Si ese es el caso, puede fusionar tareas en un grupo. Una tienda puede ser miembro de varios grupos, y las tareas asignadas a cada grupo del que la tienda es miembro se muestran en la aplicación móvil.
Nota
Si prevé que los cambios futuros no se aplicarán a ambos grupos, se recomienda mantenerlos separados. Menos grupos significan menos mantenimiento, pero debe tener en cuenta las diferencias entre puntos de venta.
Los siguientes son algunos ejemplos de grupos objetivo:
- Todos los supermercados que tienen un área de 15 000 pies cuadrados o más que requieren diferentes tipos de servicios y auditorías para su buen funcionamiento.
- Todas las tiendas de ropa que se encuentran en un área urbana que requieren tareas únicas de artículos visuales para impulsar las ventas.
- Todas las joyerías que venden joyas de alta gama que requieren mantenimiento y auditorías especiales.
Crear un grupo objetivo
Para crear un grupo objetivo:
En el panel de navegación izquierdo de Store Operations Assist Admin, seleccione Grupos destinatarios.
Para crear un nuevo grupo objetivo, elija Nuevo. Se abre la ventana de Nuevo grupo objetivo.
Ingrese los detalles apropiados para el grupo objetivo y seleccione Guardar.
| Nombre | valor |
|---|---|
| Nombre | Nombre del grupo objetivo |
| Descripción | Descripción del grupo objetivo |
Agregar miembros al grupo objetivo
Puede usar la sección de miembros para ver los grupos objetivo relacionados existentes y asignar puntos de venta a un grupo objetivo específico. Puede agregar más de un miembro del grupo objetivo a un grupo objetivo al mismo tiempo. Dado que los miembros del grupo objetivo son unidades de negocio, el panel ahora cambia de nombre para agregar unidades de negocio.
Nota
Un punto de venta puede ser parte de varios grupos objetivo y un grupo objetivo puede tener varios puntos de venta.
Para agregar miembros a un grupo objetivo:
Seleccione + Agregar unidades de negocio existentes para crear grupos objetivo relacionados que puedan ser miembros del grupo objetivo creado.
Establezca el rango de fechas, seleccione Guardar y Cerrar.
Existe un flujo de trabajo de validación que verifica si la unidad de negocios que se va a agregar a un grupo objetivo tiene un gerente y un equipo asignados con los roles correctos. De lo contrario, la solución genera un error para solucionar este problema.
Crear y asignar zonas
Puede usar un territorio para agrupar tiendas en la misma jerarquía organizativa. Por ejemplo, puede asignar la Tienda 1, la Tienda 2 y la Tienda 3 que pertenecen al Distrito 1 a un territorio denominado Distrito 1. Cuando asigna la tarea al territorio del Distrito 1, la solución la asigna automáticamente a la Tienda 1, la Tienda 2 y la Tienda 3.
Para crear un nuevo territorio y asignarlo a una tienda:
Seleccione Nuevo territorio.
Especifique el nombre del territorio y luego seleccione Guardar y cerrar.
Seleccione Unidades de negocio en el mapa del sitio.
Seleccione el almacén.
Asigne el nuevo territorio a la tienda y seleccione Guardar y Cerrar.
Asignar zonas en tienda
Puede asignar tareas a ubicaciones específicas en la tienda denominadas “zonas de tienda”, como caja, estanterías y escaparates.
Para crear una zona de tienda:
Seleccione Zonas de tienda.
Seleccione + Nuevo e ingrese el nombre de la zona de la tienda.
Seleccione Guardar y cerrar.
Definir acciones minoristas
Debe definir acciones minoristas para completar el proceso de configuración.
Crear tipos de tarea
Puede usar el tipo de tarea para segmentar los distintos tipos de tareas de la tienda en grupos (por ejemplo, paseo por la tienda, configuración de promoción, merchandising visual, conteo de puntos de inventario, etc.).
Para crear un tipo de tarea:
Seleccione Tipos de tarea en el panel de navegación izquierdo.
En la barra de comandos, seleccione + Nueva.
Se abre la pantalla Nuevo tipo de tarea. Introduzca el nombre que se mostrará más tarde cuando cree la tarea.
Seleccione Guardar y cerrar.
Crear tipos de solicitud
El tipo de solicitud es (un campo opcional) utilizado por el asociado de la tienda al crear una nueva solicitud en Store Operations Assist Mobile. Este campo segmenta los diversos tipos de tareas de la tienda en grupos (por ejemplo, limpieza, reparaciones, soporte de activos, etc.) que el gerente de la tienda puede filtrar u ordenar al ver y aprobar solicitudes.
Para crear un tipo de solicitud:
En el panel de navegación izquierdo, seleccione Tipos de actividades.
En la barra de comandos, seleccione + Nueva.
Se abre la pantalla Nuevo tipo de solicitud. Ingrese el nombre seleccionado por el asociado de la tienda al crear la solicitud.
Seleccione Guardar y cerrar.
Crear razones para la cancelación
Los motivos de cancelación especifican los motivos que los usuarios pueden proporcionar para cancelar una tarea.
Para crear un tipo de cancelación:
Seleccione Razones de cancelación en el panel de navegación de la izquierda.
En la barra de comandos, seleccione + Nueva.
Se abre la pantalla de razón para la cancelación. Introduzca el nombre de la razón para la cancelación.
Seleccione Guardar y cerrar.
Configurar la URL de ayuda
Puede personalizar la URL que está asociada con el botón de ayuda para alinearse mejor con sus necesidades comerciales.
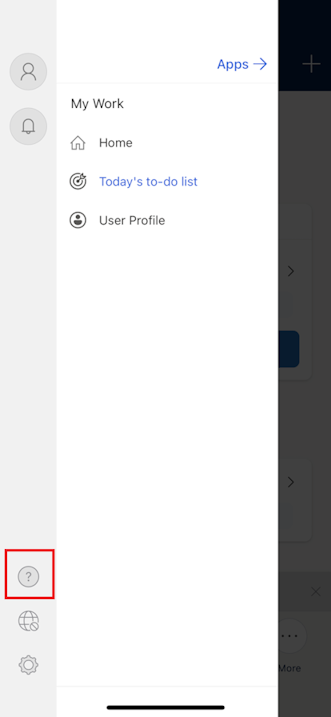
Para personalizar o actualizar la URL de ayuda, consulte Personalizar la experiencia de ayuda.
Vea también: