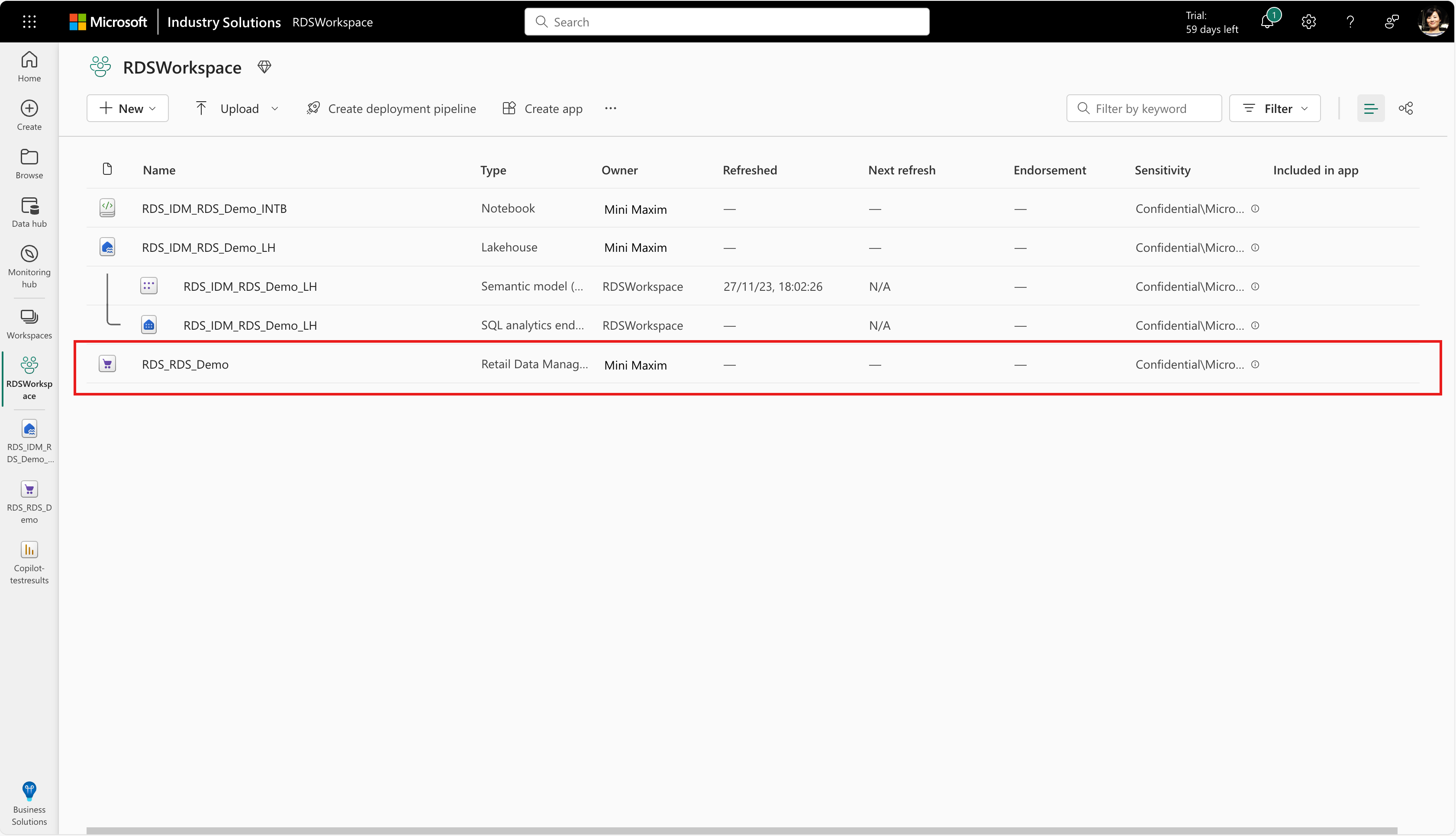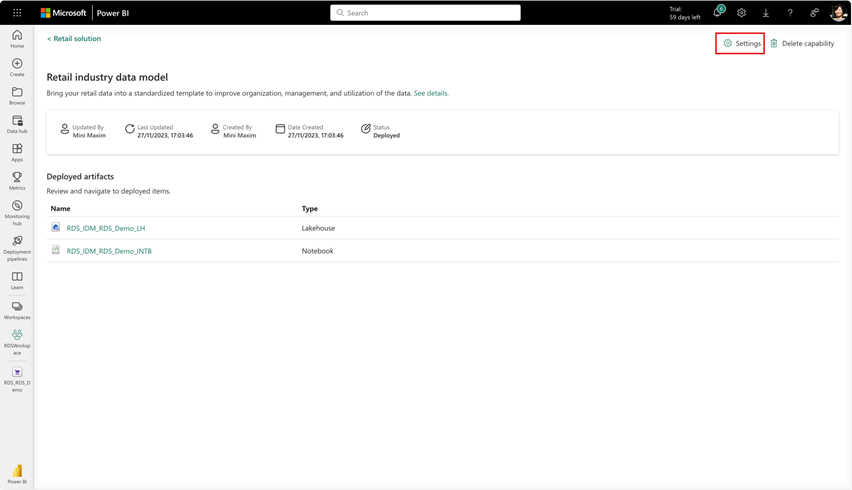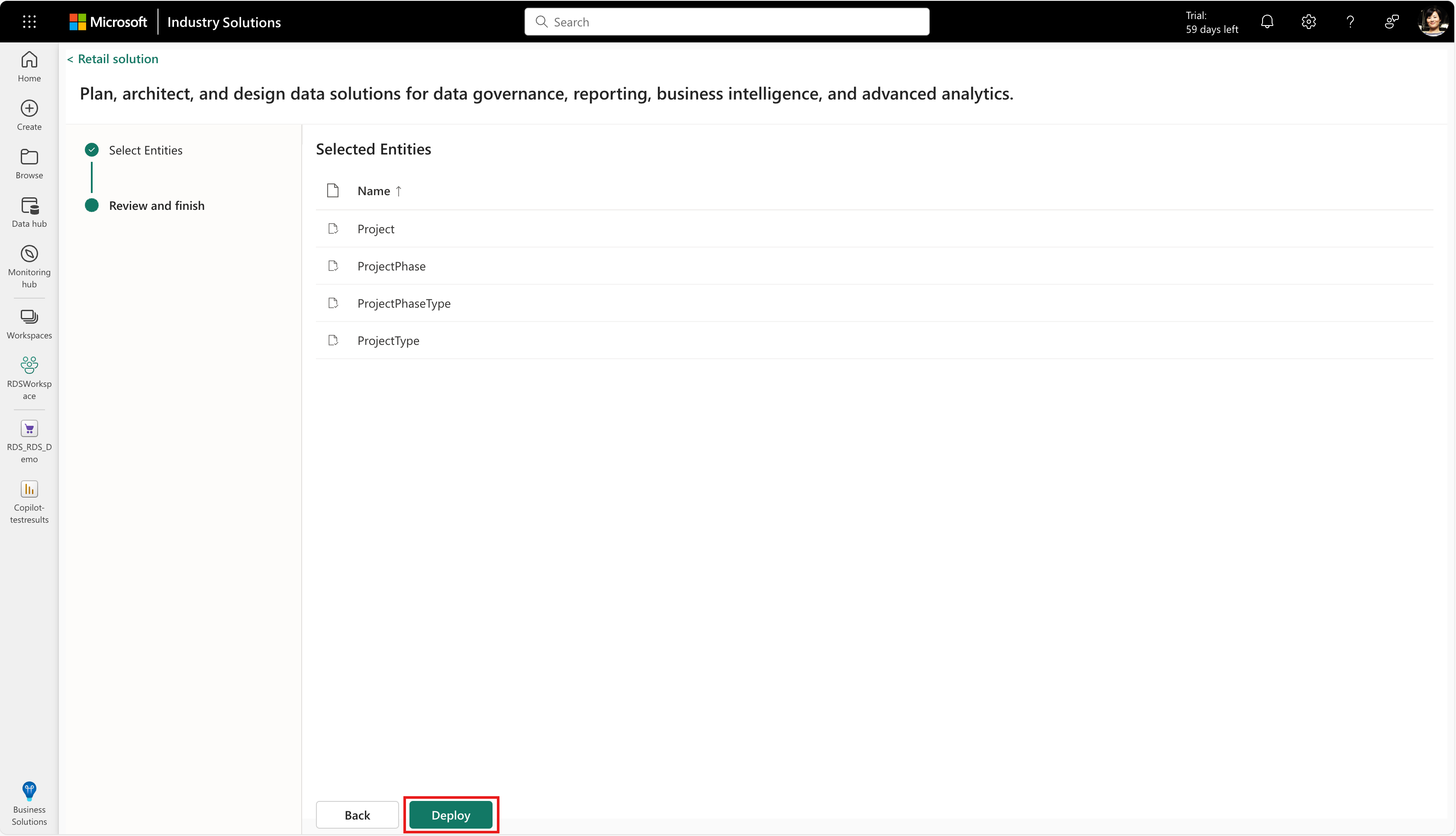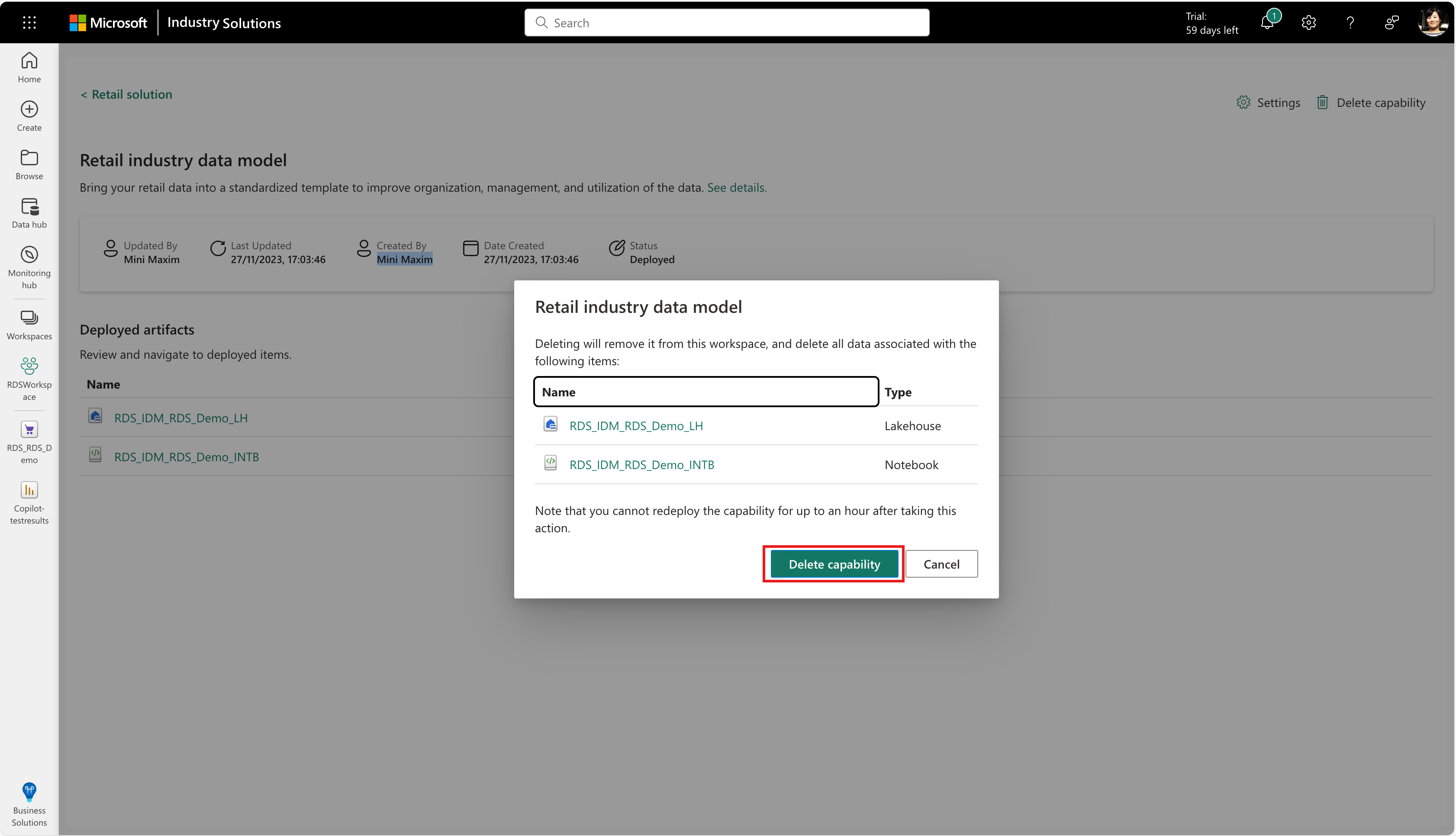Configurar modelo de datos del sector de Retail (versión preliminar)
Importante
Algunas o todas estas funciones están disponibles como parte de una versión preliminar. El contenido y la funcionalidad están sujetos a cambios.
Después de implementar con éxito soluciones de datos de Retail y algunas entidades requeridas del modelo de datos de la industria de Retail, puede usar las diversas funciones disponibles en la capacidad de la solución, como agregar más entidades o eliminar la capacidad, etc. Este artículo explica cómo usar estas funciones.
Importar los datos a Lakehouse
Vaya a la URL Power BI de su organización y seleccione el espacio de trabajo correcto en Espacios de trabajo. En esta página, verá los artefactos disponibles en el espacio de trabajo. Seleccione el artefacto del administrador de datos minorista.
Se abre la página de inicio de Soluciones de datos de Retail. En esta página, en Capacidades implementadas administradas, seleccione la instancia de la solución de datos de Retail instalada.
Se abre la página de capacidades del modelo de industria de datos minoristas. En la sección de artefactos implementados, puede ver varios artefactos implementados en el entorno como parte de la capacidad. Seleccione el artefacto Lakehouse para abrir Lakehouse en la interfaz de Fabric.
Explora las entidades creadas dentro de Lakehouse. Ahora puede utilizar canalizaciones de datos o importar datos desde un archivo Excel o CSV a Lakehouse. Para obtener más información, consulte Importar datos a Lakehouse.
Agregar más entidades
Vaya a la URL Power BI de su organización y seleccione el espacio de trabajo correcto en Espacios de trabajo. En esta página, verá los artefactos disponibles en el espacio de trabajo. Seleccione el artefacto del administrador de datos minorista.
Se abre la página de inicio de Soluciones de datos de Retail. En esta página, en Capacidades implementadas administradas, seleccione la instancia de la solución de datos de Retail instalada.
Se abre la página de capacidades del modelo de industria de datos minoristas. Seleccione Configuración en la esquina superior derecha de la pantalla.
Se le mostrará una ventana en el lado derecho de la pantalla. Seleccione Agregar entidades para agregar cualquier entidad nueva al modelo de datos existente que está instalado. Seleccione Siguiente.
Se abre la página Seleccionar entidades, donde todas las entidades existentes ya implementadas están preseleccionadas y puede agregar más entidades desde el modelo de datos de la industria proporcionado. Seleccione Siguiente.
Se abre la página de Entidades seleccionadas. Revise los cambios y seleccione Implementar. El sistema ahora implementa las entidades recién seleccionadas en el entorno.
Eliminar capacidad
Vaya a la URL Power BI de su organización y seleccione el espacio de trabajo correcto en Espacios de trabajo. En esta página, verá los artefactos disponibles en el espacio de trabajo. Seleccione el artefacto del administrador de datos minorista.
Se abre la página de inicio de Soluciones de datos de Retail. En esta página, en Capacidades implementadas administradas, seleccione la instancia de la solución de datos de Retail instalada.
Seleccione Eliminar capacidad en la esquina superior derecha de la pantalla.
Se le mostrará un cuadro de confirmación para confirmar si realmente desea eliminar la solución. Seleccione Eliminar capacidad.
Toda la capacidad, incluidos todos los datos de esa capacidad, se elimina del sistema. Después de eliminar una capacidad, no puede volver al estado anterior. Por lo tanto, en caso de que desee utilizar los datos o artefactos de una capacidad existente, debe realizar una copia de seguridad del espacio de trabajo para esos artefactos.