Crear tareas ad hoc y publicar planes rápidos
Crear tareas ad hoc
A diferencia de las tareas planificadas, las tareas ad hoc no usan ninguna plantilla ni tienen una periodicidad asociada a ellas. Las tareas ad hoc podrían ser aquellos elementos que el responsable de la tienda crearía durante los recorridos por la tienda y los asignaría a los asociados de la tienda. Estos elementos ad hoc no forman parte de ningún plan. En su lugar, el responsable de la tienda puede crear estas tareas durante el día para escenarios que requieren atención y acción por parte de los asociados de la tienda. Entre los ejemplos de tareas ad hoc se incluyen tareas como la limpieza de derrames, la retirada de productos vencidos o dañados del estante, el seguimiento de la consulta de un cliente, etc.
Para crear una tarea ad hoc, vaya a la página Tarea y seleccione + Nueva tarea.
Hay dos pestañas donde debe completar la información para crear una nueva tarea ad-hoc:

Detalles
La pestaña Detalles alberga el formulario para la creación de tareas ad hoc. Puede crear una tarea ad hoc con las mismas características de una tarea planificada utilizando una plantilla en blanco, además de campos importantes del formulario de creación de tarea. Usa características de texto enriquecido para directrices, una opción de agregar fotos a la tarea, entre otras.
Debe completar la información de la siguiente manera cuando cree la nueva tarea ad hoc:
Nombre: nombre de la tarea.
Asignado: indica a quién se asigna la tarea.
Descripción: una descripción detallada para ayudar al asociado a comprender mejor la tarea.
Razón para el estado : este campo es de solo lectura y describe el estado de la tarea.
Fecha de vencimiento: la fecha en que la tarea debe completarse.
Prioridad: establece la prioridad de la tarea, como urgente, alta, media o baja
Directrices: directrices detalladas para la tarea, como texto, fotos, hipervínculos (texto enriquecido)
Zona de tienda: la sección en la tienda donde el empleado de la tienda ejecuta esta tarea, como la sección de cuidado personal en un supermercado.
Tipo de tarea: el tipo de tarea, como control diario, el control de limpieza, etc. Esta lista es configurable.
Se requiere revisión: indica si el asociado de la tienda debe enviar la tarea para su revisión antes de completarla, luego puede cambiar este campo a Sí. Una vez hecho esto, el asociado de la tienda, para esta tarea, debería ver la opción de enviar la tarea para su revisión en la página de detalles de la tarea en la aplicación móvil
Imagen Obligatoria: Indica si el asociado de la tienda debe adjuntar imágenes para la tarea
Fotos
Puede asociar fotos que podrían ayudar al asociado de la tienda a completar la tarea con la tarea o el elemento ad hoc de las siguientes dos maneras:
Escoger foto: puede seleccionar una foto del dispositivo y vincularla al elemento o la la tarea ad hoc.
Tomar foto: puede abrir la cámara del dispositivo para tomar una foto y vincularla al elemento o la tarea ad hoc.
Nota
En escenarios donde el campo "se requiere revisión" se cambia a "sí" durante la creación de tareas ad hoc, el asociado de la tienda puede enviar esas tareas para su revisión.
Publicar planes rápidos
Planes rápidos para Store Operations Assist Admin presenta un enfoque simplificado para crear tareas planificadas. A través de un formulario conciso de una página, puede generar rápidamente tareas y asignarlas a uno o varios grupos o territorios objetivo con un solo clic.
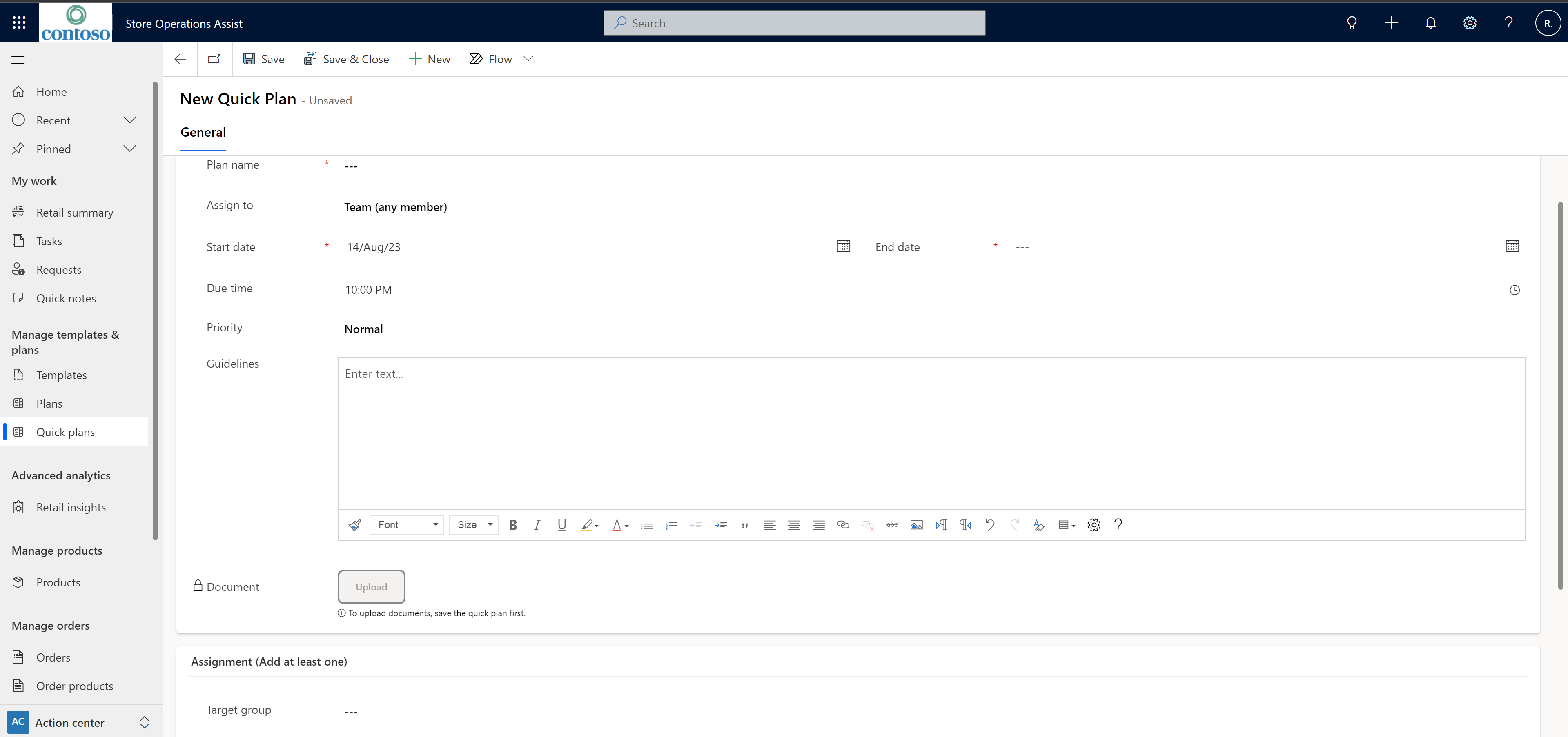
A diferencia de los planes convencionales, en los que crea tareas a partir de plantillas preexistentes y luego configura los ajustes de recurrencia, los planes rápidos le permiten establecer rápidamente tareas acompañadas de instrucciones completas en texto enriquecido.
Además, puede adjuntar documentos PDF a las tareas, ofreciendo a los empleados de la tienda un punto de referencia durante la ejecución de las tareas. Esta característica innovadora simplifica el procedimiento de publicación del plan y también optimiza su eficiencia al agilizar la gestión de tareas.
La funcionalidad mejorada de Planes rápidos ahora incorpora tiempos de entrega de tareas alineados con Microsoft Team Shifts. Al crear una tarea de Plan rápido, tiene la opción de seleccionar la hora de entrega según la hora de inicio o la hora de finalización de los turnos. Esta característica aprovecha la integración existente con Turnos en Store Operations Assist para determinar los horarios de turnos específicos. Con esta nueva capacidad, Store Operations Assist le permite planificar tareas programadas basadas en plantillas y tareas de Plan rápido sin problemas, teniendo en cuenta los horarios de turno relevantes.
Usar la sección Mi trabajo
Ver solicitudes
La pestaña Solicitudes muestra la lista de solicitudes creadas por el asociado de la tienda en el contexto de esta tarea. Seleccione el nombre de la solicitud para ver los detalles. Por ejemplo, los asociados de la tienda pueden presentar una solicitud de incidente para informar de luces LED o equipos rotos en la tienda.
Ver todas las tareas
Puede ver todas las tareas que creó, incluidas las tareas planificadas y ad hoc en la página Tareas en el panel de menú del lado izquierdo.
Seleccione la página Tareas en el menú. Puede usar las opciones de filtro y columna para ver estas tareas.
Seleccione cualquier tarea en la cuadrícula para ver la información de la tarea, como detalles, fotos, tareas relacionadas o solicitudes y revisiones asociadas con la tarea.
Ver resumen de minoristas
Puede acceder al panel de tareas de Resumen de minoristas en la sección Resumen de minoristas del menú. El panel de tareas proporciona información gráfica sobre:
- Todas las tareas por estado
- Tareas vencidas
- Todas las tareas abiertas

Puede seleccionar cada sección de los gráficos para obtener detalles sobre las diferentes tareas. También hay una lista de tareas debajo de estos gráficos, que puede usar para obtener más información sobre las tareas.