Ver información comercial en operaciones de tienda
Retail Insights es un panel habilitado para Power BI que proporciona una visión completa de las operaciones al responsable de la tienda o al gerente de distrito. Actualmente, esta vista reúne los datos de las tareas y ofrece una visión de las tiendas/departamentos que funcionan bien y un plan para las tiendas/departamentos donde en los que es necesario centrarse más.
Un gerente de tienda/distrito puede usar los datos del tablero para ver las tiendas/departamentos que están funcionando bien y planificar las tiendas/departamentos donde se necesita un enfoque adicional.
Inicie sesión en administrador de operaciones de tienda usando sus credenciales de Gerente de tienda minorista.
Para acceder a los informes avanzados de Power BI, en el panel de navegación izquierdo, seleccione Analísis avanzados > Información de Retail. El panel de información de Retail muestra algunas secciones clave para su revisión.
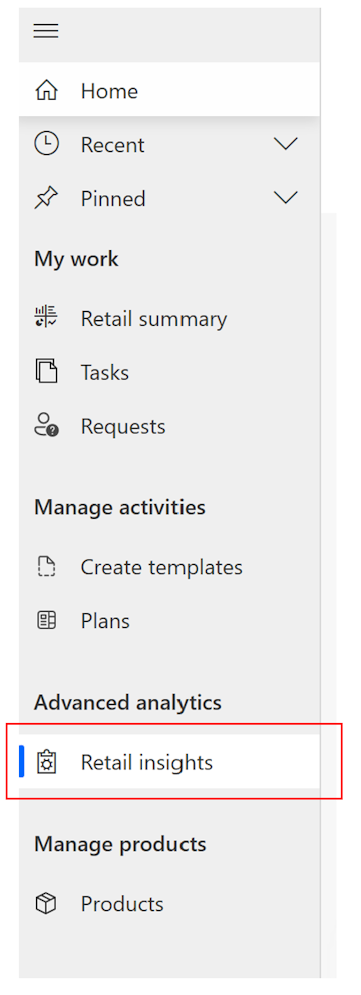
Pestaña Operaciones de almacén
La pestaña Operaciones de la tienda proporciona una vista de todas las ejecuciones de tareas en su organización. Puede ver tareas específicas del estado y la prioridad de sus respectivas unidades de negocio. La pestaña Operaciones de la tienda tiene cinco secciones clave:
Aspectos destacados de hoy
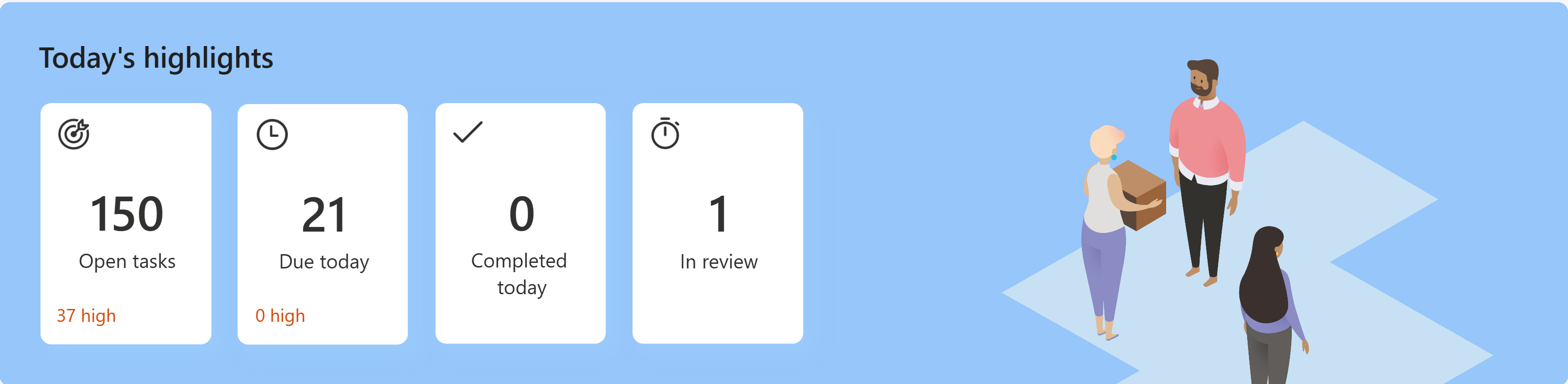
Esta sección contiene el estado de tareas como:
- Tareas abiertas a fecha de hoy
- Tareas que vencen hoy (donde la fecha de finalización es hoy)
- Tareas que se completan hoy
- Tareas pendientes de revisión (a cargo del usuario)
Se puede hacer clic en cada mosaico y lo lleva a la vista específica, por ejemplo, el mosaico para 'Vence hoy' lo lleva a la página Tareas abiertas con la lista de tareas cuya fecha de vencimiento es hoy.
Estado de la tarea
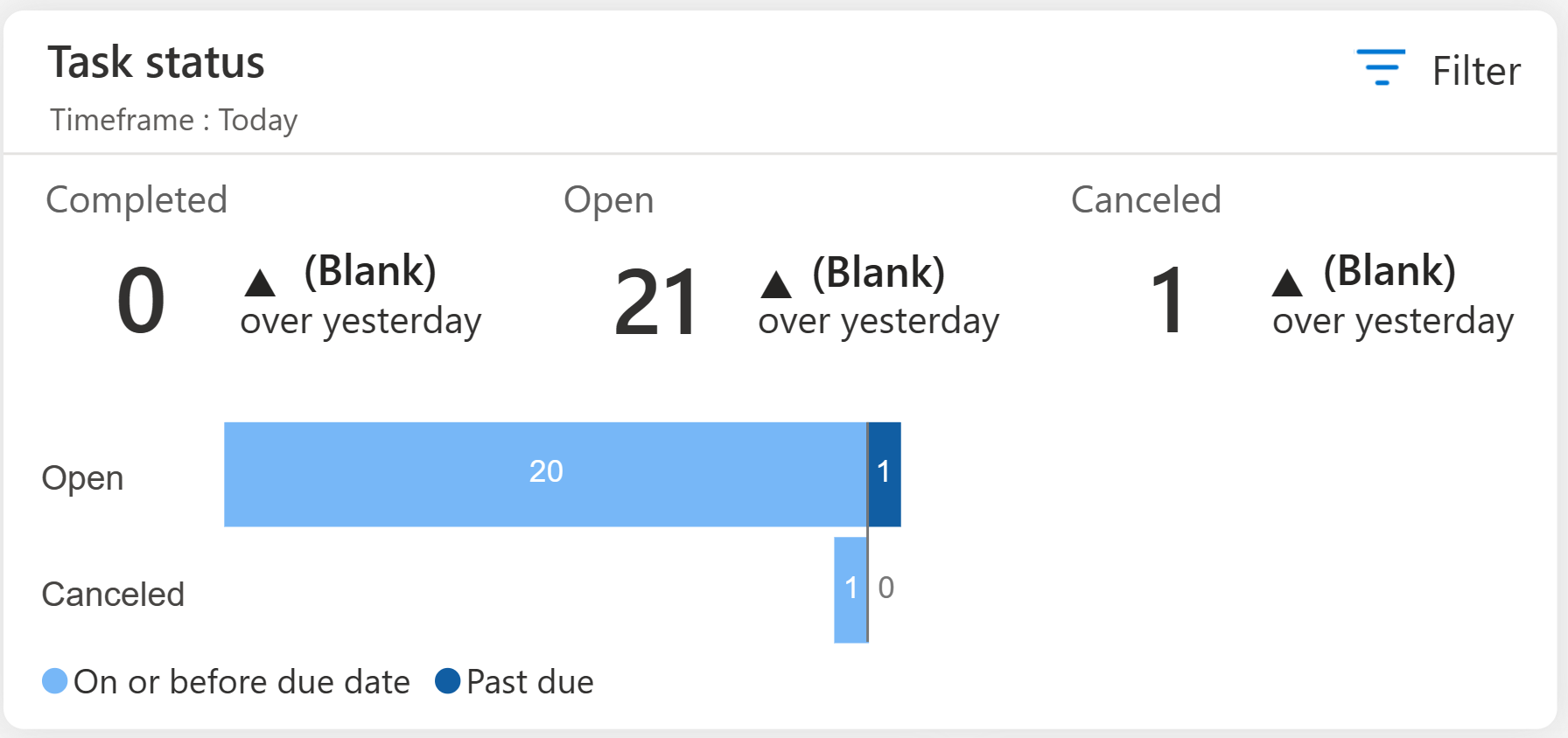
La mitad superior del informe de estado de las tareas contiene el estado de las tareas a fecha de hoy/esta semana/este mes con una comparación respecto al mismo periodo anterior. Puede seleccionar el periodo a través de las opciones de filtro. Si selecciona "Hoy", el informe se compara con los datos de ayer; y cuando selecciona "Esta semana", el informe se compara con los datos de la semana pasada.
La mitad inferior del informe de estado de tareas contiene el número de tareas categorizadas en los estados "Abierta", "Completada" y "Cancelada". Cada uno de estos números se divide a su vez en dos partes para analizar si la acción se completó antes o después de la fecha de vencimiento.
Detección de valores atípicos
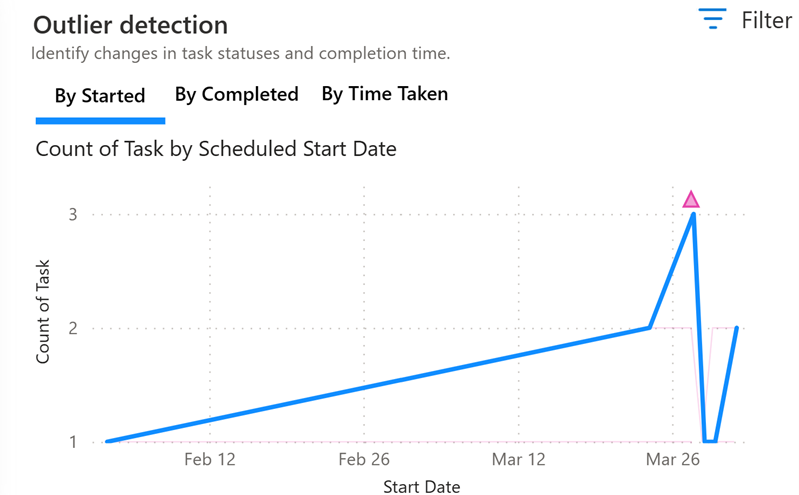
El informe de detección de valores atípicos ofrece información sobre el recuento de tareas en diferentes departamentos durante un período de tiempo específico al mismo tiempo que identifica cualquier anomalía presente en los datos. El informe permite acciones intuitivas y análisis adicionales basados en las anomalías resaltadas. El recuento de tareas y la detección de anomalías respectivas se pueden realizar 'Por fecha de inicio', 'Por fecha de finalización' o 'Por tiempo empleado' para la finalización de la tarea. El informe de detección de valores atípicos ayuda a identificar patrones inusuales, desviaciones o valores atípicos en los datos de conteo de tareas mediante la aplicación de diferentes perspectivas.
Este informe se basa en la función de detección de anomalías de Power BI. Para obtener más información sobre cómo configurar la detección de anomalías y la variación respectiva, los administradores avanzados pueden consultar Detección de anomalías.
Tipo de tarea
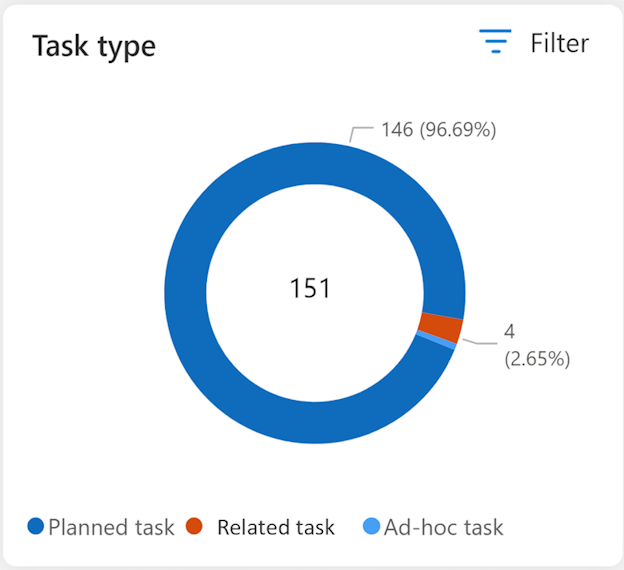
El informe de tipo de tarea contiene un desglose de la tarea según el tipo, es decir, tareas planificadas, ad hoc o relacionadas. Puede filtrar para seleccionar Tienda, Departamento, Estado (de la tarea), Prioridad (de la tarea), intervalo de fechas "Desde" y "Hasta" (considerando las fechas de inicio programadas).
Tasa de finalización de tareas % por fecha/región/tienda/departamento
El informe de tasa de finalización de tareas proporciona una vista comparativa de la finalización de tareas en toda su organización. Este informe muestra el porcentaje de finalización de las tareas, es decir, el porcentaje del número de tareas completadas (según la fecha de finalización real/el número de tareas pendientes).
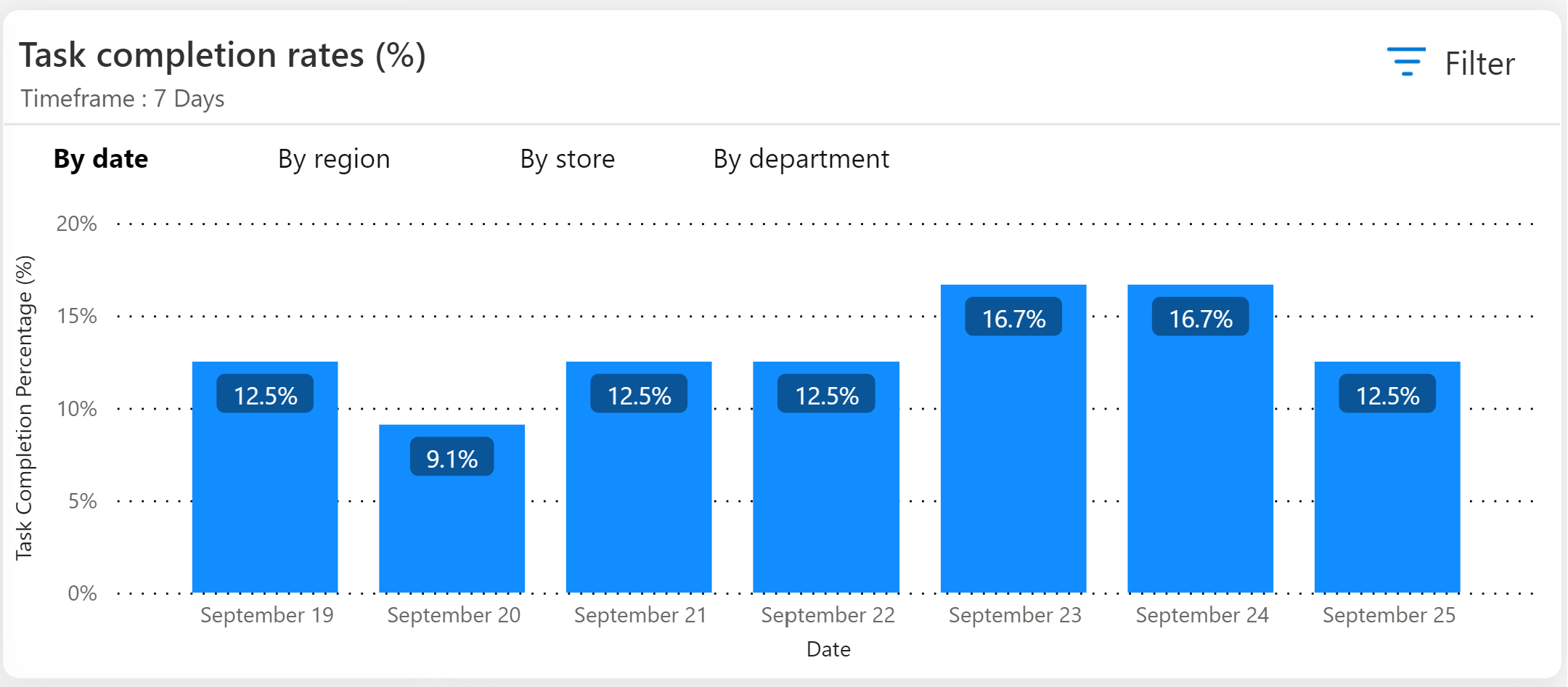
Hay cuatro pestañas en este informe, cada pestaña muestra un gráfico de barras con una agregación de datos específica:
- Por fecha: en esta vista, verá una barra para cada día según la selección de filtro. Cada barra proporciona el porcentaje de finalización para ese día en particular.
- Por región: en esta vista, verá una barra para cada región según los filtros seleccionados. Cada barra proporciona el porcentaje de finalización de la tarea agregada a nivel de región. La 'Región' muestra todas las unidades de negocio de tipo organización o distrito y muestra datos basados en el acceso otorgado al rol de usuario.
- Por tienda: en esta vista, verá una barra para cada tienda según los filtros seleccionados. Cada barra proporciona el porcentaje de finalización de la tarea agregada a nivel de tienda. Este informe muestra todas las unidades de negocio de tipo tienda y muestra las unidades de negocio según el acceso otorgado al rol de usuario.
- Por departamento: en esta vista, verá una barra para cada departamento según los filtros seleccionados. Cada barra proporciona el porcentaje de finalización de la tarea agregada a nivel de departamento. Este informe muestra todas las unidades de negocio de tipo departamento y muestra solo las unidades de negocio según el acceso otorgado al rol de usuario.
Desglose de recuento de tareas
El informe de desglose del recuento de tareas proporciona una representación visual de los datos relacionados con el recuento total de tareas, lo que le permite analizarlo y explorarlo en diversas variables, como Prioridad, Tipo, Propietario, Unidad de negocio propietaria y Estado. Según su selección, el informe consolida automáticamente los datos y le permite explorar en profundidad profundizar en cualquiera de las variables en el orden deseado. Este informe es útil para realizar una exploración ad hoc y realizar un análisis de causa raíz del recuento de tareas, el tiempo necesario, etc.
Aunque el informe viene con unidades preconfiguradas, los administradores de Power BI tienen la flexibilidad de definir sus propias variables de acuerdo con los requisitos de evaluación específicos de su organización. Esta capacidad de personalización permite a las organizaciones adaptar el informe a sus necesidades únicas y obtener los conocimientos más relevantes para ellas.
Usando las diversas variables, puede usar intuitivamente cualquier valor para explorar en profundidad para obtener más información.
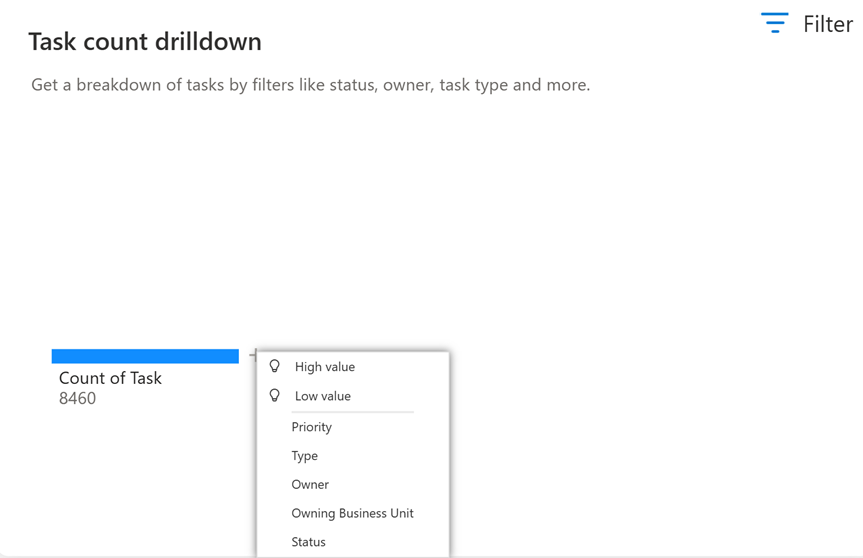
Además de las variables preestablecidas, la vista también proporciona divisiones basadas en 'inteligencia artificial' como:
- Valor alto: considera todos los campos disponibles y determina cuál se debe explorar en profundidad para obtener el valor más alto de la medida que se está analizando.
- Valor bajo: considera todos los campos disponibles y determina cuál se debe explorar en profundidad para obtener el valor más bajo de la medida que se está analizando.
Usando las diversas variables, puede usar intuitivamente cualquier valor para explorar en profundidad como se muestra:
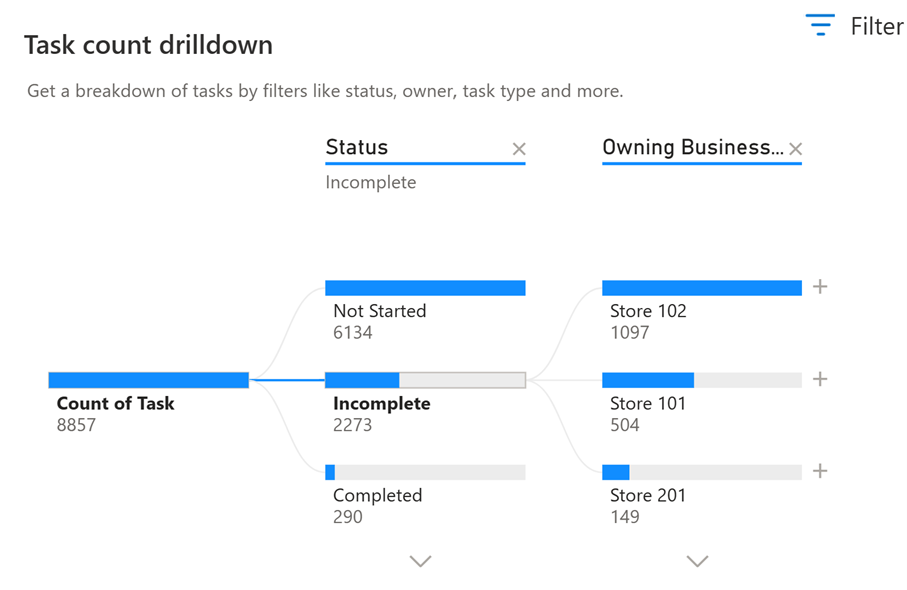
Este informe se basa en la función del árbol de descomposición de Power BI. Para obtener más información, consulte Árbol de descomposición.
Preguntas y respuestas
El informe de Preguntas y respuestas le permite explorar datos mediante consultas en lenguaje natural. Puede escribir su pregunta en lenguaje cotidiano en el cuadro de pregunta Q&A designado. El informe comprende de manera inteligente las palabras que usa y determina dónde y qué conjunto de datos buscar la respuesta. Q&A también lo ayuda a elaborar su pregunta al ofrecer autocompletado, sugerencias de reformulación y otras ayudas textuales y visuales.
Por ejemplo, si desea ver el desglose por recuento de tareas, escriba las palabras 'recuento de tareas' y Q&A recomendará automáticamente los tipos de agrupación que se pueden realizar en función de los datos del sistema.
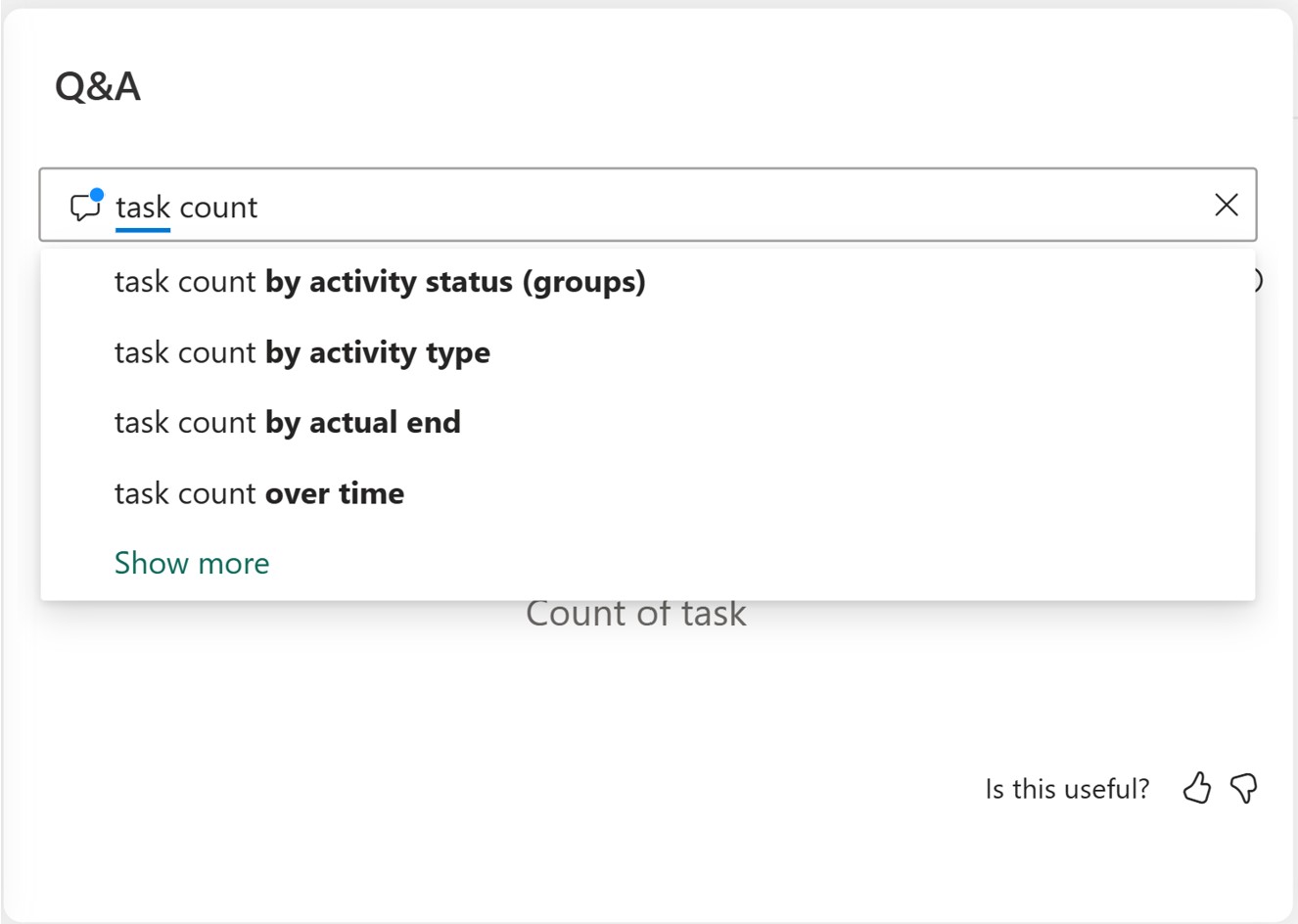
Cuando selecciona cualquiera de las opciones recomendadas, como el estado de la actividad, el sistema proporciona un informe de Power BI con una pantalla visual.
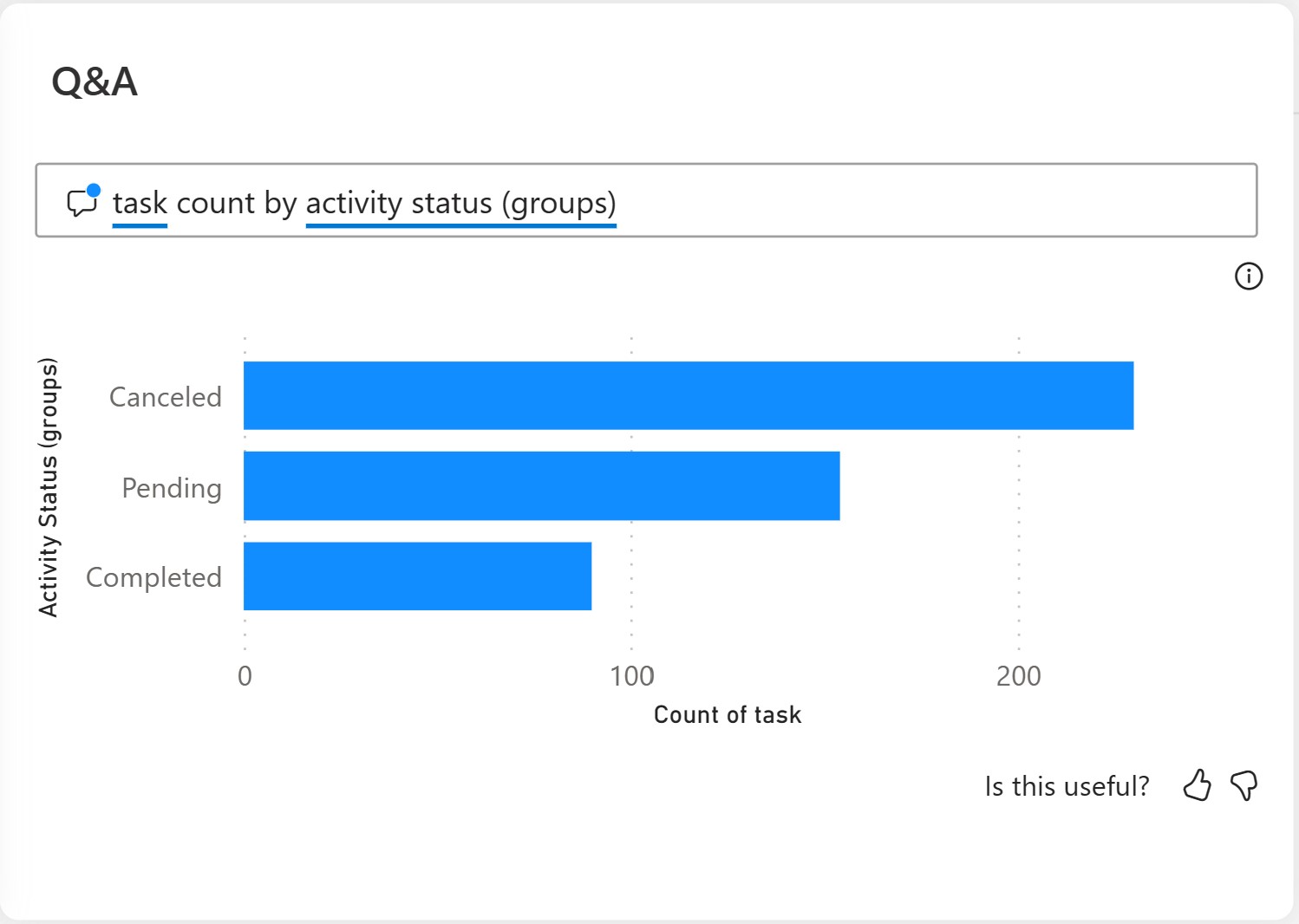
También puede cambiar la visualización y seleccionar el tipo de gráfico de Power BI según sea necesario.
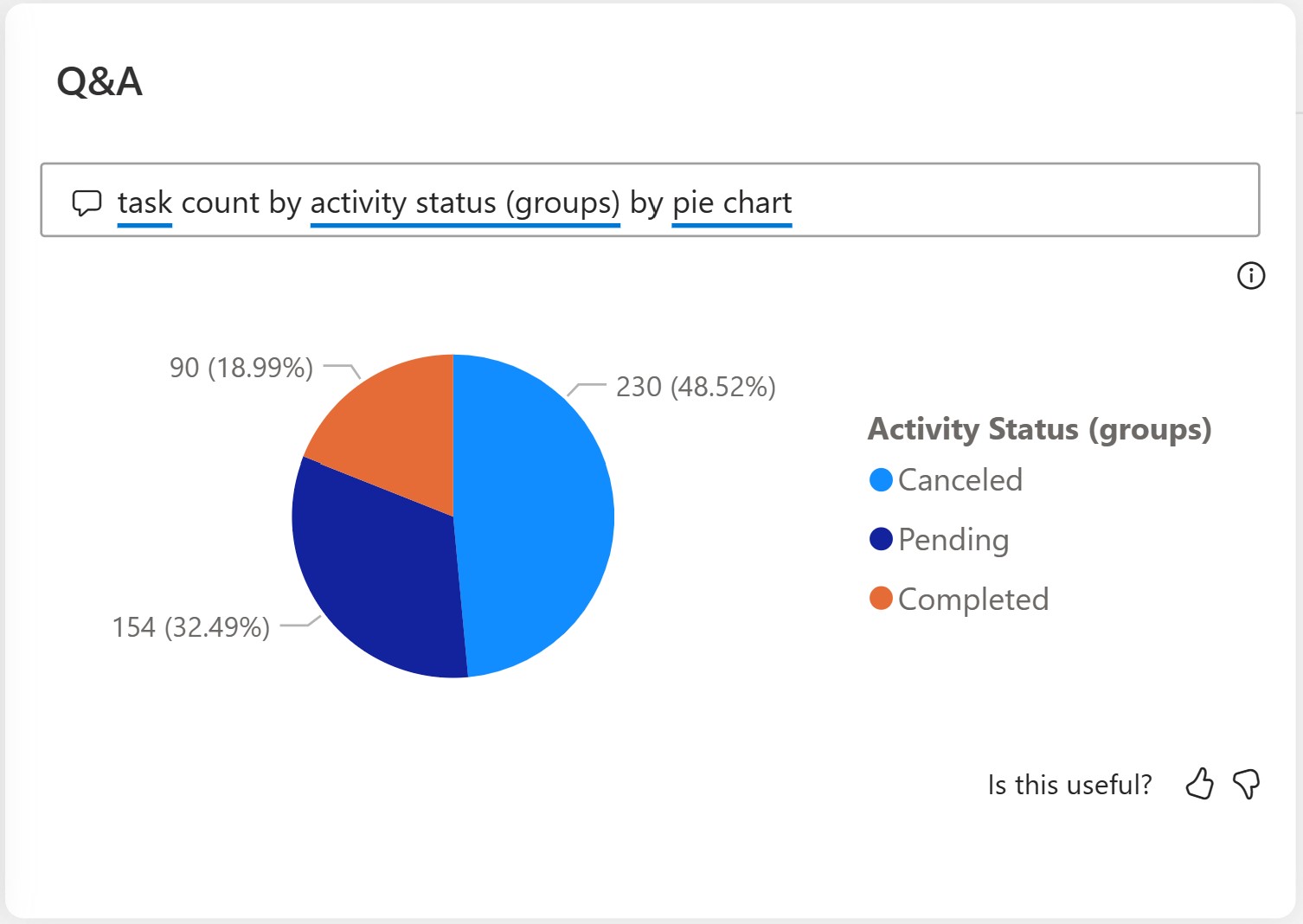
Para obtener más información sobre este informe y las visualizaciones relacionadas, consulte Usar Power BI Q&A.
Tasa de cancelacion de tareas % por fecha/región/tienda/departamento
El informe de tasa de cancelación proporciona una vista comparativa de las cancelaciones de tareas realizadas manualmente frente a las tareas canceladas automáticamente en toda su organización. Para obtener más información, consulte Flujo de cancelación automática de tareas.
El % de cancelación automática proporciona el porcentaje de cancelación de tareas realizadas automáticamente, es decir, el porcentaje de (número de tareas canceladas automáticamente/número de tareas completadas o canceladas).
El % de cancelación manual proporciona el porcentaje de cancelación de tareas realizadas manualmente, es decir, el porcentaje de (número de tareas canceladas manualmente/número de tareas completadas o canceladas).
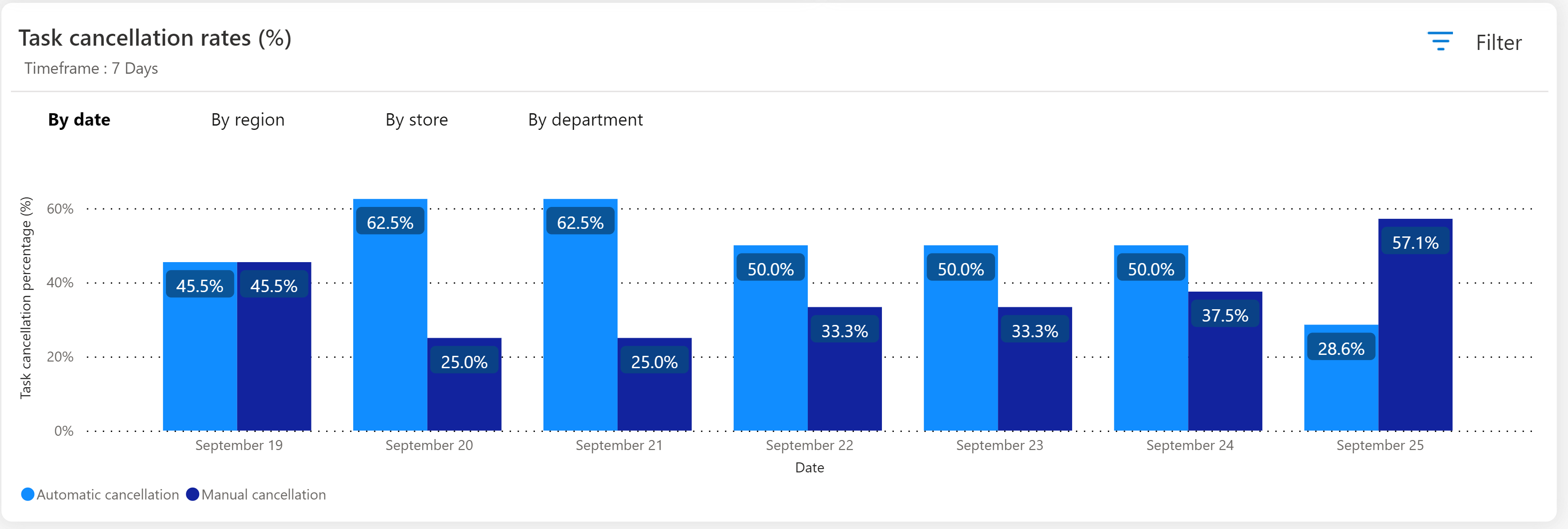
Verá cuatro pestañas en este informe, cada pestaña muestra un gráfico de barras con agregación específica de datos, con una barra para tareas canceladas automáticamente y tareas canceladas manualmente, respectivamente:
- Por fecha: en esta vista, verá dos barras para cada día. La cantidad de días que se muestra se basa en la selección de filtro.
- Por región: en esta vista, verá dos barras para cada región para los filtros seleccionados. Cada barra proporciona el porcentaje de finalización de la tarea agregada a nivel Región. La 'Región' muestra todas las unidades de negocio de tipo organización o distrito y muestra datos basados en el acceso otorgado al rol de usuario.
- Por tienda: en esta vista, verá dos barras para cada tienda según los filtros seleccionados. Esta vista muestra todas las unidades de negocio de tipo tienda y muestra solo las unidades de negocio según el acceso otorgado al rol de usuario.
- Por departamento: en esta vista, verá dos barras para cada departamento según los filtros seleccionados. Esta vista muestra todas las unidades de negocio de tipo departamento y muestra solo las unidades de negocio según el acceso otorgado al rol de usuario.
Medir el tiempo de ejecución de las tareas planificadas
Las operaciones de tienda ahora le permiten capturar la duración de la ejecución de tarea para tareas planificadas creadas utilizando formularios, recuento puntual de inventario y plantillas de actualización de precios de productos. Puede utilizar el panel recientemente integrado para el sector minorista para supervisar el tiempo medio y acumulado requerido para finalizar las tareas. Con los filtros disponibles, puede elegir cómodamente períodos de tiempo específicos, configuraciones de tareas y otros parámetros para acceder a informes completos sobre los tiempos de finalización de las tareas.
Pestaña de resumen de las respuestas de la encuesta
En Información sobre comercio minorista, puede ver todas las respuestas dadas frente a tareas específicas en un intuitivo Power BI informe "Resumen de respuestas a la encuesta". Las respuestas se agregan a través de una tarea específica y a nivel de pregunta.
Los gerentes de tienda y los gerentes de distrito pueden ver las respuestas agregadas según sus respectivos accesos de seguridad. Por ejemplo, el gerente de la tienda A puede ver la respuesta de una tarea particular entre los asociados de la tienda en su nivel de tienda. El gerente de distrito que administra la Tienda A, la Tienda B y la Tienda C puede ver la respuesta agregada en todas las tiendas o en cada tienda, según su selección de filtro.
Para ver la respuesta agregada, debe filtrar este informe según el "Plan" y la "Configuración de la tarea" para ver la respuesta específica de la tarea. Puede seleccionar directamente la Configuración de tarea o puede seleccionarla después de filtrar el Plan.
Nota
Solo se puede seleccionar un plan y una configuración de tarea según ese plan a la vez para garantizar una vista coherente en toda la agregación.
Puede filtrar por 'Unidad de negocio' para obtener una vista agregada específica de la unidad de negocio. La visibilidad de la unidad de negocio se basa en el acceso basado en roles.
También puede filtrar según la fecha para ver la respuesta para un rango de fechas específico. Si no se selecciona ninguna fecha específica, se muestran todas las respuestas para el tipo de tarea específico. Una vez que selecciona una tarea, el filtro de fecha se selecciona automáticamente en función de la primera fecha y la última fecha de la respuesta como campos "De" y "Hasta".
El informe resumido de respuestas de la encuesta muestra la lista de preguntas y sus respuestas enumeradas en un formato de lista en el lado izquierdo.
El panel de resumen de respuestas de la encuesta también muestra el estado de las tareas en comparación con una configuración de tarea específica como gráfico circular en la parte superior derecha.
Puede seleccionar cualquier pregunta específica para ver una vista de gráfico de barras para esa pregunta en el lado derecho. El gráfico contiene una vista agregada de las respuestas recibidas para esa pregunta en particular. Este informe permite a los gerentes de tienda decidir acciones estratégicas o tácticas en función del resultado.
