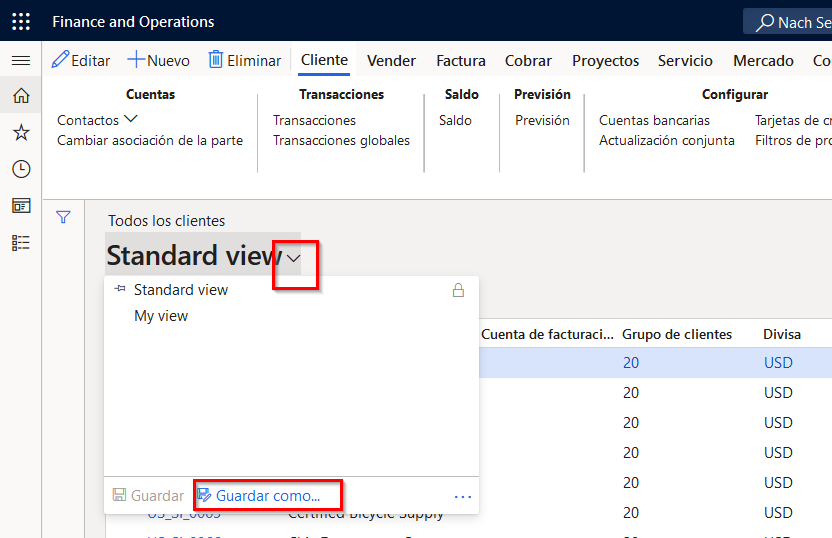Vistas guardadas
La personalización desempeña un papel importante al permitir que los usuarios y las organizaciones optimicen la experiencia del usuario para cubrir sus necesidades. Al utilizar la funcionalidad Vistas guardadas, los usuarios pueden guardar varios conjuntos de personalización.
Por ejemplo, un responsable de almacén necesita ver la página de lista Todos los envíos por Sitio y Almacén. En lugar de filtrar los datos diariamente, este responsable de almacén guarda cada lista filtrada como una vista, para facilitar el acceso.
La opción Vistas guardadas amplía la personalización tradicional de varias maneras, entre las que se incluyen las siguientes:
A diferencia de la personalización tradicional, las vistas no se guardan automáticamente cuando un usuario realiza la personalización o filtra una lista.
Las vistas permiten a los usuarios tener varios conjuntos de personalización designados entre los que cambiar rápidamente según sea necesario.
Las vistas pueden incluir filtros u ordenación agregados por el usuario, lo que permite a los usuarios volver rápidamente a los conjuntos de datos que se filtran con mayor frecuencia.
Las vistas se pueden publicar para usuarios con roles de seguridad y entidades jurídicas. Por tanto, cualquier usuario que tenga un rol específico y acceso a una entidad jurídica podrá acceder y usar esta vista, aunque no tenga permiso para personalizarla.
Las vistas se pueden agregar a espacios de trabajo como mosaicos, listas o vínculos. También puede crear múltiples vistas dentro de un solo espacio de trabajo y compartirlas con otros usuarios.
Crear vistas en páginas de diálogo
Guarde consultas en páginas de tareas individuales y páginas dobles de tareas.
Crear y modificar vistas
Con la característica Vistas guardadas, los usuarios pueden crear sus vistas personalizadas y guardarlas, para acceder más tarde.
Las vistas no se guardan automáticamente cuando un usuario personaliza la página ni cuando un usuario aplica un filtro a una lista o la ordena. Se requiere una acción para guardar estos cambios en una Vista. Al realizar esta acción, los usuarios tendrán la flexibilidad de crear una vista antes o después de que se hayan realizado los cambios asociados con esta vista.
Para garantizar que se conoce el estado actual de la vista, cuando se comienza a cambiar una vista personalizándola o filtrándola, aparecerá un asterisco (*) junto al nombre de la Vista actual. Este símbolo indica que está viendo una versión modificada y no guardada de esa vista.
Para crear una vista nueva:
- Seleccione la flecha desplegable junto a la vista Estándar.
- Seleccione Guardar como.
- Introduzca un Nombre para la vista y (opcionalmente) una Descripción.
- Seleccione Guardar.
Alternar entre vistas
En la parte superior de cualquier página que admita Vistas se incluye un control selector de vista contraído que muestra el nombre de la vista actual. Si selecciona el nombre de la vista, el selector de vista se abrirá y mostrará la lista de vistas disponibles para la página.
- Vista estándar: la vista lista para usar de la página, donde no se ha aplicado ninguna personalización.
- Vistas personales: las vistas sin candados representan sus vistas personales. Estas son vistas que ha creado o que un administrador le ha proporcionado.
- Vistas bloqueadas: algunas vistas (como la Vista estándar y las vistas publicadas para su rol) tienen un símbolo de candado junto a ellas en el selector de vista. Este símbolo indica que estas vistas no se pueden editar. Sin embargo, los cambios que reflejan el uso de la página se guardan automáticamente. Si dispone de privilegios de personalización, puede utilizar la acción Guardar como para crear una vista personal basada en una vista bloqueada.
- Nuevas vistas: las vistas publicadas recientemente tienen un símbolo de chispa a la izquierda del nombre de la vista.
Para cambiar a otra vista, abra el selector de vista y seleccione la vista que desea cargar.
Cambiar una vista predeterminada
La vista predeterminada es la vista que el sistema intenta abrir cuando se abre la página por primera vez.
Para cambiar la vista predeterminada de una página, siga estos pasos:
- Cambie a la vista que usa como predeterminada.
- Seleccione el nombre de la vista para abrir el selector de vista.
- Seleccione Más y luego Anclar como predeterminada.
Al crear una vista nueva (mediante la acción Guardar como), también puede hacer que esa vista nueva sea la vista predeterminada. Para ello, debe establecer la opción Anclar como predeterminada antes de guardar la vista.
Otras opciones disponible en el campo Guardar como incluyen la capacidad de publicar roles y entidades jurídicas específicos. Esto significa que las vistas predeterminadas se pueden especificar para cada entidad jurídica y las vistas personales se pueden guardar como globales o en relación con entidades jurídicas específicas.
Vistas guardadas estándar de Supply Chain Management
Dynamics 365 Supply Chain Management ofrece vistas guardadas adicionales. Estas vistas contienen filtros basados en estadísticas de uso que indican las opciones de filtrado más populares por parte de los usuarios de la aplicación. Estas vistas filtradas permiten al usuario concentrarse en la información necesaria para su trabajo y no proporcionar detalles que distraigan y que no sean necesarios para ellos.
Puede personalizar aún más estas vistas como se describía anteriormente. Sin embargo, le recomendamos que guarde la personalización con un nombre diferente. Cuando se actualice Supply Chain Management, su personalización de estas vistas se sobrescribirá si no se guardan con un nombre diferente.
Vea Vistas estándar guardadas para Supply Chain Management para ver la lista completa de vistas guardadas que están disponibles.