Características de Configuration Manager versión 1904 de Technical Preview
Se aplica a: Configuration Manager (rama technical preview)
En este artículo se presentan las características disponibles en technical preview para Configuration Manager, versión 1904. Instale esta versión para actualizar y agregar nuevas características al sitio de technical preview.
Revise el artículo technical preview antes de instalar esta actualización. En ese artículo se familiariza con los requisitos generales y las limitaciones para usar una versión preliminar técnica, cómo actualizar entre versiones y cómo proporcionar comentarios.
En las secciones siguientes se describen las nuevas características que se van a probar en esta versión:
Office 365 ProPlus panel de preparación de actualización
Para ayudarle a determinar qué dispositivos están listos para actualizarse a Aplicaciones Microsoft 365 para empresas, hay un nuevo panel de preparación. Incluye el icono Office 365 ProPlus Upgrade Readiness que se publicó en Configuration Manager versión 1902 de la rama actual. Los siguientes iconos nuevos de este panel le ayudan a evaluar el complemento de Office y la preparación de macros:
- Preparación del complemento
- Instrucciones de soporte técnico de complementos
- Complementos principales por recuento de versiones
- Número de dispositivos que tienen macros
- Preparación de macros
En la consola de Configuration Manager, vaya al área de trabajo Biblioteca de software, expanda Office 365 Administración de cliente y seleccione el nodo Office 365 ProPlus Actualizar preparación.
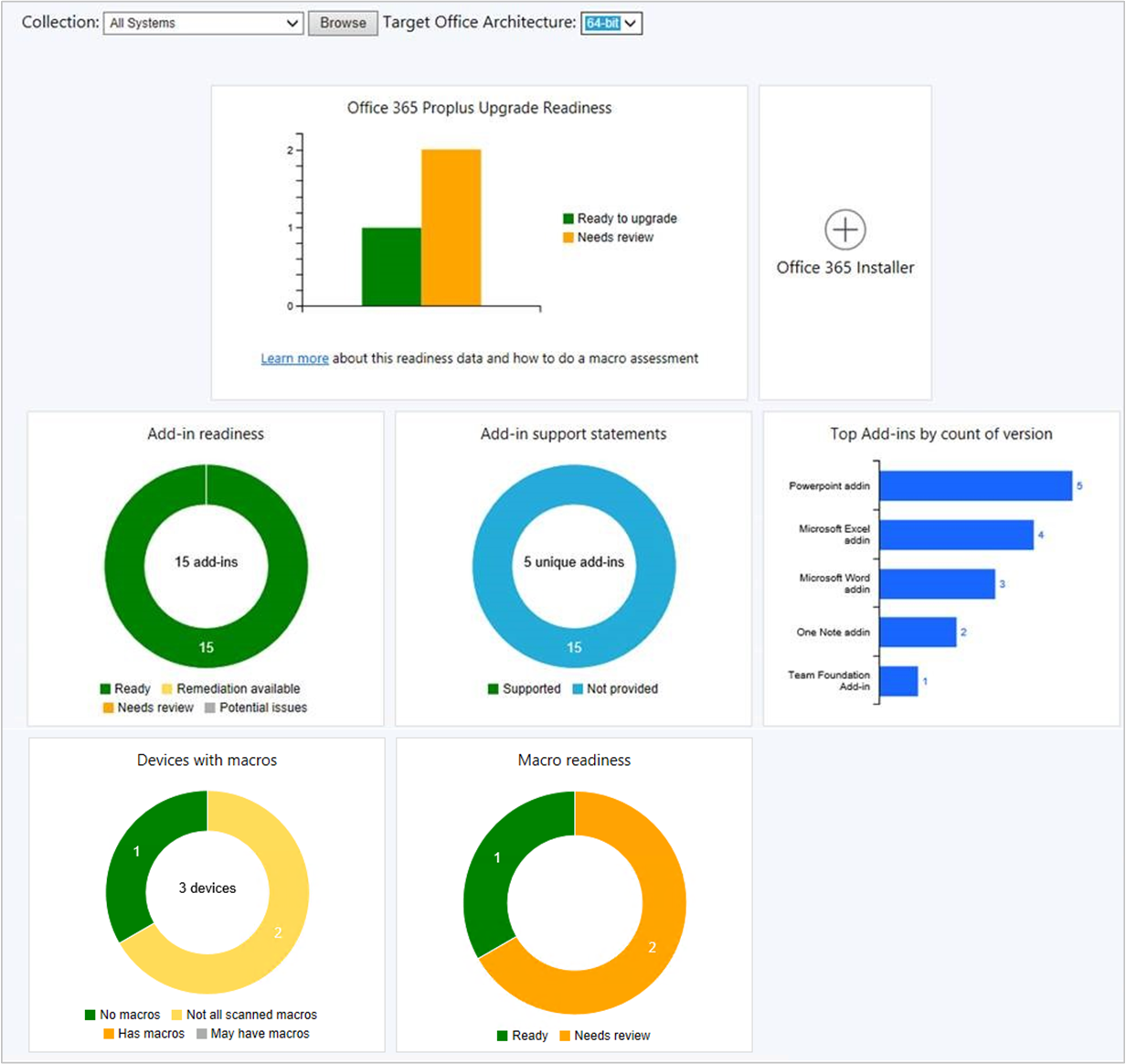
Para obtener más información sobre los requisitos previos y el uso de estos datos, consulte Integración para Aplicaciones Microsoft 365 preparación.
Configuración de la actualización dinámica durante las actualizaciones de características
Use una nueva configuración de cliente para configurar actualizaciones dinámicas para Windows 10 actualizaciones de características. La actualización dinámica puede instalar paquetes de idioma, características a petición, controladores y actualizaciones acumulativas durante la instalación de Windows. Esta configuración cambia el archivo setupconfig usado durante la instalación de la actualización de características. Para obtener más información sobre la actualización dinámica, vea Las ventajas de Windows 10 actualización dinámica.
¡Pruébelo!
Intente completar las tareas. A continuación, envíe comentarios con sus pensamientos sobre la característica.
- Vaya aConfiguración general del>cliente de administración>.
- Haga doble clic en Configuración de cliente predeterminada o en una de las opciones de cliente personalizadas.
- Haga clic en Software Novedades.
- Cambie Habilitar actualización dinámica para actualizaciones de características a Sí o No.
- No configurado : valor predeterminado. No se realiza ningún cambio en el archivo setupconfig.
- Sí : habilite la actualización dinámica.
- No : deshabilite la actualización dinámica.
Centro de comunidad y GitHub
La comunidad de ti Administración ha desarrollado una gran cantidad de conocimientos a lo largo de los años. En lugar de reinventar scripts e informes desde cero, hemos creado una Configuration Manager Community Hub en la que los administradores de TI pueden compartir entre sí. Al usar el trabajo de otros usuarios, puede ahorrar horas de trabajo. El centro de la comunidad fomenta la creatividad mediante la creación de otros trabajos y el hecho de que otras personas se basen en el suyo. GitHub ya tiene procesos y herramientas de todo el sector creados para el uso compartido. Ahora, el centro de la comunidad usa esas herramientas directamente en la consola de Configuration Manager como piezas fundamentales para impulsar esta nueva comunidad.
Requisitos previos
Un cuenta GitHub
- Solo se requiere una cuenta de GitHub para contribuir y compartir contenido desde la página Mi centro .
- Si no desea compartir, puede usar contribuciones de otros usuarios sin tener una cuenta de GitHub.
- Si aún no tiene una cuenta de GitHub, puede crear una antes de unirse.
El dispositivo que ejecuta la consola de Configuration Manager que se usa para acceder al centro de conectividad necesita lo siguiente:
- Windows 10 compilación 17110 o posterior
- Versión 4.6 o posterior de .Net Framework
Para descargar informes, necesitará derechos de administrador total en Configuration Manager.
Para descargar informes, debe activar la opción Usar certificados generados por Configuration Manager para sistemas de sitio HTTP en el sitio en el que va a importar. Para obtener más información, consulte HTTP mejorado. Este requisito previo también es necesario en 1906 Technical Preview para actualizar objetos del centro.
- Vaya aSitios deconfiguración del sitiode administración>>.
- Seleccione el sitio y elija Propiedades en la cinta de opciones.
- En la pestaña General, seleccione la opción Usar certificados generados por Configuration Manager para sistemas de sitio HTTP.
¡Pruébelo!
Intente completar las tareas. A continuación, envíe comentarios con sus pensamientos sobre la característica.
Unirse al centro de la comunidad para contribuir con el contenido
Vaya al nodo Centro en el área de trabajo Comunidad .
Haga clic en Mi centro y se le pedirá que inicie sesión en GitHub. Si no tiene una cuenta, se le redirigirá a GitHub, donde podrá crear una.
Una vez que haya iniciado sesión en GitHub, haga clic en el botón Unirse para unirse al centro de la comunidad.
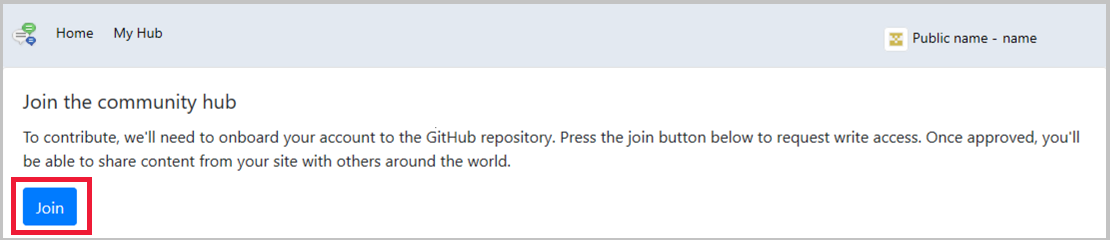
Después de unirse, verá que la solicitud de pertenencia está pendiente. La cuenta necesita la aprobación del equipo de mantenimiento de contenido de Configuration Manager Hub. Las aprobaciones se realizan una vez al día, por lo que puede tardar hasta 1 día laborable en conceder la aprobación.
Una vez que se le conceda acceso, recibirá un correo electrónico de GitHub. Abra el vínculo en el correo electrónico para aceptar la invitación.
Contribuir contenido
Una vez que haya aceptado la invitación, puede contribuir con el contenido.
- Vaya a Centro de comunidad>>Mi centro.
- Haga clic en Agregar un elemento para abrir el asistente de contribución.
- Especifique la configuración del objeto:
-
Tipo:
- Informe
- Uso del script de PowerShell para ejecutar scripts
- Nombre: Nombre del objeto
- Descripción: Descripción del objeto que está contribuyendo.
-
Tipo:
- Haga clic en Siguiente para enviar la contribución.
- Una vez completada la contribución, verá el vínculo solicitud de incorporación de cambios (PR) de GitHub. El vínculo también se le envía por correo electrónico. Puede pegar el vínculo en un explorador para ver la solicitud de incorporación de cambios. La solicitud de incorporación de cambios pasa por el proceso de combinación estándar de GitHub.
- Haga clic en Cerrar para salir del asistente de contribución.
- Una vez completada y combinada la solicitud de incorporación de cambios, el nuevo elemento se mostrará en la página principal del centro de la comunidad para que otros usuarios puedan verlo.
- Actualmente, el público se limita a otros administradores de TI que examinan el centro de la comunidad en las compilaciones de Tech Preview.
Usar las contribuciones de otros usuarios
No es necesario iniciar sesión en GitHub para usar las contribuciones realizadas por otros usuarios.
- Vaya al nodo Centro en el área de trabajo Comunidad .
- Seleccione un elemento que desea descargar.
- Necesitará los permisos adecuados en el sitio de Configuration Manager para descargar objetos del centro e importarlos en el sitio.
- Para importar un script: cree el permiso para SMS_Scripts clase.
- Para importar un informe: rol de seguridad de administrador completo.
- Los informes descargados se implementan en una carpeta de informes denominada Centro en el punto de Reporting Services. Los scripts descargados se pueden ver en el nodo Ejecutar scripts .
CMPivot independiente
Ahora puede usar CMPivot como una aplicación independiente. Ejecútelo fuera de la consola de Configuration Manager para ver el estado en tiempo real de los dispositivos en su entorno. Este cambio le permite usar CMPivot en un dispositivo sin necesidad de instalar primero la consola.
Ahora puede compartir la eficacia de CMPivot con otras personas, como el departamento de soporte técnico o los administradores de seguridad, que no tienen la consola instalada en su equipo. Estos otros usuarios pueden usar CMPivot para consultar Configuration Manager junto con las otras herramientas que usan tradicionalmente. Al compartir estos datos de administración enriquecidos, puede trabajar juntos para resolver de forma proactiva los problemas empresariales que se cruzan entre roles.
Requisitos previos
Configure los permisos necesarios para ejecutar CMPivot. Para obtener más información, vea CMPivot.
¡Pruébelo!
Intente completar las tareas. A continuación, envíe comentarios con sus pensamientos sobre la característica.
Encontrará la aplicación CMPivot en la siguiente ruta de acceso: <site install path>\tools\CMPivot\CMPivot.exe. Puede ejecutarla desde esa ruta de acceso o copiar toda la carpeta CMPivot en otra ubicación.
Ejecute CMPivot desde la línea de comandos con los parámetros siguientes:
-sms:Connection="<namespace>"(obligatorio): ruta de acceso de conexión al proveedor de SMS para el sitio. El formato del espacio de nombres es\\<ProviderServerFullName>\root\sms\site_<siteCode>. Por ejemplo,\\prov01\root\sms\site_ABC.-sms:CollectionID="<CollectionID>"(obligatorio): identificador de la colección que la herramienta usa para las consultas. Por ejemplo,ABC00014. Para cambiar la colección, cierre la herramienta y reiníciela con un nuevo identificador de colección.
La siguiente línea de comandos es un ejemplo completo: CMPivot.exe -SMS:Connection="\\prov01\root\sms\site_ABC" -SMS:CollectionID="ABC00014"
Para obtener más información sobre las ventajas y el uso de CMPivot, consulte los artículos siguientes:
CMPivot (aka.ms/cmpivot)
Mejoras en la infraestructura del Centro de software
Esta versión incluye las siguientes mejoras de infraestructura en el Centro de software:
Ahora, el Centro de software se comunica con un punto de administración para las aplicaciones destinadas a los usuarios según esté disponible. Ya no usa el catálogo de aplicaciones. Este cambio facilita la eliminación del catálogo de aplicaciones del sitio.
Anteriormente, el Centro de software seleccionaba el primer punto de administración de la lista de servidores disponibles. A partir de esta versión, usa el mismo punto de administración que el cliente usa. Este cambio permite que el Centro de software use el mismo punto de administración desde el sitio primario asignado que el cliente.
Control mejorado sobre el mantenimiento de WSUS
Ahora tiene un control más pormenorizado sobre las tareas de mantenimiento de WSUS que Configuration Manager ejecuta para mantener los puntos de actualización de software en buen estado. Además de rechazar las actualizaciones expiradas en WSUS, Configuration Manager ahora puede agregar índices no agrupados a la base de datos WSUS.
Los índices mejoran el rendimiento de limpieza de WSUS que Configuration Manager inicia. En cada SUSDB usado por Configuration Manager, los índices se agregan a las tablas siguientes:
- tbLocalizedPropertyForRevision
- tbRevisionSupersedesUpdate
Permissions
Cuando la base de datos WSUS está en un SQL Server remoto, la cuenta de equipo del servidor de sitio necesita los siguientes permisos de SQL Server:
- La creación de un índice requiere
ALTERpermiso en la tabla o vista. La cuenta de equipo del servidor de sitio debe ser miembro delsysadminrol fijo de servidor o de losdb_ddladminroles fijos de base de datos ydb_owner. Para obtener más información sobre cómo crear e indexar y permisos, vea CREATE INDEX (Transact-SQL). - Se
CONNECT SQLdebe conceder el permiso de servidor a la cuenta de equipo del servidor de sitio. Para obtener más información, vea GRANT Server Permissions (Transact-SQL).
Nota:
Si la base de datos WSUS está en un SQL Server remoto mediante un puerto no predeterminado, es posible que no se agreguen índices. Puede crear un alias de servidor mediante Administrador de configuración de SQL Server para este escenario. Una vez que se agrega el alias y Configuration Manager puede establecer una conexión con la base de datos WSUS, se agregarán índices.
¡Pruébelo!
Intente completar las tareas. A continuación, envíe comentarios con sus pensamientos sobre la característica.
En la consola de Configuration Manager, vaya aIntroducción> a la administración>Sitios deconfiguración del> sitio.
Seleccione el sitio en la parte superior de la jerarquía de Configuration Manager.
Haga clic en Configurar componentes de sitio en el grupo Configuración y, a continuación, haga clic en Punto de actualización de software para abrir Propiedades del componente de punto de actualización de software.
En la pestaña Mantenimiento de WSUS , seleccione Agregar índices no agrupados a la base de datos WSUS.
Paquetes de controladores de caché previa e imágenes del sistema operativo
La caché previa de la secuencia de tareas ahora incluye tipos de contenido adicionales. El contenido de caché previa solo se aplicaba anteriormente a los paquetes de actualización del sistema operativo. Ahora puede usar el almacenamiento en caché previo para reducir el consumo de ancho de banda de las imágenes del sistema operativo y los paquetes de controladores.
¡Pruébelo!
Intente completar las tareas. A continuación, envíe comentarios con sus pensamientos sobre la característica.
Cree imágenes del sistema operativo para arquitecturas e idiomas específicos. Especifique la arquitectura y el lenguaje en la pestaña Origen de datos del paquete. Para determinar qué imagen del sistema operativo descarga durante el almacenamiento en caché previa, el cliente evalúa los valores de arquitectura y lenguaje.
Cree paquetes de controladores para modelos de hardware específicos. Especifique el modelo en la pestaña General del paquete. Para determinar qué paquete de controladores descarga durante el almacenamiento en caché previo, el cliente evalúa el modelo con respecto a la propiedad WMI de Win32_ComputerSystemProduct .
Cree una secuencia de tareas con los pasos siguientes:
Más de un paso Aplicar imagen del sistema operativo con condiciones para los distintos lenguajes y arquitecturas.
Más de un paso Aplicar paquete de controladores con condiciones para los diferentes modelos.
Sugerencia
Para obtener un ejemplo de los pasos condicionales con el paso Actualizar sistema operativo, consulte Configuración de la característica anterior a la caché.
Implemente la secuencia de tareas. Para la característica anterior a la caché, configure los siguientes valores:
En la pestaña General , seleccione Pre-download content for this task sequence (Descargar previamente contenido para esta secuencia de tareas).
En la pestaña Configuración de implementación , configure la secuencia de tareas como Disponible.
En la pestaña Programación , elija la hora seleccionada actualmente para la configuración, Programar cuándo estará disponible esta implementación. El cliente inicia el almacenamiento en caché previa del contenido en el momento disponible de la implementación. Cuando un cliente de destino recibe esta directiva, el tiempo disponible está en el pasado, por lo que la descarga previa a la caché se inicia inmediatamente. Si el cliente recibe esta directiva, pero el tiempo disponible es en el futuro, el cliente no inicia el almacenamiento en caché previa del contenido hasta que se produzca el tiempo disponible.
En la pestaña Puntos de distribución , configure las opciones de implementación . Si el contenido no se almacena previamente en caché antes de que un usuario inicie la instalación, el cliente usa esta configuración.
Para obtener más información sobre el comportamiento y la funcionalidad anteriores al almacenamiento en caché, consulte Configuración del contenido anterior a la caché.
Mejoras en la implementación del sistema operativo
Esta versión incluye las siguientes mejoras en la implementación del sistema operativo:
En función de los comentarios, los dos cmdlets de PowerShell siguientes para crear y editar el paso Ejecutar secuencia de tareas :
New-CMTSStepRunTaskSequence
Set-CMTSStepRunTaskSequence
En función de sus comentarios, una nueva variable de secuencia de tareas, SMSTSRebootDelayNext. Use esta nueva variable con la variable SMSTSRebootDelay existente. Si desea que se produzca algún reinicio posterior con un tiempo de espera diferente al primero, establezca SMSTSRebootDelayNext en un valor diferente en segundos.
Por ejemplo, quiere proporcionar a los usuarios una notificación de reinicio de 60 minutos al inicio de una Windows 10 secuencia de tareas de actualización local. Después de ese primer tiempo de espera largo, quiere que los tiempos de espera adicionales solo sean de 60 segundos. Establezca SMSTSRebootDelay en
3600y SMSTSRebootDelayNext en60.
Pasos siguientes
Para obtener más información sobre cómo instalar o actualizar la rama technical preview, consulte Technical Preview.
Para obtener más información sobre las diferentes ramas de Configuration Manager, consulte ¿Qué rama de Configuration Manager debo usar?