Funcionalidades de Technical Preview 1805 para Configuration Manager
Se aplica a: Configuration Manager (rama technical preview)
En este artículo se presentan las características disponibles en Technical Preview para Configuration Manager, versión 1805. Puede instalar esta versión para actualizar y agregar nuevas funcionalidades al sitio de technical preview.
Revise el artículo technical preview antes de instalar esta actualización. En ese artículo se familiariza con los requisitos generales y las limitaciones para usar una versión preliminar técnica, cómo actualizar entre versiones y cómo proporcionar comentarios.
Las siguientes son nuevas características que puede probar con esta versión.
Creación de una implementación por fases con fases configuradas manualmente para una secuencia de tareas
Ahora puede crear una implementación por fases con fases configuradas manualmente para una secuencia de tareas. Puede agregar hasta 10 fases adicionales desde la pestaña Fases del Asistente para crear implementación por fases.
¡Pruébelo!
Siga las instrucciones para crear una implementación por fases en la que configure manualmente todas las fases. Envíe comentarios que nos informen de cómo ha funcionado.
En el área de trabajo Biblioteca de software , expanda Sistemas operativos y seleccione Secuencias de tareas.
Haga clic con el botón derecho en una secuencia de tareas existente y seleccione Crear implementación por fases.
En la pestaña General , asigne un nombre a la implementación por fases, una descripción (opcional) y seleccione Configurar manualmente todas las fases.
En la pestaña Fases , haga clic en Agregar.
Especifique un nombre para la fase y, a continuación, vaya a la colección de fases de destino.
En la pestaña Configuración de fase , elija una opción para cada una de las opciones de programación y seleccione Siguiente cuando haya finalizado.
Criterios para el éxito de la fase anterior (esta opción está deshabilitada para la primera fase).
- Porcentaje de éxito de la implementación: especifique el porcentaje de dispositivos que completan correctamente la implementación para los criterios de éxito de la fase anterior.
Condiciones para iniciar esta fase de implementación después del éxito de la fase anterior
- Comience automáticamente esta fase después de un período de aplazamiento (en días): elija el número de días que debe esperar antes de comenzar la siguiente fase después del éxito de la fase anterior.
- Inicio manual de esta fase de implementación: no empiece esta fase automáticamente después del éxito de la fase anterior.
Una vez que un dispositivo esté destinado, instale el software.
- Tan pronto como sea posible: establece la fecha límite para la instalación en el dispositivo en cuanto el dispositivo está destinado.
- Fecha límite (en relación con la hora a la que se dirige el dispositivo): establece la fecha límite para la instalación un determinado número de días después de que el dispositivo sea el destino.
Complete el Asistente para configuración de fase.
En la pestaña Fases del Asistente para crear implementación por fases , ahora puede agregar, quitar, reordenar o editar las fases de esta implementación.
Complete el Asistente para crear implementación por fases.
Compatibilidad con puntos de distribución en la nube para Azure Resource Manager
Al crear una instancia del punto de distribución de nube, el asistente ahora proporciona la opción de crear una implementación de Azure Resource Manager. Azure Resource Manager es una plataforma moderna para administrar todos los recursos de la solución como una sola entidad, denominada grupo de recursos. Al implementar un punto de distribución de nube con Azure Resource Manager, el sitio usa Microsoft Entra identificador para autenticar y crear los recursos en la nube necesarios. Esta implementación modernizada no requiere el certificado de administración de Azure clásico.
El Asistente para puntos de distribución en la nube sigue proporcionando la opción para una implementación de servicio clásica mediante un certificado de administración de Azure. Para simplificar la implementación y administración de recursos, se recomienda usar el modelo de implementación de Azure Resource Manager para todos los nuevos puntos de distribución de nube. Si es posible, vuelva a implementar los puntos de distribución de nube existentes a través de Resource Manager.
Configuration Manager no migra los puntos de distribución de nube clásicos existentes al modelo de implementación de Azure Resource Manager. Cree nuevos puntos de distribución de nube mediante implementaciones de Azure Resource Manager y, a continuación, quite los puntos de distribución de nube clásicos.
Importante
Esta funcionalidad no habilita la compatibilidad con proveedores de servicios en la nube (CSP) de Azure. La implementación del punto de distribución de nube con Azure Resource Manager sigue usando el servicio en la nube clásica, que el CSP no admite. Para obtener más información, consulte Servicios de Azure disponibles en CSP de Azure.
Requisitos previos
Integración con Microsoft Entra id. Microsoft Entra no se requiere la detección de usuarios.
Los mismos requisitos para un punto de distribución de nube, excepto para el certificado de administración de Azure.
¡Pruébelo!
Intente completar las tareas. A continuación, envíe comentarios que nos informen de cómo ha funcionado.
En la consola de Configuration Manager, área de trabajo Administración, expanda Cloud Services y seleccione Puntos de distribución en la nube. Haga clic en Crear punto de distribución de nube en la cinta de opciones.
En la página General, seleccione Azure Resource Manager implementación. Haga clic en Iniciar sesión para autenticarse con una cuenta de administrador de suscripción de Azure. El asistente rellena automáticamente los campos restantes de la información de suscripción Microsoft Entra almacenada durante el requisito previo de integración. Si posee varias suscripciones, seleccione la suscripción que quiera usar. Haga clic en Siguiente.
En la página Configuración , proporcione el archivo de certificado PKI del servidor como de costumbre. Este certificado define el FQDN del servicio del punto de distribución en la nube que usa Azure. Seleccione la región y, a continuación, seleccione una opción de grupo de recursos para Crear nuevo o Usar existente. Escriba el nuevo nombre del grupo de recursos o seleccione un grupo de recursos existente en la lista desplegable.
Complete el asistente.
Nota:
Para la aplicación de servidor Microsoft Entra seleccionada, Azure asigna el permiso de colaborador de suscripción.
Supervise el progreso de la implementación del servicio con cloudmgr.log en el punto de conexión de servicio.
Realizar acciones basadas en información de administración
Algunas conclusiones de administración ahora tienen la opción de realizar una acción. En función de la regla, esta acción muestra uno de los siguientes comportamientos:
Navegue automáticamente en la consola hasta el nodo donde puede realizar más acciones. Por ejemplo, si la información de administración recomienda cambiar una configuración de cliente, la acción se desplaza al nodo Configuración de cliente. Puede realizar más acciones modificando el objeto de configuración de cliente predeterminado o personalizado.
Vaya a una vista filtrada en función de una consulta. Por ejemplo, si se realiza una acción en la regla de colecciones vacías, solo se muestran estas colecciones en la lista de colecciones. Aquí puede realizar más acciones, como eliminar una colección o modificar sus reglas de pertenencia.
Las siguientes reglas de información de administración tienen acciones en esta versión:
- Seguridad
- Versiones de cliente antimalware no admitidas
- Centro de software
- Uso de la nueva versión del Centro de software
- Aplicaciones
- Aplicaciones sin implementaciones
- Administración simplificada
- Versiones de cliente no CB
- Colecciones
- Colecciones vacías
- Cloud Services
- Actualización de clientes a la versión más reciente de Windows 10
Transición de la carga de trabajo de configuración de dispositivos a Intune mediante la administración conjunta
Ahora puede realizar la transición de la carga de trabajo de configuración del dispositivo de Configuration Manager a Intune después de habilitar la administración conjunta. La transición de esta carga de trabajo le permite usar Intune para implementar directivas MDM, mientras sigue usando Configuration Manager para implementar aplicaciones.
Para realizar la transición de esta carga de trabajo, vaya a la página de propiedades de administración conjunta y mueva la barra deslizante de Configuration Manager a Piloto o Todo. Para obtener más información, consulte Administración conjunta para dispositivos Windows 10.
Nota:
Al mover esta carga de trabajo también se mueven las cargas de trabajo de Acceso a recursos y Endpoint Protection , que son un subconjunto de la carga de trabajo de configuración del dispositivo.
Al realizar la transición de esta carga de trabajo, puede implementar la configuración de Configuration Manager a dispositivos administrados conjuntamente, aunque Intune sea la entidad de configuración de dispositivos. Esta excepción puede usarse para configurar las opciones necesarias para su organización, pero que aún no están disponibles en Intune. Especifique esta excepción en una línea base de configuración Configuration Manager. Habilite la opción Para aplicar siempre esta línea base incluso para los clientes administrados conjuntamente al crear la línea base, o bien en la pestaña General de las propiedades de una línea base existente.
Habilitación de puntos de distribución para usar el control de congestión de red
El transporte en segundo plano con retraso adicional bajo de Windows (LEDBAT) es una característica de Windows Server para ayudar a administrar las transferencias de red en segundo plano. En el caso de los puntos de distribución que se ejecutan en versiones compatibles de Windows Server, puede habilitar una opción para ayudar a ajustar el tráfico de red. Los clientes solo usan ancho de banda de red cuando está disponible.
Requisitos previos
Un punto de distribución en Windows Server, versión 1709.
No hay ningún requisito previo de cliente.
¡Pruébelo!
Intente completar las tareas. A continuación, envíe comentarios que nos informen de cómo ha funcionado.
En la consola de Configuration Manager, vaya al área de trabajo Administración. Seleccione el nodo Puntos de distribución . Seleccione el punto de distribución de destino y haga clic en Propiedades en la cinta de opciones.
En la pestaña General, habilite la opción Ajustar la velocidad de descarga para usar el ancho de banda de red no utilizado (LEDBAT de Windows).
Panel de administración en la nube
El nuevo panel de administración en la nube proporciona una vista centralizada para el uso de Cloud Management Gateway (CMG). Cuando el sitio se incorpora con Microsoft Entra identificador, también muestra datos sobre los usuarios y dispositivos en la nube.
La captura de pantalla siguiente es una parte del panel de administración en la nube que muestra dos de los iconos disponibles:
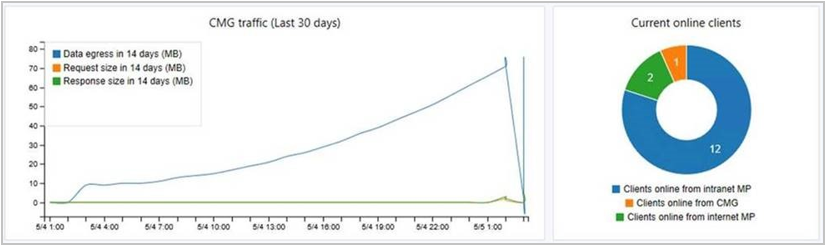
Esta característica también incluye el analizador de conexiones de CMG para la comprobación en tiempo real para ayudar a solucionar problemas. La utilidad en consola comprueba el estado actual del servicio y el canal de comunicación a través del punto de conexión de CMG a cualquier punto de administración que permita el tráfico de CMG.
Requisitos previos
Una puerta de enlace de administración en la nube activa que usan los clientes basados en Internet.
El sitio incorporado a los servicios de Azure para la administración en la nube.
¡Pruébelo!
Intente completar las tareas. A continuación, envíe comentarios que nos informen de cómo ha funcionado.
Panel de administración en la nube
En la consola de Configuration Manager, vaya al área de trabajo Supervisión. Seleccione el nodo Administración en la nube y vea los iconos del panel.
Analizador de conexiones de CMG
En la consola de Configuration Manager, vaya al área de trabajo Administración. Expanda Cloud Services y seleccione Puerta de enlace de administración en la nube.
Seleccione la instancia de CMG de destino y, a continuación, seleccione Analizador de conexiones en la cinta de opciones.
En la ventana del analizador de conexiones de CMG, seleccione una de las siguientes opciones para autenticarse con el servicio:
Microsoft Entra usuario: use esta opción para simular la comunicación igual que una identidad de usuario basada en la nube iniciada en un dispositivo Windows 10 unido a Microsoft Entra. Haga clic en Iniciar sesión para escribir de forma segura las credenciales de esta cuenta de usuario Microsoft Entra.
Certificado de cliente: use esta opción para simular la comunicación igual que un cliente Configuration Manager con un certificado de autenticación de cliente.
Haga clic en Iniciar para iniciar el análisis. Los resultados se muestran en la ventana del analizador. Seleccione una entrada para ver más detalles en el campo Descripción.
CMPivot
Configuration Manager siempre ha proporcionado un gran almacén centralizado de datos de dispositivo, que los clientes usan con fines de informes. Sin embargo, esos datos solo son tan buenos como la última vez que se recopilaron de los clientes.
CMPivot es una nueva utilidad en la consola que proporciona acceso al estado en tiempo real de los dispositivos en su entorno. Ejecuta inmediatamente una consulta en todos los dispositivos conectados actualmente en la colección de destino y devuelve los resultados. A continuación, puede filtrar y agrupar estos datos en la herramienta. Al proporcionar datos en tiempo real de clientes en línea, puede responder más rápidamente a preguntas empresariales, solucionar problemas y responder a incidentes de seguridad.
Por ejemplo, en la mitigación de vulnerabilidades de canal lateral de ejecución especulativa, uno de los requisitos es actualizar el BIOS del sistema. Puede usar CMPivot para consultar rápidamente la información del BIOS del sistema y buscar clientes que no cumplen los requisitos.
En esta captura de pantalla, CMPivot muestra dos versiones de BIOS independientes con un recuento de dispositivos de una cada una. Puede usar esta consulta de ejemplo al probar CMPivot:
Registry('hklm:\\Hardware\\Description\\System\\BIOS') | where (Property == 'BIOSVersion') | summarize dcount( Device ) by Value
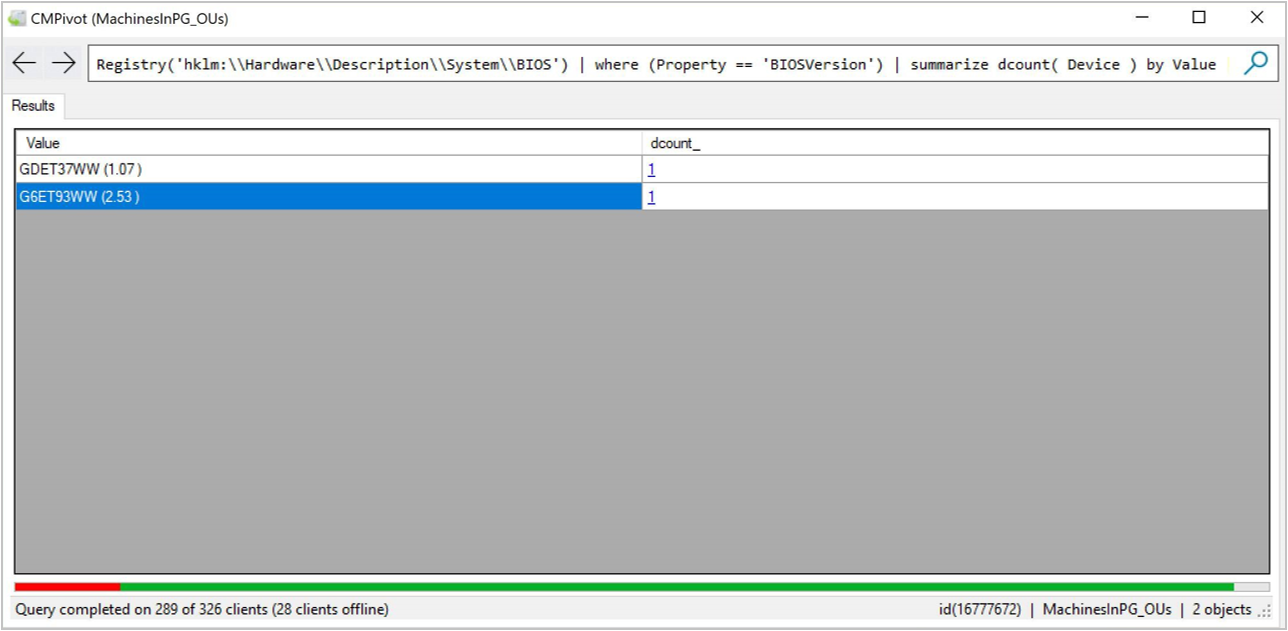
Puede hacer clic en el recuento de dispositivos para explorar en profundidad para ver los dispositivos específicos. Al mostrar dispositivos en CMPivot, puede hacer clic con el botón derecho en un dispositivo y seleccionar las siguientes acciones de notificación de cliente:
- Ejecutar script
- Teledirigido
- Explorador de recursos
Al hacer clic con el botón derecho en un dispositivo específico, también puede pivotar la vista del dispositivo específico a uno de los siguientes atributos:
- Comandos de inicio automático
- Productos instalados
- Procesos
- Servicios
- Usuarios
- Conexiones activas
- Falta Novedades
Requisitos previos
Los clientes de destino deben actualizarse a la versión más reciente.
El administrador Configuration Manager necesita permisos para ejecutar scripts. Para obtener más información, vea Roles de seguridad para scripts.
¡Pruébelo!
Intente completar las tareas. A continuación, envíe comentarios que nos informen de cómo ha funcionado.
En la consola de Configuration Manager, vaya al área de trabajo Activos y compatibilidad y seleccione Recopilaciones de dispositivos. Seleccione una colección de destino y haga clic en Iniciar CMPivot en la cinta de opciones para iniciar la herramienta.
La interfaz proporciona más información sobre el uso de la herramienta.
- Puede escribir manualmente cadenas de consulta en la parte superior o hacer clic en los vínculos de la documentación en línea.
- Haga clic en una de las entidades para agregarla a la cadena de consulta.
- Los vínculos para operadores de tabla, funciones de agregación y funciones escalares abren la documentación de referencia de lenguaje en el explorador web. CMPivot usa el mismo lenguaje de consulta que Azure Log Analytics.
Comunicaciones de cliente seguras mejoradas
El uso de la comunicación HTTPS se recomienda para todas las rutas de comunicación Configuration Manager, pero puede ser un desafío para algunos clientes debido a la sobrecarga de administración de certificados PKI. La introducción de Microsoft Entra integración reduce algunos de los requisitos de certificado, pero no todos.
Esta versión incluye mejoras en la forma en que los clientes se comunican con los sistemas de sitio. Hay dos objetivos principales para estas mejoras:
Puede proteger la comunicación del cliente sin necesidad de certificados de autenticación de servidor PKI.
Los clientes pueden acceder de forma segura al contenido desde puntos de distribución sin necesidad de una cuenta de acceso a la red.
Nota:
Los certificados PKI siguen siendo una opción válida para los clientes que quieren usarlos.
Escenarios
Los siguientes escenarios se benefician de estas mejoras:
Escenario 1: De cliente a punto de administración
Microsoft Entra dispositivos unidos pueden comunicarse a través de una puerta de enlace de administración en la nube (CMG) con un punto de administración configurado para HTTP. El servidor de sitio genera un certificado para el punto de administración que le permite comunicarse a través de un canal seguro.
Nota:
Este comportamiento se cambia de Configuration Manager rama actual, versión 1802, que requiere un punto de administración habilitado para HTTPS para este escenario. Para obtener más información, consulte Habilitación del punto de administración para HTTPS.
Escenario 2: De cliente a punto de distribución
Un grupo de trabajo o Microsoft Entra cliente unido puede descargar contenido a través de un canal seguro desde un punto de distribución configurado para HTTP.
Escenario 3 Microsoft Entra identidad del dispositivo
Un dispositivo de Microsoft Entra híbrido o unido a Microsoft Entra sin un Microsoft Entra usuario que haya iniciado sesión puede comunicarse de forma segura con su sitio asignado. La identidad de dispositivo basada en la nube ahora es suficiente para autenticarse con CMG y el punto de administración.
Requisitos previos
Punto de administración configurado para las conexiones de cliente HTTP. Establezca esta opción en la pestaña General de las propiedades del rol del sistema de sitio.
Punto de distribución configurado para conexiones de cliente HTTP. Establezca esta opción en la pestaña General de las propiedades del rol del sistema de sitio. No habilite la opción Permitir que los clientes se conecten de forma anónima.
Una puerta de enlace de administración en la nube.
Incorpore el sitio a Microsoft Entra id. para la administración en la nube.
- Si ya ha cumplido este requisito previo para el sitio, debe actualizar la aplicación de Microsoft Entra. En la consola de Configuration Manager, vaya al área de trabajo Administración, expanda Cloud Services y seleccione Microsoft Entra inquilinos. Seleccione el inquilino Microsoft Entra, seleccione la aplicación web en el panel Aplicaciones y, a continuación, haga clic en Actualizar configuración de aplicación en la cinta de opciones.
Cliente que ejecuta Windows 10 versión 1803 y unido a Microsoft Entra identificador. (Este requisito es técnicamente solo para el escenario 3).
¡Pruébelo!
Intente completar las tareas. A continuación, envíe comentarios que nos informen de cómo ha funcionado.
En la consola de Configuration Manager, vaya al área de trabajo Administración, expanda Configuración del sitio y seleccione Sitios. Seleccione el sitio y haga clic en Propiedades en la cinta de opciones.
Cambie a la pestaña Comunicación del equipo cliente. Seleccione la opción HTTPS o HTTP y, a continuación, habilite la nueva opción para Usar certificados generados por Configuration Manager para sistemas de sitio HTTP.
Consulte la lista anterior de escenarios que se van a validar.
Sugerencia
En esta versión, espere hasta 30 minutos a que el punto de administración reciba y configure el nuevo certificado desde el sitio.
Puede ver estos certificados en la consola de Configuration Manager. Vaya al área de trabajo Administración , expanda Seguridad y seleccione el nodo Certificados . Busque el certificado raíz de emisión de SMS , así como los certificados de rol de servidor de sitio emitidos por la raíz emisora de SMS.
Problemas conocidos
El usuario no puede ver en el Centro de software ninguna aplicación destinada a ellos como disponible.
Los escenarios de implementación del sistema operativo siguen necesitando la cuenta de acceso a la red.
Habilitar y deshabilitar rápida y repetidamente la opción Usar certificados generados por Configuration Manager para sistemas de sitio HTTP puede hacer que el certificado no se enlace correctamente a los roles del sistema de sitio. Ningún certificado emitido por el certificado de "emisión de SMS" está enlazado a un sitio web en Windows Server Internet Information Services (IIS). Para solucionar este problema, elimine todos los certificados emitidos por "Emisión de SMS" del almacén de certificados SMS en Windows y reinicie el servicio smsexec.
Mejoras para habilitar la compatibilidad con actualizaciones de software de terceros
Como resultado de sus comentarios sobre la compatibilidad con actualizaciones de software de terceros, esta versión recorre en iteración aún más la integración con System Center Novedades Publisher (SCUP). Configuration Manager versión 1803 de technical preview agregó la capacidad de leer el certificado de WSUS para las actualizaciones de terceros y, a continuación, implementar ese certificado en los clientes. Pero aún necesitaba usar la herramienta SCUP para crear y administrar el certificado para firmar actualizaciones de software de terceros.
En esta versión, puede habilitar el sitio de Configuration Manager para configurar automáticamente el certificado. El sitio se comunica con WSUS para generar un certificado para este propósito. Configuration Manager, a continuación, continúa implementando ese certificado en los clientes. Esta iteración elimina la necesidad de usar la herramienta SCUP para crear y administrar el certificado.
Para obtener más información sobre el uso general de la herramienta SCUP, consulte System Center Novedades Publisher.
Requisitos previos
- Habilite e implemente la configuración de cliente Habilitar actualizaciones de software de terceros en el grupo software Novedades.
- Si WSUS está en un servidor independiente del punto de actualización de software, debe realizar una de las siguientes opciones en el servidor WSUS remoto:
- Habilitación del servicio de Registro remoto en Windows
o - En la clave
HKLM\Software\Microsoft\Update Services\Server\Setupdel Registro , cree un nuevo DWORD denominado EnableSelfSignedCertificates con un valor de1.
- Habilitación del servicio de Registro remoto en Windows
¡Pruébelo!
Intente completar las tareas. A continuación, envíe comentarios que nos informen de cómo ha funcionado.
En la consola de Configuration Manager, vaya al área de trabajo Administración. Expanda Configuración del sitio y seleccione Sitios. Seleccione el sitio de nivel superior, haga clic en Configurar componentes de sitio en la cinta de opciones y seleccione Punto de actualización de software.
Cambie a la pestaña Novedades de terceros. Seleccione la opción Habilitar actualizaciones de software de terceros y, a continuación, seleccione la opción para Configuration Manager administre automáticamente el certificado.
Continúe con el resto del flujo de trabajo de SCUP típico para importar un catálogo de actualizaciones de software de terceros e implemente las actualizaciones en los clientes.
Mejoras en Windows 10 secuencia de tareas de actualización local
La plantilla de secuencia de tareas predeterminada para Windows 10 actualización local ahora incluye otro nuevo grupo con acciones recomendadas para agregar en caso de que se produzca un error en el proceso de actualización. Estas acciones facilitan la solución de problemas.
Nuevos grupos en Ejecutar acciones en caso de error
Recopilar registros: para recopilar registros del cliente, agregue los pasos de este grupo.
- Una práctica común consiste en copiar los archivos de registro en un recurso compartido de red. Para establecer esta conexión, use el paso Conectar a la carpeta de red .
- Para realizar la operación de copia, use un script o una utilidad personalizados con el paso Ejecutar línea de comandos o Ejecutar script de PowerShell .
- Los archivos que se van a recopilar pueden incluir los registros siguientes:
%_SMSTSLogPath%\*.log
%SystemDrive%\$Windows.~BT\Sources\Panther\setupact.log - Para obtener más información sobre setupact.log y otros registros de instalación de Windows, consulte Archivos de registro de instalación de Windows.
- Para obtener más información sobre los registros de cliente de Configuration Manager, consulte Configuration Manager registros de cliente.
- Para obtener más información sobre _SMSTSLogPath y otras variables útiles, consulte Variables integradas de secuencia de tareas.
Ejecutar herramientas de diagnóstico: para ejecutar herramientas de diagnóstico adicionales, agregue los pasos de este grupo. Estas herramientas deben automatizarse para recopilar información adicional del sistema tan pronto como sea posible después del error.
- Una de estas herramientas es Windows SetupDiag. Se trata de una herramienta de diagnóstico independiente que puede usar para obtener detalles sobre por qué una actualización de Windows 10 no se realizó correctamente.
- En Configuration Manager, cree un paquete para la herramienta.
- Agregue un paso Ejecutar línea de comandos a este grupo de la secuencia de tareas. Use la opción Paquete para hacer referencia a la herramienta. La cadena siguiente es una línea de comandos de ejemplo:
SetupDiag.exe /Output:"%_SMSTSLogPath%\SetupDiagResults.log" /Mode:Online
- Una de estas herramientas es Windows SetupDiag. Se trata de una herramienta de diagnóstico independiente que puede usar para obtener detalles sobre por qué una actualización de Windows 10 no se realizó correctamente.
CMTrace instalado con el cliente
La herramienta de visualización de registros de CMTrace ahora se instala automáticamente junto con el cliente de Configuration Manager. Se agrega al directorio de instalación del cliente, que de forma predeterminada es %WinDir%\ccm\cmtrace.exe.
Nota:
CMTrace no se registra automáticamente con Windows para abrir la extensión de archivo .log.
Mejora en la consola de Configuration Manager
Hemos realizado la siguiente mejora en la consola de Configuration Manager:
- Las listas de dispositivos en Activos y cumplimiento, Dispositivos, ahora muestran de forma predeterminada el usuario que ha iniciado sesión actualmente. Este valor es tan actual como el estado del cliente. El valor se borra cuando el usuario cierra la sesión. Si no ha iniciado sesión ningún usuario, el valor está en blanco.
Mejoras en los comentarios de la consola
Esta versión incluye las siguientes mejoras en el nuevo mecanismo de comentarios en la consola de Configuration Manager:
El cuadro de diálogo de comentarios ahora recuerda la configuración anterior, como las opciones seleccionadas y la dirección de correo electrónico.
Ahora admite comentarios sin conexión. Guarde los comentarios de la consola y, a continuación, cárguelos en Microsoft desde un sistema conectado a Internet. Use la nueva herramienta de carga de comentarios sin conexión ubicada en
cd.latest\SMSSETUP\Tools\UploadOfflineFeedback\UploadOfflineFeedback.exe. Para ver las opciones de línea de comandos disponibles y necesarias, ejecute la herramienta con la--helpopción . El sistema conectado necesita acceso a petrol.office.microsoft.com.
Problemas conocidos
Cuando se usa Enviar una sonrisa o Enviar un ceño fruncido desde la consola en una máquina con conectividad a Internet, puede volver con el siguiente mensaje: "Error al enviar comentarios". Si hace clic en Más detalles, se muestra el texto siguiente: {"Message":""}. Este error se debe a un problema conocido con la respuesta del sistema de comentarios de back-end. Puede descartar el error. Microsoft sigue recibiendo sus comentarios. (Si los detalles muestran un mensaje diferente, use la opción de comentarios sin conexión para volver a intentar enviar sus comentarios más adelante).
Mejoras en los puntos de distribución habilitados para PXE
Esta versión incluye las siguientes mejoras adicionales cuando se usa la opción Habilitar un respondedor PXE sin el servicio de implementación de Windows en un punto de distribución:
- Las reglas de Firewall de Windows se crean automáticamente en el punto de distribución al habilitar esta opción
- Mejoras en el registro de componentes
Mejora del inventario de hardware para valores enteros grandes
El inventario de hardware tiene actualmente un límite para enteros mayores que 4 294 967 296 (2^32). Este límite se puede alcanzar para atributos como tamaños de disco duro en bytes. El punto de administración no procesa valores enteros por encima de este límite, por lo que no se almacena ningún valor en la base de datos. Ahora, en esta versión, el límite se aumenta a 18 446 744 073 709 551 616 (2^64).
Para una propiedad con un valor que no cambia, como el tamaño total del disco, es posible que no vea inmediatamente el valor después de actualizar el sitio. La mayoría del inventario de hardware es un informe delta. El cliente solo envía valores que cambian. Para evitar este comportamiento, agregue otra propiedad a la misma clase. Esta acción hace que el cliente actualice todas las propiedades de la clase que ha cambiado.
Mejora del mantenimiento de WSUS
El Asistente para limpieza de WSUS ahora rechaza las actualizaciones que han expirado o han sido sustituidas según las reglas de sustitución. Estas reglas se definen en las propiedades del componente de punto de actualización de software.
¡Pruébelo!
Intente completar las tareas. A continuación, envíe comentarios que nos informen de cómo ha funcionado.
En la consola de Configuration Manager, vaya al área de trabajo Administración. Expanda Configuración del sitio y seleccione Sitios. Seleccione el sitio de nivel superior, haga clic en Configurar componentes de sitio en la cinta de opciones y seleccione Punto de actualización de software.
Cambie a la pestaña Reglas de sustitución . Habilite la opción ejecutar el Asistente para limpieza de WSUS. Especifique el comportamiento de sustitución deseado.
Revise el archivo WSyncMgr.log.
Mejora de la compatibilidad con certificados CNG
En esta versión, use certificados CNG para los siguientes roles de servidor adicionales habilitados para HTTPS:
- Punto de registro de certificados, incluido el servidor NDES con el módulo de directiva de Configuration Manager
Siguientes pasos
Para obtener información sobre cómo instalar o actualizar la rama technical preview, consulte Technical Preview para Configuration Manager.
Comentarios
Próximamente: A lo largo de 2024 iremos eliminando gradualmente GitHub Issues como mecanismo de comentarios sobre el contenido y lo sustituiremos por un nuevo sistema de comentarios. Para más información, vea: https://aka.ms/ContentUserFeedback.
Enviar y ver comentarios de