Use un perfil personalizado de Microsoft Intune para crear un perfil de VPN por aplicación para dispositivos Android
Importante
Microsoft Intune está finalizando la compatibilidad con la administración del administrador de dispositivos Android en dispositivos con acceso a Google Mobile Services (GMS) el 31 de diciembre de 2024. Después de esa fecha, la inscripción de dispositivos, el soporte técnico, las correcciones de errores y las correcciones de seguridad no estarán disponibles. Si actualmente usa la administración del administrador de dispositivos, se recomienda cambiar a otra opción de administración de Android en Intune antes de que finalice el soporte técnico. Para obtener más información, consulte Finalización de la compatibilidad con el administrador de dispositivos Android en dispositivos GMS.
Puede crear un perfil de VPN por aplicación para dispositivos Android 8.0 y versiones posteriores inscritos en Intune. Primero, cree un perfil de VPN que use el tipo de conexión Pulse Secure o Citrix. Después, cree una directiva de configuración personalizada que asocie el perfil de VPN con las aplicaciones específicas.
Esta característica se aplica a:
- Administrador de dispositivos Android (DA) inscrito en Intune
Para usar una VPN por aplicación en dispositivos Android Enterprise, use una directiva de configuración de aplicaciones. Las directivas de configuración de aplicaciones admiten más aplicaciones cliente VPN. En dispositivos Android Enterprise, puede seguir los pasos de este artículo. Sin embargo, no se recomienda, y solo está limitado a las conexiones VPN de Pulse Secure y Citrix.
Después de asignar la directiva a su dispositivo Android DA o grupos de usuarios, los usuarios deben iniciar el cliente VPN de Pulse Secure o Citrix. El cliente de VPN permite entonces el tráfico solo desde las aplicaciones especificadas para usar la conexión VPN abierta.
Nota:
Para el administrador de dispositivos Android, solo se admite el tipo de conexión Pulse Secure y Citrix. En dispositivos Android Enterprise, use una directiva de configuración de aplicaciones.
Requisitos previos
- Para crear la directiva, como mínimo, inicie sesión en el Centro de administración de Microsoft Intune con una cuenta que tenga el rol integrado Administrador de perfiles y directivas . Para obtener más información sobre los roles integrados, vaya a Control de acceso basado en rol para Microsoft Intune.
- El dispositivo debe estar inscrito y MDM administrado por Intune. Para obtener información sobre las opciones de inscripción para dispositivos Android, vaya a guía de inscripción de Android para Microsoft Intune.
Paso 1: Creación de un perfil de VPN
Inicie sesión en el Centro de administración de Microsoft Intune.
Seleccione Dispositivos>Administrar dispositivos>Configuración>Crear>Nueva directiva.
Escriba las propiedades siguientes:
- En Plataforma: seleccione Administrador de dispositivos Android.
- Tipo de perfil: seleccione VPN.
Seleccione Crear.
En Básico, escriba las propiedades siguientes:
- Nombre: escriba un nombre descriptivo para el perfil. Asígnele un nombre a los perfiles para que pueda identificarlos de manera sencilla más adelante. Por ejemplo, un buen nombre de perfil sería Perfil de VPN de Android DA por aplicación en toda la empresa.
- Descripción: escriba una descripción para el perfil. Esta configuración es opcional pero recomendada.
Seleccione Siguiente.
En Opciones de configuración, configure las opciones que quiera en el perfil:
Anote el valor de Nombre de la conexión que especificó al crear el perfil de VPN. Este nombre será necesario en el paso siguiente. En este ejemplo, el nombre de la conexión es MyAppVpnProfile.
Seleccione Siguiente y continúe creando el perfil. Para obtener más información, vaya a Creación de un perfil de VPN.
Paso 2: Creación de una directiva de configuración personalizada
Inicie sesión en el Centro de administración de Microsoft Intune.
Seleccione Dispositivos>Administrar dispositivos>Configuración>Crear>Nueva directiva.
Escriba las propiedades siguientes:
- En Plataforma: seleccione Administrador de dispositivos Android.
- Tipo de perfil: seleccione Personalizado.
Seleccione Crear.
En Datos básicos, escriba las propiedades siguientes:
- EnNombre: escriba un nombre descriptivo para el perfil personalizado. Asígnele un nombre a los perfiles para que pueda identificarlos de manera sencilla más adelante. Por ejemplo, un buen nombre de perfil es Android DA- OMA-URI VPN.
- Descripción: escriba una descripción para el perfil. Esta configuración es opcional pero recomendada.
Seleccione Siguiente.
En Opciones de configuración>Configuración de OMA-URI, seleccione Agregar. Escriba los siguientes valores de OMA-URI:
- En Nombre: escriba un nombre para su configuración.
- Descripción: escriba una descripción para el perfil. Esta configuración es opcional pero recomendada.
-
OMA-URI: escriba
./Vendor/MSFT/VPN/Profile/*Name*/PackageList, donde Nombre es el nombre de conexión que anotó en el paso 1. En este ejemplo, la cadena es./Vendor/MSFT/VPN/Profile/MyAppVpnProfile/PackageList. - En Tipo de datos: escriba Cadena.
- En Valor: escriba una lista de paquetes separados por punto y coma para asociarlos al perfil. Por ejemplo, si quiere que Excel y el explorador Google Chrome usen la conexión VPN, escriba
com.microsoft.office.excel;com.android.chrome.
Su configuración tiene un aspecto similar a la siguiente configuración:
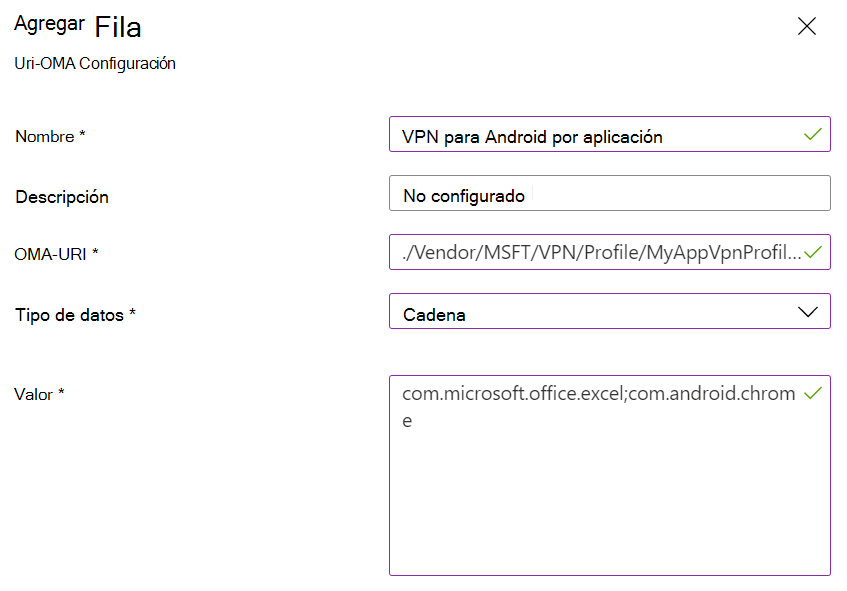
Seleccione Siguiente y continúe creando el perfil. Para obtener más información, vaya a Creación de un perfil de VPN.
Configure su lista de aplicaciones bloqueadas y permitidas (opcional)
Use el valor BLACKLIST para especificar una lista de aplicaciones que no pueden usar la conexión VPN. Todas las demás aplicaciones se conectan a través de la VPN. También, use el valor WHITELIST para especificar una lista de aplicaciones que puedan usar la conexión VPN. Las aplicaciones que no están en la lista no se conectan a través de la VPN.
- En el panel Configuración OMA-URI personalizada, elija Agregar.
- Proporcione un nombre de configuración.
- En OMA-URI, escriba
./Vendor/MSFT/VPN/Profile/*Name*/Mode, donde Name es el nombre del perfil de VPN que anotó en el paso 1. En nuestro ejemplo, la cadena es./Vendor/MSFT/VPN/Profile/MyAppVpnProfile/Mode. - En Tipo de datos, escriba Cadena.
- En Valor, escriba BLACKLIST o WHITELIST.
Paso 3: Asignar ambas directivas
Asigne ambos perfiles de dispositivo a los usuarios o dispositivos necesarios.
Recursos
- Para obtener una lista de toda la configuración de VPN de administrador de dispositivos Android, vaya a Configuración de dispositivos Android para configurar VPN.
- Para más información sobre la configuración de VPN y Intune, vaya a Configuración de VPN en Microsoft Intune.