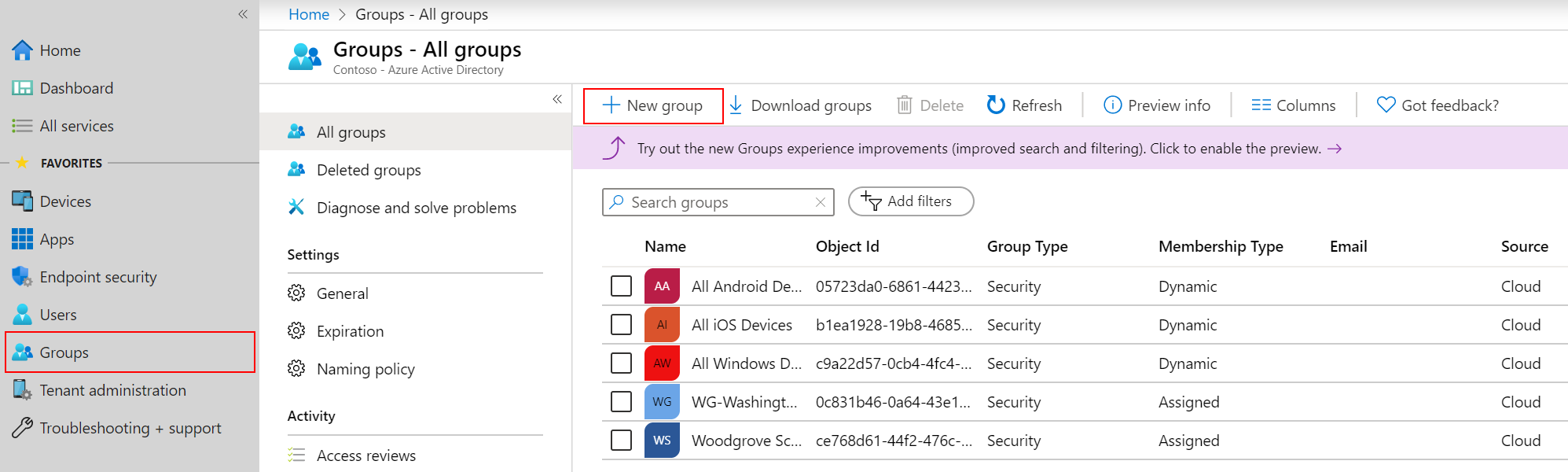Agregar grupos para organizar usuarios y dispositivos
Intune usa grupos de Microsoft Entra para administrar dispositivos y usuarios. Como administrador de Intune, puede configurar los grupos de modo que satisfagan sus necesidades organizativas. Cree grupos para organizar a los usuarios o dispositivos por ubicación geográfica, departamento o características de hardware. Use los grupos para administrar tareas a escala. Por ejemplo, puede establecer directivas para muchos usuarios o implementar aplicaciones para un conjunto de dispositivos.
Nota:
Los grupos predeterminados creados desde el Centro de administración de Microsoft 365 no están habilitados para la seguridad. Debe crear explícitamente grupos de Microsoft 365 habilitados para la seguridad en el Centro de administración de Microsoft 365, el Centro de administración de Microsoft Entra o el Centro de administración de Microsoft Intune.
Puede agregar los siguientes tipos de grupos:
Grupos asignados: agregue manualmente usuarios o dispositivos a un grupo estático.
Grupos dinámicos (requiere Microsoft Entra ID P1 o P2): agregue automáticamente usuarios o dispositivos a grupos de usuarios o grupos de dispositivos en función de una expresión que cree.
Por ejemplo, cuando se agrega un usuario con el título de administrador, el usuario se agrega automáticamente a un grupo de usuarios Todos los administradores. O bien, cuando un dispositivo tiene el tipo de sistema operativo para dispositivos iOS/iPadOS, se agrega de forma automática a un grupo de dispositivos Todos los dispositivos iOS/iPadOS.
Agregar un grupo nuevo
Use los siguientes pasos para crear un nuevo grupo.
Inicie sesión en el Centro de administración de Microsoft Intune.
Seleccione Grupos>Nuevo grupo:
En Tipo de grupo, elija una de las opciones siguientes:
Seguridad: los grupos de seguridad definen quién puede acceder a los recursos, y se recomiendan para los grupos de Intune. Por ejemplo, puede crear grupos para usuarios, como Todos los empleados de Charlotte o Trabajadores remotos. O bien, puede crear grupos para dispositivos, como Todos los dispositivos iOS/iPadOS o Todos los dispositivos Windows 10 de los alumnos.
Sugerencia
Los usuarios y grupos creados también se pueden ver en el Centro de administración de Microsoft 365, el Centro de administración de Microsoft Entra y Microsoft Intune en Azure Portal. En el inquilino de la organización, puede crear y administrar grupos en todas estas áreas.
Si el rol principal es la administración de dispositivos, se recomienda usar el Centro de administración de Microsoft Intune.
Microsoft 365: proporciona oportunidades de colaboración al otorgar a los miembros acceso a un buzón compartido, calendario, archivos, sitio de SharePoint, etc. Esta opción también le permite conceder acceso al grupo a personas ajenas a la organización. Para obtener más información, consulte Más información sobre los grupos de Microsoft 365.
Nota:
Solo se admiten grupos de Microsoft 365 habilitados para seguridad.
Escriba los valores para Nombre del grupo y Descripción del grupo del nuevo grupo. Sea concreto e incluya información que permita a que otros usuarios saber para qué sirve el grupo.
Por ejemplo, escriba Todos los dispositivos de los alumnos de Windows 10 como nombre del grupo y Todos los dispositivos de Windows 10 que usan los alumnos de secundaria de Contoso de los niveles 9-12 como descripción del grupo.
Especifique el valor de Tipo de pertenencia. Sus opciones:
Asignado: los administradores asignan manualmente usuarios o dispositivos a este grupo y quitan manualmente usuarios o dispositivos.
Usuario dinámico: los administradores crean reglas de pertenencia para agregar y quitar miembros automáticamente.
Dispositivos dinámicos: los administradores crean reglas de grupo dinámicas para agregar y quitar dispositivos automáticamente.
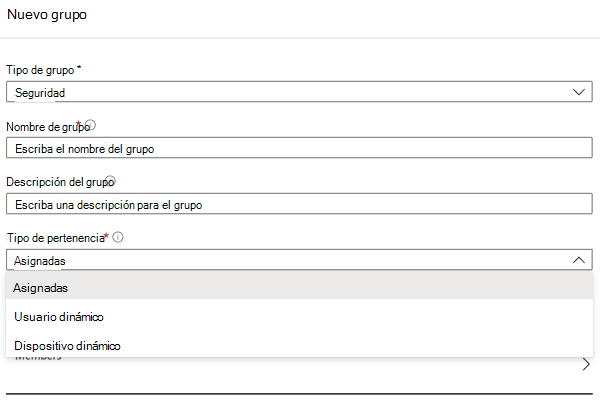
Para más información sobre estos tipos de pertenencia y la creación de expresiones dinámicas, consulte:
- Creación de un grupo básico y adición de miembros mediante el identificador de Microsoft Entra
- Reglas de pertenencia dinámica para grupos en Microsoft Entra ID
Nota:
En este centro de administración, al crear usuarios o grupos, es posible que no vea la personalización de marca de Microsoft Entra ID . Sin embargo, eso es lo que está usando.
Elija Crear para agregar el nuevo grupo. El grupo se muestra en la lista.
Tenga en cuenta algunos de los otros grupos de dispositivos y usuarios dinámicos que puede crear, por ejemplo:
- Todos los estudiantes de la escuela de secundaria de Contoso
- Todos los dispositivos iOS 11 y anteriores
- Marketing
- Recursos humanos
- Todos los empleados de Charlotte
Grupos de dispositivo
Puede crear grupos de dispositivos cuando tenga que realizar tareas administrativas en función de la identidad del dispositivo y no de la del usuario. Son útiles para administrar dispositivos que no tienen usuarios dedicados, como dispositivos de pantalla completa, compartidos entre trabajadores por turnos o asignados a una ubicación concreta.
Por ejemplo:
- Todos los dispositivos Surface de Windows 10
- Centro de distribución clt:dispositivos Zebra
También puede usar categorías de dispositivos para unir automáticamente dispositivos a grupos cuando se inscriban.
Grupos de Intune Todos los usuarios y Todos los dispositivos
Al asignar directivas y aplicaciones en el Centro de administración de Intune, puede optar por asignar a todos los usuarios o a todos los grupos de dispositivos , que Intune crea automáticamente.
El grupo Todos los dispositivos tiene como destino todos los dispositivos inscritos en la administración. El grupo Todos los usuarios es una manera sencilla de dirigirse a todos los usuarios a los que se les asigna una licencia de Intune. Estos grupos se consideran "virtuales" porque no los crea ni los ve en Microsoft Entra ID. Son convenientes de usar porque ya están en el inquilino y son una unidad de destino más rápida que los grupos de Microsoft Entra.
Sugerencia
Para crear los requisitos de cumplimiento básicos de su organización, puede crear una directiva predeterminada que se aplique a todos los grupos y dispositivos. A continuación, cree directivas más específicas para las categorías más amplias de usuarios y dispositivos. Por ejemplo, puede crear directivas de correo electrónico para cada uno de los sistemas operativos del dispositivo.
Al asignar directivas y aplicaciones a grupos grandes, como Todos los usuarios y Todos los dispositivos, puede optar por usar filtros, de modo que pueda controlar dinámicamente a qué dispositivos se debe aplicar la directiva o la implementación de la aplicación.
Para obtener más instrucciones sobre el uso de filtros, vaya a:
- Usar filtros al asignar aplicaciones, directivas y perfiles en Microsoft Intune
- Recomendaciones de rendimiento para agrupación, selección de destino y filtrado en entornos grandes de Microsoft Intune