Configuración de Intune Exchange Connector local
Importante
La compatibilidad con el conector de Exchange de Intune local finaliza el 19 de febrero de 2024. Después de esta fecha, el conector de Exchange ya no se sincronizará con Intune. Si usa el conector de Exchange, se recomienda realizar una de las siguientes acciones antes del 19 de febrero de 2024:
Para ayudar a proteger el acceso a Exchange, Intune se basa en un componente local conocido como Microsoft Intune Exchange Connector. Este conector también se denomina conector local de Exchange ActiveSync en algunas ubicaciones del Centro de administración de Intune.
Importante
Intune retirará el soporte técnico para la característica Exchange On-Premises Connector del servicio Microsoft Intune a partir de la versión 2007 (julio). En este momento, los clientes existentes con un conector activo podrán continuar con la funcionalidad actual. Los nuevos clientes y los clientes existentes que no tengan un conector activo ya no podrán crear otros conectores ni administrar dispositivos de Exchange ActiveSync (EAS) desde Intune. En el caso de esos inquilinos, Microsoft recomienda el uso de la autenticación moderna híbrida (HMA) de Exchange para proteger el acceso a Exchange local. HMA habilita las dos directivas de Intune App Protection (también conocidas como MAM) y el acceso condicional a través de Outlook Mobile para Exchange local.
La información de este artículo puede ayudarle a instalar y supervisar Intune Exchange Connector. Puede usar el conector con las directivas de acceso condicional para permitir o bloquear el acceso a los buzones locales de Exchange.
El conector se instala y se ejecuta en el hardware local. Detecta dispositivos que se conectan a Exchange y comunican información del dispositivo al servicio de Intune. El conector admite o bloquea dispositivos en función de si los dispositivos están inscritos y son compatibles. Estas comunicaciones usan el protocolo HTTPS.
Cuando un dispositivo intenta acceder al servidor de Exchange local, Exchange Connector asigna registros de Exchange Active Sync (EAS) en Exchange Server a los registros de Intune para asegurarse de que el dispositivo está inscrito en Intune y cumple las directivas del dispositivo. En función de las directivas de acceso condicional, el dispositivo puede admitirse o bloquearse. Consulte ¿Cuáles son las formas habituales de usar el acceso condicional con Intune? para obtener más información.
Las operaciones de detección y admisión y bloqueo se realizan mediante los cmdlets de Exchange PowerShell estándar. Estas operaciones utilizan la cuenta de servicio que se proporciona cuando se instala inicialmente Exchange Connector.
Intune admite la instalación de varias instancias de Intune Exchange Connector por suscripción. Si tiene más de una organización de Exchange local, puede configurar un conector independiente para cada una de ellas. Sin embargo, solo se puede instalar un conector para cada organización de Exchange.
Para configurar una conexión que permita a Intune comunicarse con una instancia local de Exchange Server, siga estos pasos generales:
- Descargue el conector local desde el Centro de administración de Microsoft Intune.
- Instale y configure Exchange Connector en un equipo de la organización de Exchange local.
- Valide la conexión de Exchange.
- Repita estos pasos para cada organización adicional de Exchange que quiera conectar a Intune.
Funcionamiento del acceso condicional en Exchange local
El acceso condicional para Exchange local funciona de manera distinta a las directivas basadas en el acceso condicional de Azure. Instale Intune Exchange Connector local para interactuar directamente con el servidor Exchange. Intune Exchange Connector extrae todos los registros de Exchange Active Sync (EAS) que existen en el servidor de Exchange de forma que Intune pueda tomar estos registros y asignarlos a registros de dispositivos de Intune. Estos registros son de dispositivos inscritos y reconocidos por Intune. El proceso permite o bloquea el acceso al correo electrónico.
Si el registro de EAS es nuevo e Intune no lo sabe, emite un cmdlet (se pronuncia "comandlet") que dirige el servidor Exchange para bloquear el acceso al correo electrónico. A continuación encontrará más detalles sobre cómo funciona este proceso:
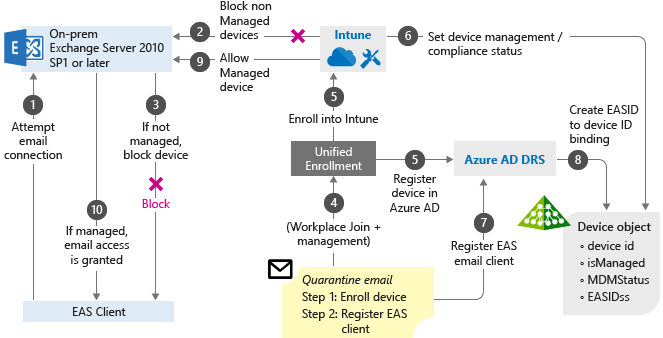
El usuario intenta acceder al correo electrónico corporativo, que está hospedado en Exchange local 2010 SP1 o posterior.
Si el dispositivo no se administra mediante Intune, el acceso al correo electrónico estará bloqueado. Intune envía una notificación de bloqueo al cliente de EAS.
EAS recibe la notificación de bloqueo, mueve el dispositivo a cuarentena y envía el correo electrónico de cuarentena con pasos de corrección que contienen vínculos para que los usuarios puedan inscribir sus dispositivos.
Tiene lugar el proceso de unirse al área de trabajo, que es el primer paso para que el dispositivo se administre mediante Intune.
El dispositivo se inscribe en Intune.
Intune asigna el registro de EAS a un registro del dispositivo y guarda el estado de cumplimiento del dispositivo.
El identificador de cliente de EAS se registra mediante el proceso de registro de dispositivos Microsoft Entra, que crea una relación entre el registro de dispositivo de Intune y el identificador de cliente de EAS.
El registro de dispositivos de Microsoft Entra guarda la información de estado del dispositivo.
Si el usuario satisface las directivas de acceso condicional, Intune emite un cmdlet mediante Intune Exchange Connector que permite sincronizar el buzón de correo.
El servidor de Exchange envía la notificación al cliente de EAS para que el usuario pueda acceder al correo electrónico.
Requisitos de Intune Exchange Connector
Para conectarse a Exchange, necesita una cuenta que tenga una licencia de Intune que el conector pueda usar. La cuenta se especifica al instalar el conector.
En esta tabla se indican los requisitos del equipo en el que se instala Intune Exchange Connector.
| Requisito | Más información |
|---|---|
| Sistemas operativos | Intune admite Intune Exchange Connector en equipos con Windows Server 2008 SP2 de 64 bits, Windows Server 2008 R2, Windows Server 2012, Windows Server 2012 R2 o Windows Server 2016. El conector no es compatible con ninguna instalación de Server Core. |
| Microsoft Exchange | Para la instancia local de Exchange Connector se necesita Microsoft Exchange 2010 SP3 o una versión posterior o Exchange Online dedicado heredado. Para determinar si la configuración de su entorno Exchange Online dedicado es nueva o heredada, póngase en contacto con su administrador de cuentas. |
| Entidad de administración de dispositivos móviles | Establecer la entidad de administración de dispositivos móviles en Intune. |
| Hardware | El equipo donde se instala el conector debe requiere una CPU de 1,6 GHz con 2 GB de RAM y 10 GB de espacio libre en disco. |
| Sincronización de Active Directory | Antes de usar el conector para conectar Intune a su servidor de Exchange, configure la sincronización de Active Directory. Los usuarios locales y los grupos de seguridad deben sincronizarse con la instancia de Microsoft Entra ID. |
| Software adicional | El equipo que hospede el conector debe tener una instalación completa de Microsoft .NET Framework 4.5 y Windows PowerShell 2.0. |
| Red | El equipo en el que se instala el conector debe estar en un dominio que tenga una relación de confianza con el dominio que hospeda el servidor de Exchange. Configure el equipo para permitirle acceder al servicio de Intune a través de firewalls y servidores proxy mediante los puertos 80 y 443. Intune usa estos dominios: - manage.microsoft.com - *manage.microsoft.com - *.manage.microsoft.com Intune Exchange Connector se comunica con los siguientes servicios: - Servicio de Intune: puerto HTTPS 443 - Servidor de acceso de cliente (CAS) de Exchange: puerto de servicio WinRM 443 - Detección automática de Exchange 443 - Servicios web de Exchange (EWS) 443 |
Requisitos del cmdlet de Exchange
Cree una cuenta de usuario Active Directory para Intune Exchange Connector. La cuenta debe tener permiso para ejecutar los siguientes cmdlets de Windows PowerShell Exchange:
-
Get-ActiveSyncOrganizationSettings,Set-ActiveSyncOrganizationSettings -
Get-CasMailbox,Set-CasMailbox -
Get-ActiveSyncMailboxPolicy,Set-ActiveSyncMailboxPolicy,New-ActiveSyncMailboxPolicy,Remove-ActiveSyncMailboxPolicy -
Get-ActiveSyncDeviceAccessRule,Set-ActiveSyncDeviceAccessRule,New-ActiveSyncDeviceAccessRule,Remove-ActiveSyncDeviceAccessRule Get-ActiveSyncDeviceStatisticsGet-ActiveSyncDeviceGet-ExchangeServerGet-ActiveSyncDeviceClassGet-Recipient-
Clear-ActiveSyncDevice,Remove-ActiveSyncDevice Set-ADServerSettingsGet-Command
Descarga del paquete de instalación
La compatibilidad con las nuevas instalaciones de Exchange Connector quedó en desuso en julio de 2020, y el paquete de instalación del conector ya no se encuentra disponible para descarga. En su lugar, use la autenticación moderna híbrida (HMA) de Exchange.
Instalación y configuración de Intune Exchange Connector
La compatibilidad con las nuevas instalaciones de Exchange Connector quedó en desuso en julio de 2020, y el paquete de instalación del conector ya no se encuentra disponible para descarga. En su lugar, use la autenticación moderna híbrida (HMA) de Exchange. Se mantienen las instrucciones siguientes para el uso de la reinstalación del conector.
Siga estos pasos para instalar Intune Exchange Connector. Si tiene varias organizaciones de Exchange, repita estos pasos para cada conector de Exchange que quiera instalar.
En un sistema operativo compatible con Intune Exchange Connector, extraiga los archivos de Exchange_Connector_Setup.zip en una ubicación segura.
Importante
No cambie el nombre de los archivos que se encuentran en la carpeta Exchange_Connector_Setup ni los mueva. Estos cambios harían que se produjera un error en la instalación del conector.
Una vez extraídos los archivos, abra la carpeta extraída y haga doble clic en Exchange_Connector_Setup.exe para instalar el conector.
Importante
Si la carpeta de destino no es una ubicación segura, elimine el archivo de certificado MicrosoftIntune.accountcert cuando termine de instalar los conectores locales.
En el cuadro de diálogo de Microsoft Intune Exchange Connector, seleccione Microsoft Exchange Server local o Microsoft Exchange Server hospedado.

Para un servidor Exchange local, proporcione el nombre del servidor o el nombre de dominio completo del servidor Exchange que hospeda el rol de servidor de acceso de cliente.
Para un servidor de Exchange hospedado, proporcione la dirección del servidor Exchange. Para buscar la dirección URL del servidor Exchange hospedado:
Abra Outlook para Microsoft 365.
Elija el icono ? en la esquina superior izquierda y, a continuación, seleccione Acerca de.
Busque el valor Servidor externo POP.
Elija Servidor proxy para especificar la configuración del servidor proxy para el servidor Exchange hospedado.
Seleccione Usar un servidor proxy al sincronizar información de dispositivos móviles.
Escriba el nombre del servidor proxy y el número de puerto que se utilizará para tener acceso al servidor.
Si se necesitan las credenciales de usuario para acceder al servidor proxy, seleccione Usar credenciales para conectarse al servidor proxy. A continuación, escriba el dominio\usuario y la contraseña.
Elija Aceptar.
En los campos Usuario (Dominio\usuario) y Contraseña, escriba las credenciales para conectarse a su servidor de Exchange. La cuenta que se especifique debe tener una licencia para usar Intune.
Proporcione las credenciales para enviar notificaciones al buzón de Exchange Server de un usuario. Este usuario se puede destinar solo a las notificaciones. El usuario de notificaciones necesita un buzón de Exchange para enviar notificaciones por correo electrónico. Puede configurar estas notificaciones con directivas de acceso condicional en Intune.
Asegúrese de que el servicio de detección automática y los servicios Web Exchange están configurados en el servidor de acceso de cliente de Exchange. Para obtener más información, consulte Client Access server (Servidor de acceso de cliente).
En el campo Contraseña, indique la contraseña de la cuenta para permitir que Intune obtenga acceso al servidor de Exchange.
Nota:
La cuenta que use para iniciar sesión en el inquilino debe ser al menos de administrador del servicio de Intune. Sin esta cuenta de administrador, obtendrá una conexión errónea con el error "El servidor remoto devolvió un error: (400) Solicitud incorrecta".
Pulse Conectar.
Nota:
La configuración de la conexión puede tardar unos minutos.
Durante la configuración, Exchange Connector guarda la configuración de proxy para permitir el acceso a Internet. Si cambia la configuración de proxy, vuelva a configurar Exchange Connector para aplicarle la configuración de proxy actualizada.
Después de que Exchange Connector configure la conexión, los dispositivos móviles asociados a los usuarios administrados en Exchange se sincronizan automáticamente y se agregan a Exchange Connector. Esta sincronización puede tardar algún tiempo en completarse.
Nota:
Si instala Intune Exchange Connector y después necesita eliminar la conexión de Exchange, debe desinstalar el conector del equipo en el que se instaló.
Instalar conectores para varias organizaciones de Exchange
La compatibilidad con nuevas instalaciones del conector de Exchange quedó en desuso en julio de 2020. En su lugar, use la autenticación moderna híbrida (HMA) de Exchange. La información de las secciones siguientes se proporciona para admitir a los clientes que todavía pueden usar el conector de Exchange de Intune local.
Compatibilidad de alta disponibilidad de Intune Exchange Connector local
Para el conector local, "alta disponibilidad "significa que si el servidor de acceso de cliente (CAS) de Exchange que usa el conector deja de estar disponible, el conector puede cambiar a otro CAS para esa organización de Exchange. El propio Exchange Connector no es compatible con la alta disponibilidad. Si se produce un error en el conector, no hay ninguna conmutación automática por error y se debe instalar un conector nuevo para reemplazar el conector con errores.
Para conmutar por error, el conector usa el CAS especificado para crear una conexión correcta a Exchange. A continuación, detecta CAS adicionales para esa organización de Exchange. Esta detección permite al conector conmutar por error en otro CAS (si hay alguno disponible) hasta que el CAS principal esté disponible.
De forma predeterminada, está habilitada la detección de CAS adicionales. Si tiene que desactivar la conmutación por error:
En el servidor en el que esté instalado Exchange Connector, vaya a %ProgramData%\Microsoft\Windows Intune Exchange Connector.
Con un editor de texto, abra OnPremisesExchangeConnectorServiceConfiguration.xml.
Cambie <IsCasFailoverEnabled>true</IsCasFailoverEnabled> a <IsCasFailoverEnabled>false</IsCasFailoverEnabled>.
Ajuste del rendimiento de Exchange Connector (opcional)
Cuando se admiten 5000 o más dispositivos con Exchange ActiveSync, puede configurar un valor opcional para mejorar el rendimiento del conector. Se logra un mayor rendimiento al permitir que Exchange use varias instancias de un espacio de ejecución de comandos de PowerShell.
Antes de realizar este cambio, asegúrese de que la cuenta que usa para ejecutar Exchange Connector no se utiliza para otras finalidades de administración de Exchange. Una cuenta de Exchange tiene un número limitado de espacios de ejecución, y el conector utilizará la mayoría de ellos.
Este ajuste en el rendimiento no es adecuado para los conectores que se ejecuten en hardware antiguo o lento.
Para mejorar el rendimiento de Exchange Connector:
En el servidor en el que está instalado el conector, abra el directorio de instalación del conector. La ubicación predeterminada es C:\ProgramData\Microsoft\Windows Intune Exchange Connector.
Edite el archivo OnPremisesExchangeConnectorServiceConfiguration.xml.
Localice EnableParallelCommandSupport y establezca el valor en true:
<EnableParallelCommandSupport>true</EnableParallelCommandSupport>
Guarde el archivo y, después, reinicie el servicio Microsoft Intune Exchange Connector.
Reinstalación de Intune Exchange Connector
La compatibilidad con las nuevas instalaciones de Exchange Connector quedó en desuso en julio de 2020, y el paquete de instalación del conector ya no se encuentra disponible para descarga. En su lugar, use la autenticación moderna híbrida (HMA) de Exchange. Se proporciona la siguiente información para dar soporte a los clientes que todavía pueden usar el conector de Exchange de Intune local.
Es posible que deba reinstalar una instancia de Intune Exchange Connector. Dado que solo se puede conectar un conector a cada organización de Exchange, si se instala un segundo conector para una organización, el nuevo que se instale reemplazará el original.
Para volver a instalar el nuevo conector, siga los pasos descritos en la sección Instalación y configuración de Intune Exchange Connector.
Cuando se le solicite, seleccione Reemplazar para instalar el nuevo conector.
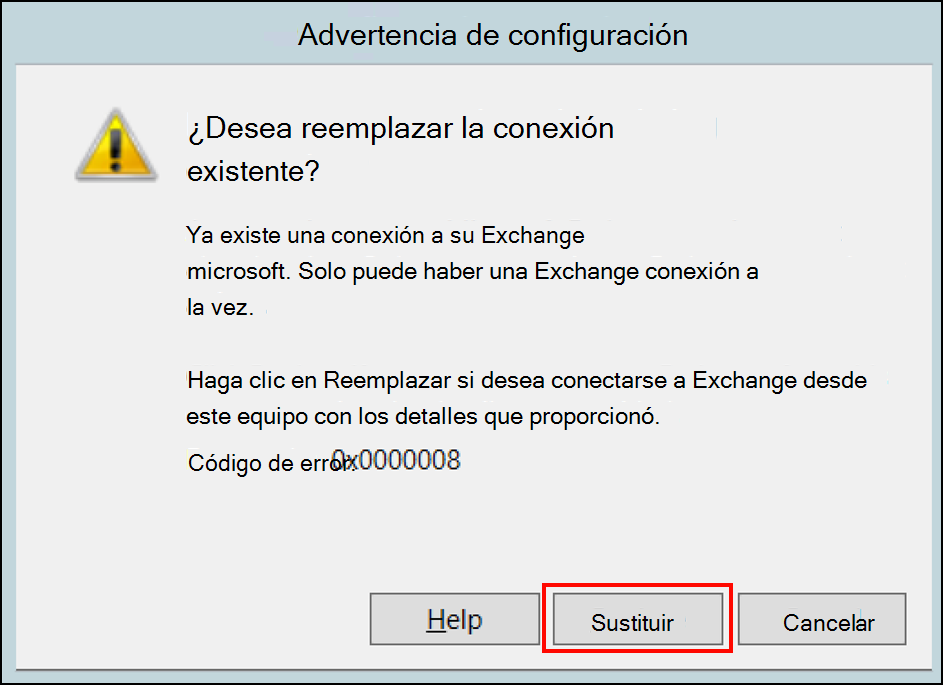
Continúe con los pasos de la sección Instalación y configuración de Intune Exchange Connector e inicie sesión en Intune de nuevo.
En la ventana final, seleccione Cerrar para completar la instalación.
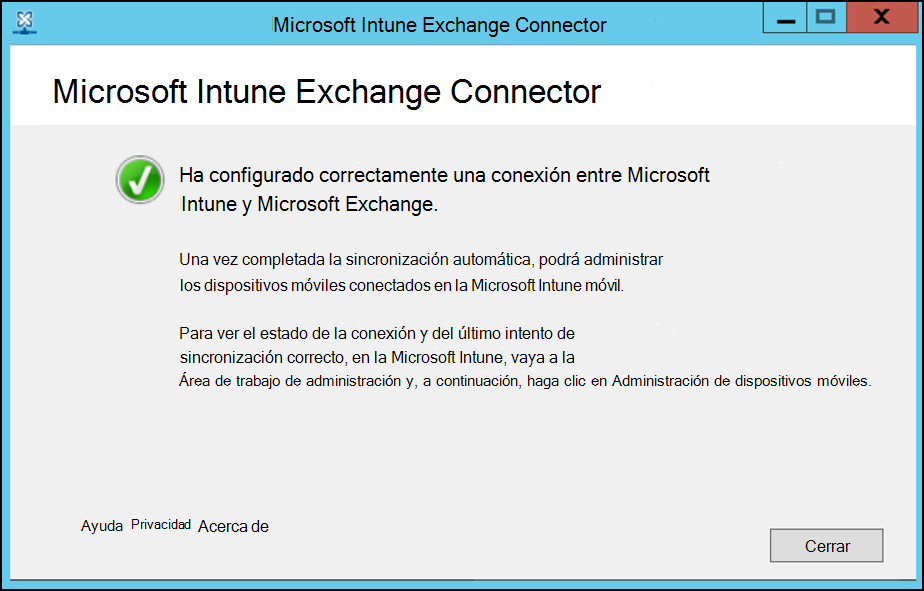
Supervisión de un conector Exchange Connector
Después de haber configurado correctamente la instancia de Exchange Connector, puede ver el estado de las conexiones y la última sincronización correcta:
Inicie sesión en el Centro de administración de Microsoft Intune.
Seleccione Administración de inquilinos>Acceso de Exchange.
Seleccione Exchange ActiveSync Connector local y, luego, seleccione el conector que quiere ver.
La consola muestra los detalles del conector que seleccione, donde puede ver el Estado y la fecha y hora de la última sincronización correcta.
Además del estado en la consola, puede usar el módulo de administración de System Center Operations Manager para Exchange Connector e Intune. El módulo de administración proporciona distintas maneras de supervisar Exchange Connector cuando haya que resolver problemas.
Forzar manualmente una sincronización rápida o una sincronización completa
La compatibilidad con nuevas instalaciones del conector de Exchange quedó en desuso en julio de 2020. En su lugar, use la autenticación moderna híbrida (HMA) de Exchange. La información de las secciones siguientes se proporciona para admitir a los clientes que todavía pueden usar el conector de Exchange de Intune local.
Una instancia de Intune Exchange Connector sincroniza automáticamente registros de dispositivos de EAS e Intune regularmente. Si cambia el estado de cumplimiento de un dispositivo, el proceso de sincronización automática actualiza regularmente los registros para que el acceso a los dispositivos pueda bloquearse o permitirse.
La sincronización rápida se produce con regularidad, varias veces al día. Una sincronización rápida recupera información del dispositivo para usuarios de Exchange local con licencia de Intune destinados al acceso condicional y que hayan cambiado desde la última sincronización.
La sincronización completa se realiza una vez al día de manera predeterminada. Una sincronización completa recupera información del dispositivo para todos los usuarios de Exchange local con licencia de Intune destinados al acceso condicional. Una sincronización completa también recupera información de Exchange Server y se asegura de que la configuración especificada por Intune se actualice en Exchange Server.
Puede forzar que un conector ejecute una sincronización mediante las opciones Sincronización rápida o Sincronización completa en el panel de Intune:
Inicie sesión en el Centro de administración de Microsoft Intune.
Seleccione Administración de inquilinos>Acceso a Exchange>Exchange ActiveSync Connector local.
Seleccione el conector que quiere sincronizar y elija Sincronización rápida o Sincronización completa.
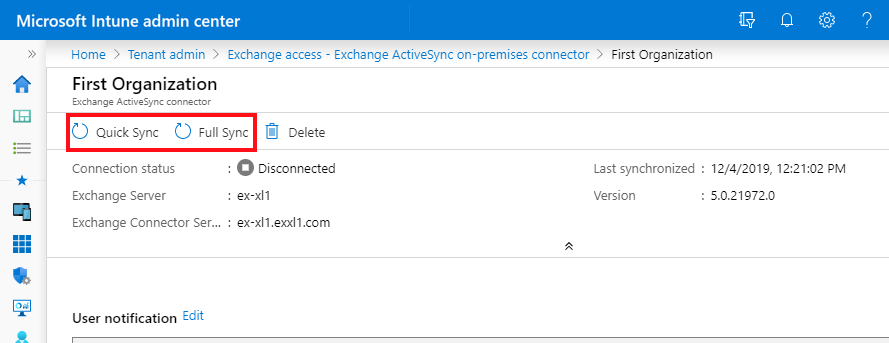
Siguientes pasos
Cree una directiva de acceso condicional para servidores de Exchange locales.