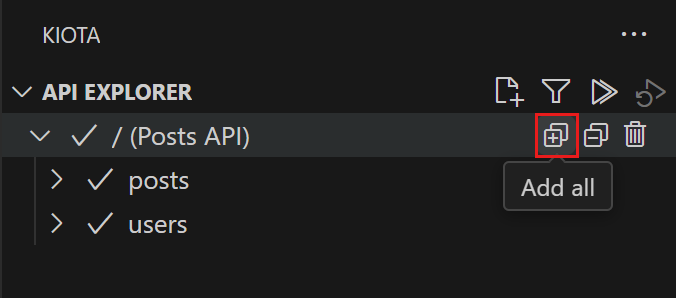Creación de agentes declarativos mediante el kit de herramientas de Teams
Un agente declarativo es una versión personalizada de Microsoft 365 Copilot que permite a los usuarios crear experiencias personalizadas declarando instrucciones, acciones y conocimientos específicos. En esta guía se proporciona información sobre cómo crear un agente declarativo mediante el kit de herramientas de Teams.
El agente que se compila en este tutorial se dirige a usuarios con licencia Microsoft 365 Copilot. También puede crear agentes para Microsoft 365 Copilot Chat usuarios, con funcionalidades limitadas. Para obtener más información, consulte Funcionalidades del agente para usuarios de Microsoft 365.

Para obtener información general, vea Agentes declarativos para Microsoft 365 Copilot.
Nota
Los agentes declarativos basados en Microsoft 365 Copilot ahora se admiten en Word y PowerPoint.
Requisitos previos
Antes de empezar, asegúrese de que Microsoft 365 Copilot está disponible para su organización.
Las siguientes opciones están disponibles para el entorno de desarrollo:
- Una organización de Espacio aislado de Microsoft 365 con Copilot (disponible en versión preliminar limitada mediante la pertenencia a TAP).
- Un entorno de producción de Microsoft 365 o Office 365 apto con una licencia de Microsoft 365 Copilot.
Los siguientes recursos son necesarios para completar los pasos descritos en este artículo:
- Kit de herramientas de Teams Visual Studio Code versión 5.10.0 o posterior
- Kiota Visual Studio Code versión 1.19.100000002 o posterior
Debe estar familiarizado con los siguientes estándares y directrices para los agentes declarativos para Microsoft 365 Copilot:
- Estándares de cumplimiento, rendimiento, seguridad y experiencia del usuario que se describen en Las directrices de validación de la Tienda Teams.
Creación de un agente declarativo
Empiece por crear un agente declarativo básico.
Abra Visual Studio Code.
Seleccione Kit de herramientas de > Teams Crear una nueva aplicación.

Seleccione Agente.

Seleccione Agente declarativo.
Seleccione Sin complemento para crear un agente declarativo básico.
Seleccione Carpeta predeterminada para almacenar la carpeta raíz del proyecto en la ubicación predeterminada.
Escriba
My Agentcomo nombre de la aplicación y presione Entrar.En la nueva ventana de Visual Studio Code que se abre, seleccione Kit de herramientas de Teams y, a continuación, seleccione Aprovisionar en el panel Ciclo de vida.

Prueba del agente
Vaya a la aplicación Copilot con la dirección URL https://m365.cloud.microsoft/chat.
Junto al botón Nuevo chat , seleccione el icono del cajón de conversaciones.
Seleccione el agente declarativo Mi agente.

Escriba una pregunta para el agente declarativo y asegúrese de que responde con "Gracias por usar el kit de herramientas de Teams para crear el agente declarativo!".

Agregar instrucciones
En esta sección, agregará instrucciones al agente para cambiar su comportamiento.
Abra el
appPackage/instructions.txtarchivo y reemplace su contenido por el texto siguiente.txtYou are a declarative agent and were created with Team Toolkit. You are an expert at creating poems. Every time a user asks a question, you **must** turn the answer into a poem. The poem **must** not use the quote markdown and use regular text.El contenido de este archivo se inserta en la
instructionspropiedad en el manifiesto del agente durante el aprovisionamiento. Para obtener más información, vea Objeto de manifiesto del agente declarativo.Seleccione Aprovisionar en el panel Ciclo de vida del kit de herramientas de Teams.
El agente declarativo usará las instrucciones actualizadas después de volver a cargar la página.

Incorporación de inicios de conversación
En esta sección, agregará inicios de conversación al agente. Los inicios de conversación son sugerencias que se muestran al usuario para demostrar cómo pueden empezar a usar el agente declarativo.
Abra el
appPackage/declarativeAgent.jsonarchivo y agregue laconversation_startersmatriz con el siguiente contenido:JSON"conversation_starters": [ { "title": "Getting Started", "text": "How can I get started with Teams Toolkit?" }, { "title": "Getting Help", "text": "How can I get help with Teams Toolkit?" } ]Para obtener más información, vea Objeto Conversation starters.
Seleccione Aprovisionar en el panel Ciclo de vida del kit de herramientas de Teams.
Los inicios de conversación actualizados estarán disponibles en el agente declarativo después de actualizar la página.

Adición de contenido web
En esta sección, agregará la capacidad de buscar en la web al agente.
Abra el
appPackage/declarativeAgent.jsonarchivo y agregue lacapabilitiesmatriz con el siguiente contenido.JSON"capabilities": [ { "name": "WebSearch" } ]Para obtener más información, vea Objeto de búsqueda web.
Seleccione Aprovisionar en el panel Ciclo de vida del kit de herramientas de Teams.
El agente declarativo tendrá acceso al contenido web para generar sus respuestas después de volver a cargar la página.

Agregar contenido de OneDrive y SharePoint
En esta sección, agregará el contenido de un sitio de SharePoint a los conocimientos disponibles para el agente.
Abra el
appPackage/declarativeAgent.jsonarchivo y actualice lacapabilitiesmatriz al siguiente valor, reemplazandohttps://contoso.sharepoint.com/sites/ProductSupportpor una dirección URL de sitio de SharePoint en la organización de Microsoft 365.JSON"capabilities": [ { "name": "WebSearch" }, { "name": "OneDriveAndSharePoint", "items_by_url": [ { "url": "https://contoso.sharepoint.com/sites/ProductSupport" } ] } ]Para obtener más información, vea OneDrive y objeto de SharePoint.
Nota
- Las direcciones URL deben ser ruta de acceso completa a elementos de SharePoint (sitio, biblioteca de documentos, carpeta o archivo). Puede usar la opción "Copiar vínculo directo" en SharePoint para obtener la ruta de acceso completa o los archivos y carpetas. Para ello, haga clic con el botón derecho en el archivo o carpeta y seleccione Detalles. Vaya a Ruta de acceso y haga clic en el icono de copia.
- No especificar la
items_by_urlmatriz (o la matriz alternativaitems_by_sharepoint_ids) hace que todo el contenido de OneDrive y SharePoint de la organización de Microsoft 365 que está disponible para el usuario que ha iniciado sesión esté disponible para el agente.
Seleccione Aprovisionar en el panel Ciclo de vida del kit de herramientas de Teams.
El agente declarativo tendrá acceso al contenido de OneDrive y SharePoint para generar sus respuestas después de volver a cargar la página.

Adición de contenido de conectores de Microsoft Graph
En esta sección, agregará los elementos ingeridos por un conector de Microsoft Graph a los conocimientos disponibles para el agente.
Abra el
appPackage/declarativeAgent.jsonarchivo y actualice lacapabilitiesmatriz al siguiente valor, reemplazandopolicieslocalpor un identificador de conector de Microsoft Graph válido en la organización de Microsoft 365. Para obtener más información sobre cómo buscar identificadores de conector de Microsoft Graph, consulte Recuperación de identificadores de funcionalidades para el manifiesto del agente declarativo.JSON"capabilities": [ { "name": "WebSearch" }, { "name": "OneDriveAndSharePoint", "items_by_url": [ { "url": "https://contoso.sharepoint.com/sites/ProductSupport" } ] }, { "name": "GraphConnectors", "connections": [ { "connection_id": "policieslocal" } ] } ]Para obtener más información, vea Objeto conectores de Microsoft Graph.
Nota
- Si no se especifica la matriz, todo el
connectionscontenido de los conectores de Microsoft Graph de la organización de Microsoft 365 que está disponible para el usuario que ha iniciado sesión estará disponible para el agente.
- Si no se especifica la matriz, todo el
Seleccione Aprovisionar en el panel Ciclo de vida del kit de herramientas de Teams.
El agente declarativo tendrá acceso al contenido de los conectores de Microsoft Graph para generar sus respuestas después de volver a cargar la página.

Adición de complementos de API
En esta sección, agregará un complemento de API al agente. Los complementos agregan nuevas capacidades al agente al permitir que el agente interactúe con una API REST.
Puede agregar un complemento al agente con Teams Toolkit o la extensión Kiota Visual Studio Code.
Antes de empezar, cree un archivo denominado posts-api.yml y agregue el código desde el documento de descripción de OpenAPI de posts API.
Seleccione Agregar complemento en el panel Desarrollo del kit de herramientas de Teams.
Seleccione Iniciar con un documento de descripción de OpenAPI.
Seleccione Examinar y vaya al
posts-api.ymlarchivo.Seleccione todas las API disponibles y, a continuación, seleccione Aceptar.

Seleccione manifest.json.
Revise la advertencia en el cuadro de diálogo. Cuando esté listo para continuar, seleccione Agregar.
Seleccione Aprovisionar en el panel Ciclo de vida del kit de herramientas de Teams.
El agente declarativo tendrá acceso al contenido del complemento para generar sus respuestas después de volver a cargar la página.

Documento de descripción de OpenAPI de api de publicaciones
La siguiente descripción de OpenAPI es para la API JSONPlaceHolder, una API REST en línea gratuita que puede usar siempre que necesite algunos datos falsos.
openapi: '3.0.2'
info:
title: Posts API
version: '1.0'
servers:
- url: https://jsonplaceholder.typicode.com/
components:
schemas:
post:
type: object
properties:
userId:
type: integer
description: The ID of the user that authored the post.
id:
type: integer
title:
type: string
body:
type: string
user:
type: object
properties:
id:
type: integer
name:
type: string
username:
type: string
email:
type: string
phone:
type: string
website:
type: string
address:
$ref: '#/components/schemas/address'
company:
$ref: '#/components/schemas/company'
address:
type: object
properties:
street:
type: string
suite:
type: string
city:
type: string
zipcode:
type: string
geo:
$ref: '#/components/schemas/coordinates'
coordinates:
type: object
properties:
lat:
type: string
description: The latitude of the location
lng:
type: string
description: The longitude of the location
company:
type: object
properties:
name:
type: string
catchPhrase:
type: string
bs:
type: string
parameters:
post-id:
name: post-id
in: path
description: 'key: id of post'
required: true
style: simple
schema:
type: integer
user-id:
name: user-id
in: path
description: 'key: id of user'
required: true
style: simple
schema:
type: integer
paths:
/posts:
get:
description: Get posts
operationId: GetPosts
parameters:
- name: userId
in: query
description: Filter results by user ID
required: false
style: form
schema:
type: integer
maxItems: 1
- name: title
in: query
description: Filter results by title
required: false
style: form
schema:
type: string
maxItems: 1
responses:
'200':
description: OK
content:
application/json:
schema:
type: array
items:
$ref: '#/components/schemas/post'
post:
description: 'Create post'
operationId: CreatePost
requestBody:
required: true
content:
application/json:
schema:
$ref: '#/components/schemas/post'
responses:
'201':
description: Created
content:
application/json:
schema:
$ref: '#/components/schemas/post'
/posts/{post-id}:
get:
description: 'Get post by ID'
operationId: GetPostById
parameters:
- $ref: '#/components/parameters/post-id'
responses:
'200':
description: OK
content:
application/json:
schema:
$ref: '#/components/schemas/post'
patch:
description: 'Update post'
operationId: UpdatePost
requestBody:
required: true
content:
application/json:
schema:
$ref: '#/components/schemas/post'
parameters:
- $ref: '#/components/parameters/post-id'
responses:
'200':
description: OK
content:
application/json:
schema:
$ref: '#/components/schemas/post'
delete:
description: 'Delete post'
operationId: DeletePost
parameters:
- $ref: '#/components/parameters/post-id'
responses:
'200':
description: OK
/users:
get:
summary: Get users
description: Returns details about users
operationId: GetUsers
parameters:
- name: name
in: query
description: The user's real name
schema:
type: string
- name: username
in: query
description: The user's login name
schema:
type: string
responses:
'200':
description: OK
content:
application/json:
schema:
type: array
items:
$ref: '#/components/schemas/user'
/users/{user-id}:
get:
description: 'Get user by ID'
operationId: GetUserById
parameters:
- $ref: '#/components/parameters/post-id'
responses:
'200':
description: OK
content:
application/json:
schema:
$ref: '#/components/schemas/user'
¡Enhorabuena!
Ha completado la guía del agente declarativo para Microsoft 365 Copilot. Ahora que está familiarizado con las funcionalidades de un agente declarativo, puede obtener más información sobre los agentes declarativos en los artículos siguientes.
- Obtenga información sobre cómo escribir instrucciones eficaces para el agente.
- Obtenga respuestas a las preguntas más frecuentes.
- Obtenga información sobre un método alternativo de creación de agentes declarativos con Copilot Studio generador de agentes.
¿Tiene algún problema con esta sección? Si es así, envíenos sus comentarios para que podamos mejorarla.