Seguimiento de características nuevas y modificadas en el Centro de mensajes de Microsoft 365
Para realizar un seguimiento de los próximos cambios, incluidas las características nuevas y modificadas, el mantenimiento planeado u otros anuncios importantes, vaya al Centro de mensajes.
Para abrir el Centro de mensajes:
- En el centro de administración, vaya al Centro de>mensajes de mantenimiento.
- En el centro de administración, vaya al Centro de >mensajes de mantenimiento.
También puede usar la aplicación Administración de Microsoft 365 en el dispositivo móvil para ver el Centro de mensajes, que es una excelente manera de mantenerse al día con las notificaciones push.
Para cancelar la suscripción a los correos electrónicos del Centro de mensajes, consulte Cancelar la suscripción a los correos electrónicos del Centro de mensajes en este artículo.
Preguntas frecuentes
| Pregunta | Respuesta |
|---|---|
| ¿Quién puede ver las publicaciones en el Centro de mensajes? | La mayoría de los usuarios a los que se ha asignado cualquier rol de administrador en Microsoft 365 pueden ver las publicaciones del Centro de mensajes. Esta es una lista de roles de administrador que no tienen acceso al Centro de mensajes. También puede asignar el rol de lector del Centro de mensajes a los usuarios que deberían poder leer y compartir publicaciones del Centro de mensajes sin tener ningún otro privilegio de administrador. |
| ¿Es esta la única manera en que Microsoft comunica los cambios sobre Microsoft 365? | No, pero el Centro de mensajes es la forma principal de comunicar el tiempo de los cambios individuales en Microsoft 365. Consulte Mantenerse al tanto de los cambios de Microsoft 365 para obtener más información. |
| ¿Cómo puedo ver las publicaciones en mi idioma? | Las publicaciones del centro de mensajes están escritas en inglés. Puede controlar si, de forma predeterminada, las publicaciones se muestran en inglés o se traducen automáticamente a su idioma preferido. También puede seleccionar la traducción automática de publicaciones a cualquier idioma que admitamos. Consulte Traducción de idioma para las publicaciones del Centro de mensajes para obtener más detalles. |
| ¿Puedo obtener una vista previa de los cambios o las características antes de que se implementen en mi organización? | Para obtener una vista previa de algunos cambios y nuevas características, puede participar en el programa de versión dirigida. Para participar, en el Centro de administración, vaya a Configuración Configuración> de >la organizaciónPerfil> de organizaciónPreferencias de versión. (En el centro de administración, es posible que tenga que seleccionar Mostrar todo en la parte inferior del panel de navegación izquierdo para ver Configuración). Puede elegir Versión dirigida para toda la organización o solo para los usuarios seleccionados. Consulte Standard o opciones de versión dirigida en Microsoft 365 para obtener más información sobre el programa. |
| ¿Puedo averiguar la fecha exacta en que un cambio está disponible en mi organización? | Desafortunadamente, no podemos indicarle la fecha exacta en que se realiza un cambio en su organización. En nuestra publicación del Centro de mensajes, ofrecemos toda la información posible sobre el momento de la versión, en función de nuestro nivel de confianza. Estamos trabajando en mejoras para mejorar con ese nivel de detalle. |
| ¿Son estos mensajes específicos de mi organización? | Hacemos todo lo posible para asegurarnos de que solo vea las publicaciones del Centro de mensajes que afectan a su organización. La hoja de ruta de Microsoft 365 incluye todas las características en las que estamos trabajando y implementando actualmente, pero no todas estas características se aplican a todas las organizaciones. |
| ¿Puedo enviar por correo electrónico las publicaciones del centro de mensajes en su lugar? | Sí. Puede seleccionar que se le envíe un resumen semanal por correo electrónico y hasta otras dos direcciones de correo electrónico. El resumen semanal por correo electrónico está activado de forma predeterminada. Si no recibe los resúmenes semanales, compruebe la carpeta de correo no deseado. Consulte la sección Preferencias de este artículo para obtener más información sobre cómo configurar el resumen semanal. |
| Cómo dejar de obtener el resumen del centro de mensajes? | Vaya al Centro de mensajes en el centro de administración y seleccione Preferencias. En la pestaña Email, desactive la opción Enviarme notificaciones por correo electrónico desde el centro de mensajes. |
| ¿Cómo puedo garantizar que los contactos adecuados de mi organización reciban notificaciones de privacidad de datos? | Como administrador global, recibe mensajes de privacidad de datos para su organización. Además, puede asignar el rol lector de privacidad del Centro de mensajes a las personas que deben ver mensajes de privacidad de datos. Otros roles de administrador con acceso al Centro de mensajes no pueden ver los mensajes de privacidad de datos. Para obtener más información, consulte Preferencias en este artículo. |
| ¿Por qué no puedo ver un mensaje que estaba allí anteriormente? | Para administrar el número de mensajes en el Centro de mensajes, cada mensaje expirará y se quitará después de un período de tiempo. Por lo general, los mensajes expiran 30 días después del período de tiempo descrito en el cuerpo del mensaje. |
Estado de la versión de características de su organización en el Centro de mensajes
Para cada anuncio de características nuevo y actualizado en el Centro de mensajes, el campo Estado de la organización proporciona un estado de versión que le ayudará a realizar un seguimiento de cuándo está disponible una característica en el inquilino.
Estos tres estados de versión se actualizan en cada mensaje aplicable durante el ciclo de vida de la versión de características.
Programado: la característica está planeada para liberarse en el inquilino y no está disponible para los usuarios de la organización.
Implementación: la característica está empezando a implementarse para algunos usuarios aplicables de su organización.
Iniciado: la característica está disponible con carácter general para todos los usuarios aplicables de su organización.
Novedades al estado de la versión de características se proporcionan en la publicación original del Centro de mensajes. La funcionalidad de filtrado en "Estado para su organización", permite una visibilidad más sencilla sobre el estado de la versión actualizada.
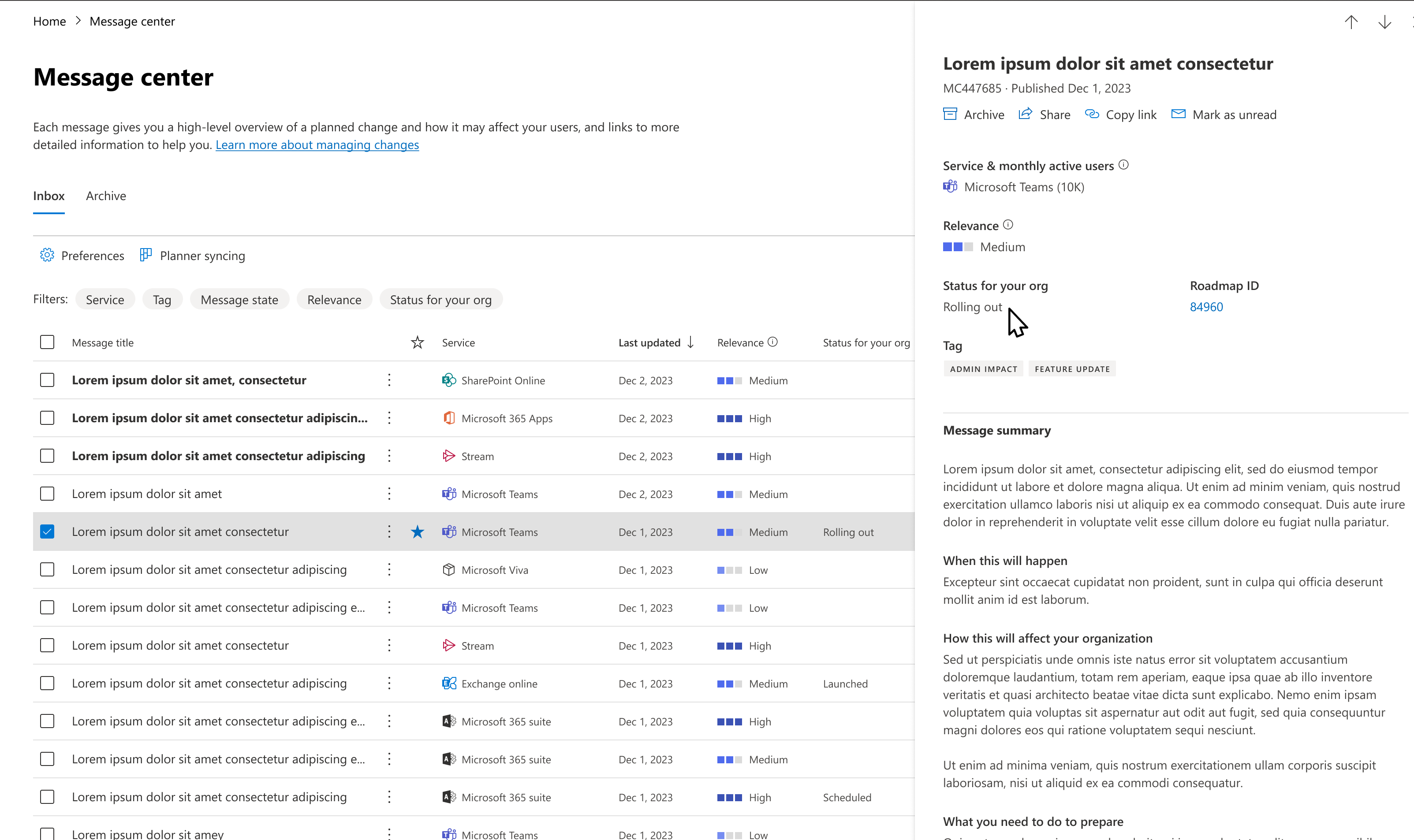
El estado de la versión solo está disponible para las características nuevas y actualizadas que también se anuncian en la hoja de ruta pública de Microsoft 365 y que han alcanzado el estado de disponibilidad general (listo para producción). Si no ve el estado de la versión en un mensaje, significa que el estado de la versión no está disponible para esa característica.
Nota:
El estado de la versión estará disponible inicialmente para un número limitado de anuncios de características de Microsoft Teams, Outlook en la Web y Centro de administración de Microsoft 365.
Recomendación de relevancia
Para cada nueva publicación del Centro de mensajes, se proporciona una recomendación sobre la relevancia del cambio para su organización. Esta recomendación se basa en varios factores, como:
- Uso de aplicaciones y servicios.
- Cambios destinados a evitar o corregir problemas de suscripción.
- Cambios destinados a ayudarle a planear con antelación o mantenerse informado.
- Afecta a los cambios, como la privacidad de los datos y las retiradas de aplicaciones y servicios.
Hay tres niveles de relevancia:
Alto : se trata de publicaciones sobre los cambios en la organización, que necesitan una acción inmediata para evitar interrupciones del servicio. También pueden incluir versiones de características con un alto impacto potencial en su organización, por ejemplo, una aplicación o servicio que usan en gran medida los usuarios de la organización.
Medio : se trata de publicaciones sobre los cambios en la organización, que no necesitan una acción inmediata. Algunos ejemplos son los cambios que no son de interrupción o las nuevas características de un servicio, que su organización está usando, un anuncio anticipado para un próximo cambio importante de características, la retirada
Bajo : se trata de publicaciones sobre los cambios que necesitan supervisión. Están relacionadas con aplicaciones y servicios de bajo impacto en su organización. Algunos ejemplos serían una actualización de características para una aplicación o servicio, que no se usa activamente en su organización.
Las recomendaciones de relevancia solo están disponibles para las publicaciones de MC más recientes. Esto significa que las publicaciones de MC que ya ha recibido verán una recomendación de relevancia "en blanco".
Si ve Procesamiento de una publicación del Centro de mensajes, significa que la puntuación se está calculando para esta publicación y debería estar disponible pronto. Debe intentar actualizar después de unos minutos.
Una vez que empiece a recibir esto, díganos si una publicación del Centro de mensajes no es relevante para usted a través de los comentarios extendidos. Estos comentarios son importantes para nosotros para mejorar la precisión de las recomendaciones de relevancia.
Filtrar mensajes
El centro de mensajes presenta una vista de todos los mensajes activos en formato de tabla. De forma predeterminada, muestra el mensaje más reciente en la parte superior de la lista. Puede seleccionar Servicio para ver los mensajes de varios servicios, como Aplicaciones Microsoft 365, SharePoint Online, etc. En Etiqueta puede seleccionar Administración impacto, Privacidad de datos, Actualización de características, Actualización principal, Nueva característica, Retirada o Mensajes de impacto del usuario. En Estado del mensaje, puede seleccionar Favoritos, No leídos o Mensajes actualizados.
La pestaña Archivo muestra los mensajes que ha archivado. Para archivar un mensaje, en el panel de mensajes, seleccione Archivo.
Use los menús desplegables Estado de servicio, Etiqueta y Mensaje para seleccionar una vista filtrada de los mensajes. Por ejemplo, en este diagrama, los mensajes se etiquetan con la etiqueta de impacto Administración.
Puede seleccionar cualquier encabezado de columna, excepto Servicio y Etiqueta, para ordenar los mensajes en orden ascendente o descendente.
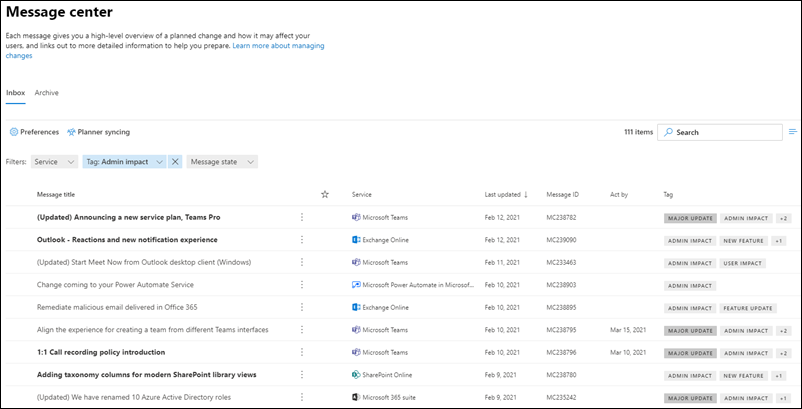
Use los menús desplegables Estado de servicio, Etiqueta y Mensaje para seleccionar una vista filtrada de los mensajes. Por ejemplo, en este diagrama, los mensajes se etiquetan con el impacto Administración.
Puede seleccionar cualquier encabezado de columna, excepto Servicio y Etiquetas, para ordenar los mensajes en orden ascendente o descendente.
Actualizaciones principales
Para revisar las actualizaciones principales, seleccione la actualización principal en la lista desplegable Etiquetas .
Las actualizaciones principales se comunican con al menos 30 días de antelación cuando se requiere una acción y pueden incluir:
- El usuario afecta a los cambios en la productividad diaria, como el cambio de la bandeja de entrada de un usuario, las reuniones, las delegaciones, el uso compartido y el acceso que pueden dar lugar a llamadas del departamento de soporte técnico o problemas de conformidad de la organización.
- Cambios en los temas, elementos web, agentes de Copilot implementados y otros componentes que pueden afectar a las personalizaciones de los clientes.
- Aumenta o disminuye la capacidad visible, como el almacenamiento, el número de reglas, los agentes y los avisos de Copilot, los elementos o las duraciones.
- Cambio de marca que puede provocar confusión del usuario final o provocar cambios en el departamento de soporte técnico, cambios colaterales o cambios en la dirección URL si la nueva dirección URL no es *.cloud.microsoft
- Un nuevo servicio o aplicación implementado con la configuración predeterminada activada.
- Cambios en la ubicación en la que se almacena o se accede a los datos.
Preferencias
Si la administración se distribuye en toda la organización, es posible que no quiera o necesite ver publicaciones sobre todos los servicios de Microsoft 365. Cada administrador puede:
- Establezca preferencias que controlen qué mensajes se muestran en el Centro de mensajes.
- Filtrar mensajes.
- Establezca las preferencias de correo electrónico para recibir un resumen semanal de todos los mensajes, correos electrónicos solo para actualizaciones importantes y correos electrónicos para mensajes de privacidad de datos.
Seleccione Preferencias en la parte superior del Centro de mensajes.
En la pestaña Vista personalizada , asegúrese de que la casilla está seleccionada para cada servicio que quiera supervisar. Desactive las casillas de los servicios que desea filtrar fuera de la vista del Centro de mensajes.
Los correos electrónicos de resumen están activados de forma predeterminada y se envían a su dirección de correo electrónico principal. Para dejar de recibir el resumen semanal, desactive la casilla Enviar notificaciones por correo electrónico desde el centro de mensajes en la pestaña Email.
También puede escribir hasta dos direcciones de correo electrónico, separadas por un punto y coma.
También puede elegir los correos electrónicos que desea obtener y un resumen semanal de los servicios que seleccione.
Seleccione Guardar para conservar los cambios.
Seleccione Preferencias en la parte superior del Centro de mensajes.
En la pestaña Vista personalizada , asegúrese de que la casilla está seleccionada para cada servicio que quiera supervisar. Desactive las casillas de los servicios que desea filtrar fuera de la vista del Centro de mensajes.
Los correos electrónicos de resumen están activados de forma predeterminada y se envían a su dirección de correo electrónico principal. Para dejar de recibir el resumen semanal, desactive la casilla Enviar notificaciones por correo electrónico desde el centro de mensajes en la pestaña Email.
También puede escribir hasta dos direcciones de correo electrónico, separadas por un punto y coma.
También puede elegir los correos electrónicos que desea obtener, así como un resumen semanal de los servicios que seleccione.
Seleccione Guardar para conservar los cambios.
Mostrar mensajes en el idioma que prefiera
Usamos la traducción automática para mostrar los mensajes en su idioma de preferencia de forma automática. Para más información sobre cómo establecer su idioma de preferencia vaya a Traducción de las publicaciones del Centro de mensajes.
Nota:
El resumen semanal y las publicaciones que se envían por correo electrónico se envían solo en inglés. Los destinatarios pueden usar Traductor para Outlook para leer el mensaje en su idioma preferido.
Usuarios activos mensuales
Al abrir una publicación del Centro de mensajes, le indicaremos el número de usuarios que han estado usando esa aplicación o servicio de Microsoft 365 en la sección Servicio & usuarios activos mensuales . Los números son para los últimos 28 días. Esta información puede ayudarle a priorizar los cambios en los que debe trabajar.
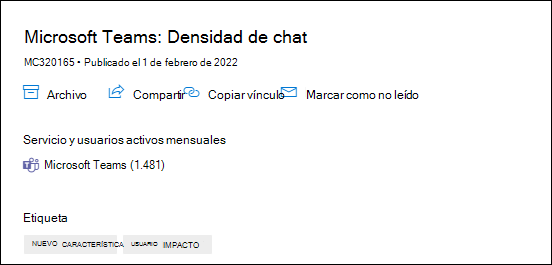
El número de usuarios mensuales se aplica a todos los usuarios que han usado esa aplicación o servicio de Microsoft 365 en cualquier dispositivo.
Nota:
Esta característica aún no está disponible para todas las aplicaciones y servicios de productividad de Microsoft 365. Le avisaremos cuando la característica no esté disponible.
Elegir columnas
Para elegir columnas, en la página Centro de mensajes, en el extremo derecho, seleccione Elegir columnas y, en el panel Elegir columnas , seleccione las que desee que se muestren.
Esta es una introducción rápida a la información de cada columna.
Información de columna
| Columna | Descripción |
|---|---|
| Marca de verificación | Al seleccionar la marca de verificación en la fila de encabezado de columna, se seleccionan todos los mensajes que se muestran actualmente. Al seleccionar la marca de verificación junto a uno o varios mensajes, podrá realizar acciones en esos mensajes. |
| Título del mensaje | Los títulos de los mensajes son breves descripciones de los próximos cambios. Si el título completo no se muestra, mantenga el cursor sobre él y todo el título aparecerá en un cuadro emergente. |
| Servicio | Los iconos indican la aplicación a la que se aplica el mensaje. |
| Más opciones | Más opciones le permiten descartar un mensaje, marcarlo como leído o no leído, o compartirlo con otro administrador. Para restaurar un mensaje archivado, seleccione la pestaña Archivo, seleccione la marca de verificación situada junto al mensaje y seleccione Restaurar. |
| Etiquetas | Puede elegir etiquetas en la lista desplegable Etiqueta para filtrar los mensajes. Privacidad de datos: notificación de privacidad de datos (limitada a los roles de administrador global y lector de privacidad del Centro de mensajes). Actualización principal: cambios comunicados con al menos 30 días de antelación (actualizaciones principales). Retirada: retirada de un servicio o característica. Nueva característica: nueva característica o servicio. Actualización de características: actualice a una característica existente. Administración impacto: cuando el cambio afecta claramente al administrador de las siguientes maneras: cambio de interfaz de usuario, cambio de flujo de trabajo, control disponible y Acción específica o potencial. Impacto del usuario: cuando el cambio en el servicio afecta claramente al usuario: cambio de interfaz de usuario y cambio de flujo de trabajo. Mensaje actualizado: cuando se actualiza un mensaje. |
| Categoría | Esto no se muestra de forma predeterminada, pero se puede especificar en el panel Elegir columnas . Los mensajes se identifican mediante una de las tres categorías siguientes: Evitar o corregir problemas: le informa de los problemas conocidos que afectan a su organización y puede requerir que tome medidas para evitar interrupciones en el servicio. Evitar o corregir problemas son diferentes de los mensajes de Estado del servicio porque le piden que sea proactivo para evitar problemas. Plan de cambio: le informa de los cambios en Microsoft 365 que pueden requerir que actúe para evitar interrupciones en el servicio. Por ejemplo, le avisaremos sobre los cambios en los requisitos del sistema o sobre las características que se están quitando. Intentamos proporcionar al menos 30 días de aviso de cualquier cambio que requiera que un administrador actúe para mantener el servicio en funcionamiento con normalidad. Manténgase informado: le informa sobre las características nuevas o actualizadas que estamos activando en su organización. anunciado primero en la hoja de ruta de Microsoft 365. También puede informarle sobre el mantenimiento planeado de acuerdo con nuestro Contrato de nivel de servicio. El mantenimiento planeado puede dar lugar a tiempo de inactivación, donde usted o los usuarios no pueden acceder a Microsoft 365, a una característica específica o a un servicio como correo electrónico o OneDrive para la Empresa. |
| Actuar por | Solo tendremos fechas aquí si estamos realizando un cambio que requiere que realice una acción antes de una fecha límite determinada. Dado que rara vez usamos la ley por columna, si ve algo aquí, debe prestarle especial atención. |
| Actualizado por última vez | Fecha de publicación o última actualización del mensaje. |
| Id. del mensaje | Microsoft realiza un seguimiento de las publicaciones del Centro de mensajes por identificador de mensaje. Puede hacer referencia a este identificador si desea enviar comentarios o si llama al soporte técnico sobre un mensaje determinado. |
Administración roles que no tienen acceso al Centro de mensajes
- Administrador de cumplimiento
- Administrador de acceso condicional
- Aprobador del acceso a la Caja de seguridad del cliente
- Administradores de dispositivos
- Lectores de directorio
- Cuentas de sincronización de directorios
- Escritores de directorios
- Administrador de servicios de Intune
- Administrador de roles con privilegios
- Lector de informes
Enviar comentarios en una publicación
En el Centro de mensajes, puede seleccionar un mensaje para ver los detalles.
Si una publicación del Centro de mensajes no es relevante para su organización, envíenos comentarios con las opciones que se muestran en la imagen siguiente. Después de hacer clic en los pulgares hacia arriba o hacia abajo en la publicación de MC, seleccione "este cambio no es relevante para mi organización".
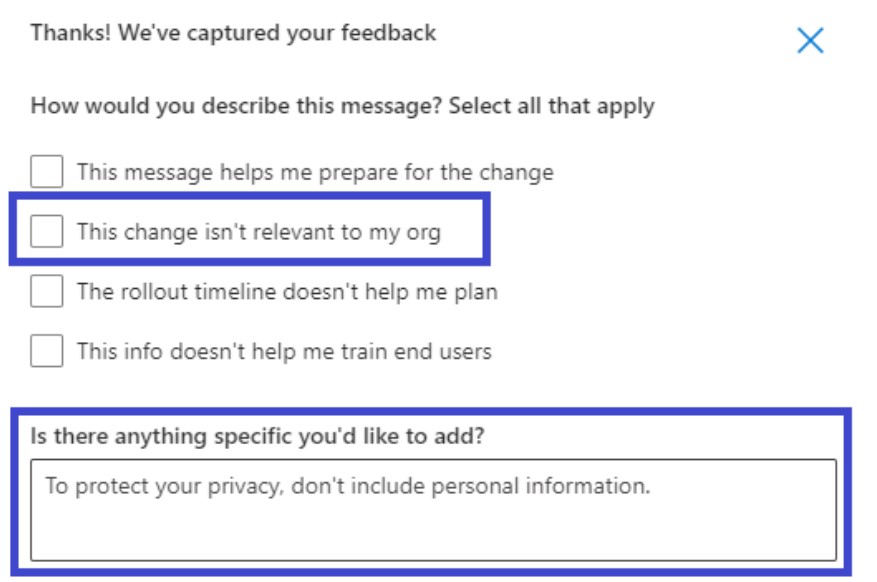
Nota:
Si usa Microsoft 365 for Government - GCC High y Office 365 Administración Pública - DoD, no podrá proporcionar comentarios sobre una publicación.
Compartir un mensaje
¿Ve algún mensaje sobre el que otra persona debe tomar acción? Puede compartir el contenido del mensaje con cualquier usuario por correo electrónico:
Seleccione el mensaje para abrirlo y después seleccione Compartir.
Para compartir el mensaje, escriba hasta dos direcciones de correo electrónico separadas por dos puntos. Puede enviar a direcciones de correo electrónico de forma individual o de grupo. Opcionalmente, puede elegir recibir una copia del mensaje en el correo electrónico (el mensaje va a su dirección de correo electrónico principal) o agregar un mensaje personal para proporcionar a los destinatarios más contexto.
SeleccioneCompartir para enviar el correo electrónico.
Obtener un vínculo
¿Necesita realizar un seguimiento con otro administrador para asegurarse de que es consciente de un cambio y de tomar medidas? Puede generar un vínculo para compartir en correo electrónico o mensajería instantánea. La persona con la que comparta el vínculo debe tener acceso al Centro de mensajes. Consulte Roles de administrador que no tienen acceso al Centro de mensajes para obtener más información.
Seleccione la publicación del centro de mensajes.
Seleccione Copiar vínculo.
Use Ctrl+V o haga clic con el botón derecho y seleccione Pegar para insertar el vínculo en el documento que quiera.
Estados leídos y no leídos
Todos los mensajes del Centro de mensajes no leídos se mostrarán en negrita. Al abrir un mensaje, se marca como leído. Usted puede marcar un mensaje como no leído.
En la página principal del Centro de mensajes, seleccione el icono de puntos suspensivos Más opciones junto a un mensaje y, después, seleccione Marcar como no leído.
También puede abrir un mensaje y marcarlo como no leído en el panel de detalles.
Archivar y restaurar
Si ve un mensaje que no le pertenece, o quizás ya ha actuado en él, puede archivar el mensaje. El archivado de un mensaje lo quita de la Bandeja de entrada. La vista que se ve en el centro de mensajes es específica de su cuenta de usuario, por lo que archivar desde su vista no afecta a otros administradores. Hay dos formas de archivar un mensaje.
- En la página principal del Centro de mensajes, seleccione un mensaje y después Archivar encima de la lista de mensajes.
- Abra el mensaje y después seleccione Archivar en la parte superior del panel de mensajes.
¿Necesita recuperar un mensaje archivado? No pasa nada.
Seleccione la pestaña Archivar en la parte superior del Centro de mensajes. Aparecerá una lista de mensajes archivados.
Seleccione el mensaje, haga clic en Restaurar y el mensaje se restaurará a la Bandeja de entrada.
Mensajes favoritos
Para marcar un mensaje como favorito, mantenga el puntero sobre el título del mensaje y verá un star Favorito que puede seleccionar justo después de los puntos suspensivos Más opciones. Una vez que haya marcado los mensajes como favoritos, también puede ordenarlos y filtrarlos.
que puede seleccionar justo después de los puntos suspensivos Más opciones. Una vez que haya marcado los mensajes como favoritos, también puede ordenarlos y filtrarlos.
Desplazarse por los mensajes en el panel de mensajes
Al abrir un mensaje en un panel de lectura, puede usar las flechas Arriba y Abajo de la parte superior del panel para pasar al siguiente o al mensaje anterior de la lista.
de la parte superior del panel para pasar al siguiente o al mensaje anterior de la lista.
Seguir las tareas del Centro de mensajes en Planner
En el Centro de mensajes de Microsoft 365 no deja de llegarle información útil sobre los cambios en los servicios de Microsoft 365. Puede resultar difícil hacer un seguimiento de los cambios que requieren tareas, cuándo y por quién, y seguir cada tarea hasta su finalización. También puede anotar algo y etiquetarlo para comprobarlo más adelante. Puede hacer todo esto y más si sincroniza sus mensajes del Centro de administración de Microsoft 365 con Microsoft Planner. Para obtener más información, vea Seguir sus tareas del centro de mensajes en Planner.
Para obtener información general sobre el Centro de mensajes, vea Centro de mensajes en Microsoft 365. O bien, para obtener información sobre cómo establecer sus preferencias de idioma para habilitar la traducción automática para publicaciones del Centro de mensajes, vea Traducción de idioma para publicaciones del Centro de mensajes. Si desea programar una manera alternativa de obtener información de estado del servicio en tiempo real y comunicaciones del Centro de mensajes, consulte Trabajar con la API de comunicaciones de servicio en Microsoft Graph.
Cancelación de la suscripción a los correos electrónicos del Centro de mensajes
Los correos electrónicos de resumen están activados de forma predeterminada y se envían a su dirección de correo electrónico principal. Para dejar de recibir el resumen semanal, seleccione Preferencias y, a continuación, Email.
- Desactive la casilla Enviar un resumen semanal de mis mensajes .
- Email notificación de actualizaciones principales es un control independiente. Si no desea recibir notificaciones por correo electrónico sobre las actualizaciones principales, compruebe que la casilla Enviarme correos electrónicos para actualizaciones principales no está seleccionada.
- Para dejar de recibir notificaciones por correo electrónico sobre mensajes de privacidad de datos, compruebe que la casilla Enviar correos electrónicos para mensajes de privacidad de datos no está seleccionada. (Los mensajes de privacidad de datos no se incluyen en el resumen semanal).
Seleccione Guardar para conservar los cambios.
Contenido relacionado
Configurar las opciones de versión Standard o De destino (artículo)
Documentación sobre suscripciones empresariales y facturación (página de vínculos)