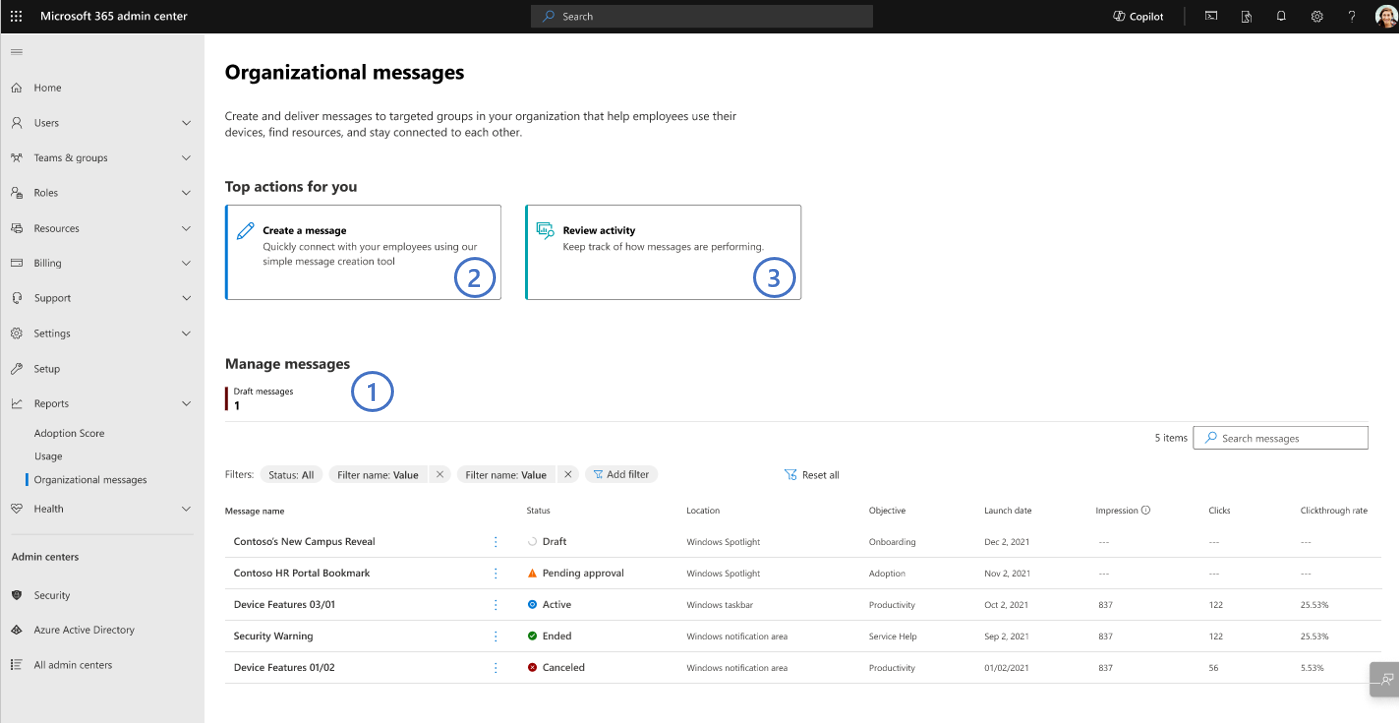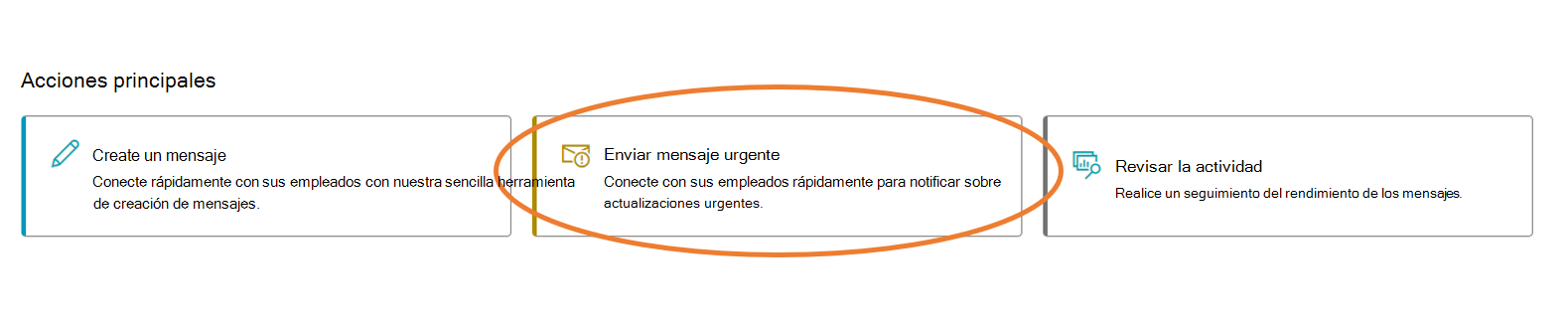Nota
El acceso a esta página requiere autorización. Puede intentar iniciar sesión o cambiar directorios.
El acceso a esta página requiere autorización. Puede intentar cambiar los directorios.
Como administrador, ahora puede conectarse con su organización a través de mensajes personalizados mediante mensajes de la organización, disponibles en el Centro de administración de Microsoft 365 en Informes. Esta característica le permite crear y administrar mensajes, y revisar los informes de entrega, todo desde una ubicación central. Los mensajes de la organización mejoran las experiencias en el producto, lo que admite escenarios de trabajo remotos e híbridos, como proporcionar materiales educativos para los empleados, información sobre la disponibilidad de licencias o servicios de Microsoft 365 y actualizaciones sobre iniciativas de la organización. Use la eficacia de los mensajes de la organización en el Centro de administración de Microsoft 365 para simplificar su alcance dentro de los productos de Microsoft.
Para empezar, vaya a mensajes de la organización en el Centro de administración de Microsoft 365.
Nota:
A partir del 19 de noviembre de 2024, los mensajes organizativos de la Centro de administración de Microsoft 365 ahora están en disponibilidad general.
¿Qué puedo hacer con los mensajes de la organización?
La experiencia centralizada de los mensajes de la organización dentro de Centro de administración de Microsoft 365 incluye las siguientes características y funcionalidades:
Crear mensajes desde cero (por ejemplo, entrada de texto libre)
Uso o edición de mensajes de plantilla prefabricados de Microsoft
Enviar mensajes a las ubicaciones de aplicaciones Windows 10/11 y Microsoft 365, como Contenido destacado de Windows y Elementos emergentes de enseñanza de Teams (o coachmark)
Guardar borrador de mensajes
Rechazar o aprobar mensajes personalizados
Adición de imágenes o iconos a los mensajes
Especificar direcciones URL de destino personalizadas
Configuración de programaciones de entrega y parámetros para mensajes, incluida la configuración de mensajes urgentes
Asignar destino a través de Microsoft Entra grupos de usuarios y opciones avanzadas de selección de destino, como la segmentación basada en agregado de nivel de grupo
Administrar mensajes creados en Centro de administración de Microsoft 365 y otros portales, incluidos los informes de uso
Revisión del rendimiento de los mensajes con datos de serie temporal
Requisitos de configuración
Antes de trabajar con mensajes de la organización, asegúrese de que el equipo cumple los siguientes requisitos:
Arrendatario Consulte Configuración de directivas de inquilino.
Autores Cualquier persona de la organización que quiera crear mensajes debe tener uno de estos roles de administrador siguientes asignados dentro de Centro de administración de Microsoft 365:
Aprobadores Cualquier persona de su organización designada como responsable de aprobar mensajes personalizados debe tener uno de estos roles de administrador siguientes asignados dentro de Centro de administración de Microsoft 365:
Destinatarios de mensajes Cualquier persona de la organización que pueda recibir mensajes de sus autores debe tener acceso a los productos de Microsoft a los que están configurados los mensajes para entregarse. (No es necesario que los usuarios finales tengan roles de Microsoft Entra para recibir mensajes de la organización).
- Por ejemplo, cualquier mensaje configurado para entregarse a un canal de Windows, como Windows Spotlight, requiere que los destinatarios usen Windows 10/11 Enterprise.
Dispositivos Se admiten dispositivos unidos a Microsoft Entra ID, pero no dispositivos unidos a Microsoft Entra (AD).
Para asegurarse de que los usuarios pueden comunicarse con mensajes de la organización, se deben abrir los siguientes puntos de conexión:
- fd.api.orgmsg.microsoft.com
- ris.prod.api.personalization.ideas.microsoft.com
Importante
Durante nuestro período de versión preliminar, las experiencias de vista previa de mensajes organizativos no se limitaron en función de las licencias que tienen los inquilinos, autores, aprobadores o destinatarios de mensajes participantes. Sin embargo, ahora que el producto está en disponibilidad general, algunas experiencias de mensajes de la organización están restringidas a licencias particulares de Microsoft. Para más información, consulte Características avanzadas.
Introducción
Hay tres experiencias básicas con las que familiarizarse dentro de la experiencia centralizada de mensajes de la organización:
Administrar: donde usted y su equipo pueden ver la mayoría de los mensajes de la organización creados en varios portales, incluidos los informes de uso y la guía de implementación avanzada de Copilot en el Centro de administración de Microsoft 365. El equipo también puede ejecutar varias funciones en cada mensaje, ver detalles y realizar flujos de aprobación en el área "Administrar".
Crear un mensaje: el asistente en el que cualquier persona con el rol de Microsoft Entra escritor de mensajes organizativos descrito anteriormente puede ir para crear mensajes totalmente personalizados o templados.
Actividad de revisión : a dónde pueden ir los administradores para ver la actividad de rendimiento de los mensajes que están o han estado entregando a los usuarios.
Administrar
Puede revisar y controlar los mensajes de cualquier persona de su organización mediante la experiencia de aterrizaje principal. Las operaciones que los administradores pueden afectar en la experiencia "Administrar" incluyen:
Filtrado basado en el estado del mensaje (por ejemplo, Activo), ubicación (como Contenido destacado de Windows) o objetivo (por ejemplo, Adopción); filtrado mediante la búsqueda en el nombre del mensaje.
Revisar los detalles del mensaje existentes (como el idioma, la selección de destino, entre otros).
Descripción de los datos de rendimiento agregados por mensaje.
Cancelación, eliminación, aprobación y copia de mensajes.
Cómo continuar creando un borrador de mensaje (Modificar)
Si tiene el rol escritor de mensajes organizativos Microsoft Entra tal como se describió anteriormente, puede editar o completar un mensaje de "borrador" guardado en el inquilino. Para ello:
Filtrar estado a Borrador.
Seleccione el nombre del mensaje que desea editar.
En el panel de detalles del mensaje, seleccione Modificar.
Esto le lleva directamente al asistente de creación, donde puede continuar con la creación de este borrador de mensaje.
Cómo aprobar o rechazar un mensaje de "aprobación pendiente"
Si tiene el rol de aprobador de mensajes organizativos Microsoft Entra como se describió anteriormente, puede revisar y aprobar o rechazar mensajes de sus compañeros que estén en estado de "aprobación pendiente". Para aprobar o rechazar un mensaje de "aprobación pendiente":
Filtre Estado a Aprobación pendiente.
Seleccione el nombre del mensaje que desea revisar.
En el panel de detalles del mensaje, lea todo el contenido proporcionado por el autor.
Si cree que este mensaje es adecuado para entregarlo a los usuarios de su inquilino, opcionalmente puede agregar un comentario y seleccionar Aprobar.
Sin embargo, si cree que el mensaje no está listo o es adecuado para entregarlo a los usuarios del inquilino, debe agregar un comentario en el campo de texto y seleccionar Rechazar.
Cómo superar un mensaje rechazado (Retirar)
Si tiene el rol escritor de mensajes organizativos Microsoft Entra como se describió anteriormente, puede superar un rechazo de los aprobadores del inquilino. Para ello:
Filtre el estado a Rechazado.
En el nombre del mensaje rechazado que desea superar, seleccione Retirar.
Esto establece el estado del mensaje rechazado en Borrador.
Desde allí, puede ir al panel de detalles del mensaje y seleccionar Modificar.
Esto le lleva directamente al asistente para la creación, donde puede continuar con la creación de este borrador de mensaje, enviando de nuevo para su aprobación para devolver el mensaje a los aprobadores para su revisión.
Nota:
- Los mensajes totalmente personalizados requieren que un aprobador 'apruebe' cualquier mensaje antes de que se entregue a los usuarios. Sin embargo, la selección de un mensaje prefabricado no requerirá ninguna aprobación de la organización antes de que se pueda entregar a los usuarios finales.
- Los aprobadores no pueden aprobar ni rechazar un mensaje que hayan creado personalmente.
- "Rechazar" un mensaje marca el estado del mensaje como "Rechazado", lo que requiere que un autor 'Retire' el mensaje y, a continuación, 'Modificar' el nuevo borrador.
- Los mensajes que los aprobadores no revisen (como, aprueben o rechacen) antes de que el sistema rechace automáticamente la fecha de finalización del mensaje para garantizar que los autores tengan una duración mínima de entrega de mensajes.
Creación de un mensaje
Importante
Los mensajes de la organización entregan mensajes a los usuarios finales dentro de las ventanas de tiempo configuradas por los administradores a través de Centro de administración de Microsoft 365 experiencias. Sin embargo, en ocasiones, es posible que los mensajes no se entreguen según lo esperado debido a las condiciones del sistema o del dispositivo del usuario, como los mensajes urgentes que no se entregan a los dispositivos que están desconectados de Internet. En tales casos, nuestro sistema sigue intentando entregar mensajes como sea posible y adecuado.
Los usuarios con el rol de Microsoft Entra escritor de mensajes organizativos descrito anteriormente tendrán acceso al botón Crear un mensaje y a la funcionalidad de la experiencia centralizada. Al seleccionar este botón se invoca el asistente, que incluye estos pasos de creación principales:
Objetivo para seleccionar la naturaleza o el propósito de su nuevo mensaje.
Ubicación para indicar a qué canal del producto se enviará el mensaje para los usuarios.
Plantilla para elegir el formato del mensaje, "crear el suyo propio" o un mensaje prefabricado de Microsoft.
Personalice para agregar personalización al mensaje, incluido el texto completo o las direcciones URL personalizadas.
Destinatarios para establecer los grupos de la organización que deben recibir el mensaje.
Programación para configurar las fechas de inicio y finalización y la frecuencia con la que el sistema enviará el mensaje al mismo usuario a lo largo del tiempo. Si los usuarios no seleccionan el mensaje, vuelve a aparecer en función de la frecuencia establecida por el administrador al crear mensajes de la organización. Si seleccionan el mensaje, no volverá a aparecer durante un año.
Finalice para revisar el mensaje antes de programar o enviar para su aprobación por parte de los aprobadores de la organización.
Nota:
Para garantizar la segmentación basada en inquilinos, el sistema de mensajes de la organización podría requerir hasta 24-48 horas para establecer cualquier inquilino que no haya programado un mensaje en los últimos 30 días.
Elección de mensajes personalizados o creados previamente
Hay dos formas principales de creación de mensajes que están habilitadas en esta experiencia:
- Creación totalmente personalizada (o "crear su propia"): se trata de un formato abierto de entrada de contenido arbitrario para los mensajes, lo que permite al equipo crear mensajes que incluyan el nombre de la empresa u otros detalles que sean exclusivos de su empresa, grupo o equipo. Por ejemplo, un autor puede seleccionar "crear el suyo propio" y escribir todas las palabras del mensaje.
Nota:
La capacidad de crear mensajes totalmente personalizados está habilitada si su organización tiene al menos una licencia de Microsoft, como se describe en la sección Características avanzadas .
- Mensajes creados previamente (o mensajes 'templatized'): se trata de un método de selección y personalización del contenido creado parcialmente por Microsoft para uso general. Por ejemplo, Microsoft podría proporcionar varios mensajes genéricos que el equipo puede elegir y agregar el logotipo y la dirección URL para impulsar el reconocimiento de una actualización de software.
Cómo guardar y continuar el borrador del mensaje
Tenga en cuenta que, a lo largo del asistente para la creación, cada paso tiene un botón Guardar y cerrar .
Puede seleccionar Guardar y cerrar en cualquier punto para guardar el mensaje como un nuevo borrador.
Una vez guardado, puede ver el mensaje en la parte superior de la tabla Administrar .
Para volver a crear el mensaje, seleccione el nombre del mensaje de borrador para invocar el panel de detalles del mensaje.
Seleccione Modificar en el panel de detalles del mensaje para seguir creando ese mensaje en el Asistente para la creación.
Habilitación de la segmentación por empresas, departamentos y ubicaciones
Las opciones avanzadas de selección de destino de "Empresas", "Departamentos", "Ubicaciones" en el paso Destinatarios del flujo de creación de mensajes son posibles mediante la configuración de agregados de nivel de grupo asociada a La puntuación de adopción. Para más información, consulte Agregados de nivel de grupo en La puntuación de adopción.
Esta segmentación avanzada en los mensajes de la organización se puede habilitar mediante lo siguiente:
Vaya a Configuración Configuración>de la organización dentro de la Centro de administración de Microsoft 365.
Seleccione La puntuación de adopción.
En Filtrado de datos de grupo, seleccione "Activar información de nivel de grupo" y, a continuación, "Guardar".
En La puntuación de adopción, seleccione el botón "Administrar el filtrado de nivel de grupo".
Seleccione la casilla "Atributos organizativos" y, a continuación, el botón "Activar filtros seleccionados".
Nota:
La capacidad de usar opciones de destino avanzadas está habilitada si su organización tiene al menos una licencia de Microsoft, como se describe en la sección Características avanzadas .
Cómo crear un mensaje copiando un mensaje existente
Vaya a Administrar experiencia y busque un mensaje que quiera usar como punto de partida.
Seleccione Copiar función.
Se coloca inmediatamente en el asistente para la creación con los elementos pertinentes del mensaje anterior copiado.
Edite como desee y complete el asistente de creación o guárdelo como borrador.
Nota:
- Para el mismo canal (como Contenido destacado de Windows), las imágenes proporcionadas por el equipo para el último mensaje creado se proporcionarán automáticamente para el siguiente mensaje. Sin embargo, puede invalidar esa imagen con una nueva carga de imagen.
- Una vez que seleccione "Enviar para aprobación" al final de un flujo de creación de mensajes totalmente personalizado, cualquier usuario del inquilino que tenga el rol Aprobador de mensajes organizativos Microsoft Entra descrito anteriormente podrá revisar y aprobar o rechazar el mensaje.
- Si guarda el borrador antes del paso "Programar" y, por tanto, no proporciona un nombre de mensaje personalizado, el borrador tendrá un nombre generado mediante programación en función de la fecha y hora en que guardó el borrador. Puede editar este nombre de mensaje modificando el borrador del mensaje.
- Es posible que no todas las selecciones del paso "Objetivo" tengan mensajes predefinidos disponibles. Sin embargo, todos los objetivos tendrán el formato "crear el suyo propio" disponible para la creación de personalización completa.
Entrega urgente
Para algunas comunicaciones que requieren mucho tiempo, es posible que los administradores y otros comunicadores necesiten obtener un mensaje rápidamente. Por ejemplo, cuando se produce un evento en un campus corporativo o se ha iniciado una interrupción del servicio, es posible que los administradores deban difundir rápidamente dichos eventos a algunos empleados para que puedan estar preparados. Para admitir comunicaciones en estos eventos, los administradores de Centro de administración de Microsoft 365 podrán seleccionar el botón "Mensajes urgentes" en la sección "Acciones principales".
La experiencia de creación de mensajes para un mensaje urgente es similar al flujo para crear otros mensajes con estas excepciones:
- Las únicas ubicaciones disponibles son Windows 10/11 Área de tareas y notificaciones.
- Solo se puede usar la segmentación de grupos Microsoft Entra (anteriormente Azure Active Directory).
- No hay fechas de inicio/finalización ni configuraciones de frecuencia disponibles, ya que los mensajes urgentes se envían una vez lo antes posible.
Actividad de revisión
Como puede ver al visitar la experiencia centralizada, la tabla de administración básica incluye datos básicos de conclusiones agregadas para los mensajes (incluidos El total de mensajes vistos, los clics totales y la tasa de clics). Sin embargo, la experiencia centralizada también incluye experiencias avanzadas de información, entre las que se incluyen:
Filtrado por intervalo de tiempo, estado y otros aspectos,
Gráfico del intervalo de fechas seleccionado,
Exportación de datos a CSV
También verá tres gráficos de datos de series temporales en la parte superior, en los que se muestran los cambios diarios en Total de mensajes vistos (o impresiones), Total de clics y Tasa de clics para los mensajes.
Exportación de datos
Si usted o su equipo desean trabajar con los datos de rendimiento de mensajes del inquilino, puede exportarlos a un archivo CSV. Para ello:
Establezca los filtros, incluido el intervalo de tiempo, para los datos que le interesan recuperar.
Seleccione el botón Exportar a CSV y guarde el archivo localmente.
Características avanzadas
A partir de la disponibilidad general, los mensajes de la organización también introducirán el concepto de características "avanzadas". Estas experiencias son las que se encuentran dentro de los mensajes organizativos Centro de administración de Microsoft 365 que tienen requisitos de inquilino y usuario final como se indica a continuación:
Inquilino: acceso a características avanzadas al crear mensajes
Los administradores de mensajes organizativos de Centro de administración de Microsoft 365 pueden acceder a las características avanzadas cuando su inquilino tiene uno de los siguientes elementos:
- licencias Microsoft 365 E3-E5
- licencias de Office 365 E3-E5
- licencias de Windows 365 E3-E5
Usuario final: recepción de mensajes con características avanzadas
Los usuarios finales de un inquilino pueden recibir mensajes creados con características avanzadas cuando estos usuarios finales tienen personalmente uno de los siguientes elementos:
- licencia Microsoft 365 E3-E5
- licencia Office 365 E3-E5
- Windows 365 licencia E3-E5
Características avanzadas actuales
Para la disponibilidad general, las características avanzadas de los mensajes organizativos de Centro de administración de Microsoft 365 son las siguientes:
- Creación de mensajes totalmente personalizada
Nota:
En disponibilidad general, los autores de mensajes cuyo inquilino satisface los requisitos avanzados de características pueden editar un mensaje templado dentro del flujo de creación de mensajes.
- Segmentación avanzada: agregados de nivel de grupo (Departamento, Ubicación, Empresa)
Configuración de directivas de inquilino
Nota:
Si recientemente ha incorporado el inquilino a Microsoft Entra ID, puede tardar entre 36 y 64 horas en poder usar las características de mensajes de la organización.
Hay ciertas directivas que bloquean la entrega de mensajes de la organización a los usuarios finales si no están configurados correctamente, como el uso de Microsoft Intune. En esta sección se describen algunas maneras de ajustar toda la configuración de directiva para el inquilino para que la entrega se permita y funcione según lo previsto.
Instrucciones generales
Para realizar cambios en la directiva en el inquilino mediante Intune, el administrador debe:
- Inicie sesión en el Centro de administración de Microsoft Endpoint Manager para el inquilino.
- Configure las directivas que se describen a continuación mediante una plantilla de perfil de restricciones de dispositivo Microsoft Intune o el catálogo de configuración.
- Asegúrese de ajustar estas directivas en todas las directivas nuevas y existentes destinadas a usuarios finales y dispositivos que puedan recibir mensajes de la organización.
- Habilitación de la directiva de mensajes de la organización
Nota:
Esta directiva es necesaria para dispositivos que ejecutan Windows, versión 22H2, compilación 10.0.19045.4842, compilación 10.0.22621.900 y versiones posteriores. Si no habilita esta directiva, estos dispositivos no pueden recibir mensajes de la organización.
- Vaya aExperiencia> de catálogo> de configuraciónHabilitar la entrega de mensajes de la organización (usuario).
- Para habilitar la entrega de mensajes de la organización, cambie el botón de alternancia a Habilitado.
Habilitar directivas de experiencias
Nota:
Si usa la línea de base de seguridad mdm de Windows, tendrá que cambiar las directivas necesarias a No configuradas. Estas directivas controlan los mensajes de la organización configurados por el equipo y otros mensajes procedentes directamente de Microsoft. Para seguir bloqueando los mensajes procedentes directamente de Microsoft, tal como se define en la línea de base de seguridad mdm de Windows, configure la directiva de mensajes de Microsoft que se encuentra en la experiencia configuración de mensajes de la organización en el Centro de administración.
Si usa el catálogo configuración, siga estos pasos:
(Puede estar en un perfil de configuración de Windows nuevo o existente).
- Vaya a Dispositivos Perfiles>de configuración deWindows>.
- Seleccione Catálogo de configuración.
- Seleccione Agregar configuración.
- En el selector Configuración, seleccione Categoría experiencia.
- En las opciones de configuración, asegúrese de que se seleccionan las siguientes opciones o que se establecen en "Permitir":
- Agregar permitir contenido destacado de Windows (usuario)
- Agregar permitir contenido destacado de Windows en el Centro de acciones (usuario)
- Agregar sugerencias para permitir Windows
- Agregar configurar contenido destacado de Windows en la pantalla de bloqueo (usuario)
- En los valores de configuración, asegúrese de que se anula la selección de lo siguiente:
- Deshabilitación del contenido optimizado para la nube
- En las opciones de configuración, asegúrese de que se seleccionan las siguientes opciones o que se establecen en "Permitir":
- Habilitar la entrega de mensajes de la organización (usuario)
Si usa restricciones de dispositivo, siga estos pasos:
(Puede estar en un perfil de configuración de Windows nuevo o existente).
- Vaya a Dispositivos Perfiles>de configuración deWindows>.
- En un perfil de plantilla nuevo o existente, seleccione Restricciones de dispositivos destacados> deWindows.
- Asegúrese de que o Seleccione "No configurado" está establecido para lo siguiente:
- Destacados de Windows
- Contenido destacado de Windows en la pantalla de bloqueo
- Sugerencias de Windows
- Contenido destacado de Windows en el centro de acción
- Personalización de Contenido destacado de Windows
Preguntas más frecuentes
¿Puede decirme más sobre las expectativas de entrega de estos mensajes?
En el caso de los mensajes no urgentes, después de que la plataforma Mensajes organizativos haya programado el mensaje (por ejemplo, después de que se adquiera la aprobación de los aprobadores de mensajes de la organización según sea necesario), lo más pronto posible, tardará unas horas en que el mensaje sea apto para entregarse a los dispositivos del usuario final. Por ejemplo, si establece la fecha de inicio como ahora o hoy, debe esperar unas horas antes de que los dispositivos de usuario final del inquilino de prueba reciban la carga del mensaje.
Además, Windows almacena en búfer los mensajes en un período establecido para cada uno de los canales. (En otras palabras, esta experiencia se ofrece en un modelo de "extracción"). Por lo tanto, espere que el mensaje tarde 24 o más horas en que los usuarios finales de destino del inquilino reciban y representen el mensaje, ya que es posible que sus dispositivos estén configurados para solicitar contenido en momentos diferentes.
Una vez que el mensaje ha estado entregando activamente durante más de 24 horas, puede volver a la experiencia "Administrar" para revisar los datos de entrega más recientes del mensaje.
En el caso de los mensajes urgentes, una vez que la plataforma Mensajes organizativos haya programado el mensaje (por ejemplo, después de que se adquiera la aprobación de los aprobadores de mensajes de la organización según sea necesario), la plataforma intentará enviar el mensaje lo antes posible. Sin embargo, como se indicó anteriormente, se trata de un mecanismo de mejor esfuerzo sujeto a diversas condiciones, sin tiempos de entrega garantizados.
Nota:
En el caso de los mensajes destacados de Windows, los usuarios que seleccionen un mensaje en la pantalla de bloqueo de Windows no lo volverán a ver durante 12 meses. Los usuarios que no seleccionan el mensaje pueden verlo varias veces.
Mi equipo ha realizado otros mensajes de la organización dentro de Intune, puntuación de adopción, informes de uso y otros. ¿Cómo funcionan con esto?
La experiencia centralizada de mensajes de la organización es la "ventanilla única" para los mensajes de la organización. Debería poder ver y administrar los demás mensajes desde la experiencia centralizada, independientemente de dónde se crearon.
Nota:
Los mensajes de la organización De puntuación de adopción en los canales de Office o Outlook no son visibles en la experiencia centralizada.
¿Cómo obtienen los administradores los permisos necesarios?
Póngase en contacto con un administrador global y pídale que le asigne el rol Escritor de mensajes organizativos o Aprobador de mensajes organizativos Microsoft Entra siguiendo estos pasos:
La Administración global del inquilino de pruebas de destino va a los usuarios activos del Centro > de Administración de Microsoft 365.
Busque o seleccione el usuario de destino en la tabla Usuarios activos.
Seleccione el botón Administrar roles en la barra de navegación superior.
Seleccione Escritor de mensajes organizativos o Aprobador de mensajes organizativos en la sección Otros y, a continuación, seleccione Guardar cambios.
¿Por qué tengo que actualizar mis directivas MDM?
Las directivas MDM que aparecen en Configuración de directivas de inquilino controlan si el servicio que entrega los mensajes puede acceder a cada ubicación donde se podrían entregar los mensajes de la organización. Anteriormente, los CSP solo afectaban a los escenarios de consumidor y controlaban si la mensajería de Microsoft se puede entregar, pero, dado que usamos el mismo servicio, las directivas también afectan a los mensajes creados por el administrador.
¿Cómo puedo obtener la configuración de MDM para solucionar problemas?
Ejecute ms-settings:workplace.
En la sección Exportar los archivos de registro de administración , seleccione Exportar.
Obtenga el archivo resultante en C:\Users\Public\Documents\MDMDiagnostics.
¿Cómo puedo obtener mi id. de usuario y dispositivo para solucionar problemas?
Inicio del centro de comentarios de MS
Seleccione Configuración en la esquina inferior izquierda.
Vaya a la sección Información del dispositivo.
¿Dónde puedo encontrar más información sobre las directivas del proveedor de servicios de configuración (CSP) relacionadas con los mensajes de la organización?
Puede encontrar más información en los documentos siguientes:
¿Qué significan los distintos estados de mensaje?
Todos los mensajes tienen un estado que indica su estado de creación o entrega, incluidos:
Completado : el mensaje ha ejecutado correctamente su curso según lo definido por las fechas de inicio y finalización.
Pendiente : los servicios de mensajes de la organización siguen registrando el mensaje y, por tanto, no lo están entregando. Además, es posible que determinados detalles del mensaje no estén disponibles mientras estén en estado "pendiente".
Error : los servicios de mensajes de la organización no pudieron registrar correctamente el mensaje por varias razones. Estos mensajes deben copiarse para volver a intentar el proceso.
Cancelado: el administrador de inquilinos detuvo explícitamente el mensaje. Esto podría haber sido durante la entrega del mensaje o anterior (es decir, en estado Programado).
Activo : el mensaje se está entregando actualmente a los usuarios.
Borrador : el mensaje no se ha completado ni enviado de otro modo para la programación o aprobación. Cualquiera de los escritores del inquilino puede continuar con un borrador hasta la finalización a través del flujo de creación.
Programado : el mensaje se ha creado correctamente y está a la espera de entrega (momento en el que se codificará como "Activo)
Rechazado : se ha revisado el mensaje y un administrador del aprobador no le ha permitido continuar a un estado Programado o Activo.
Aprobación pendiente : el mensaje está pendiente de revisión por parte de un administrador de aprobador.
¿Cómo funciona la localización en los mensajes de la organización?
En el caso de los mensajes creados previamente, el mensaje se entrega a los usuarios finales que tienen su lenguaje de producto relacionado establecido en uno de los siguientes:
- en-US
- de-DE
- es
- fr-FR
- it-IT
- ja-JP
- ko-KR
- nl-NL
- pl-PL
- pt-BR
- pt-PT
- ru-RU
- tr-TR
- zh-Hans
- zh-Hant
Por ejemplo, si el escritor de mensajes de la organización (administrador) selecciona "Mensaje A" para enviar a los usuarios finales, cualquier usuario final cuyo idioma preferido coincida con uno de los idiomas admitidos enumerados anteriormente calificará para recibir "Mensaje A".
Nota:
- Configuración regional del escritor de mensajes personalizado seleccionado: mostrar el idioma establecido en el Centro de administración de Microsoft 365 (MyAccount).
- Configuración regional del receptor de mensajes seleccionado: el primer idioma admitido aparece en "Idiomas preferidos" en el menú Configuración de Windows del usuario. Esto viene determinado por el sistema operativo del dispositivo del usuario.
En el caso de los mensajes personalizados, la entrega se restringirá al idioma seleccionado como idioma para mostrar Centro de administración de Microsoft 365 (MyAccount).
Por ejemplo, si el escritor de mensajes organizativos (administrador) establece su idioma para mostrar Centro de administración de Microsoft 365 (MyAccount) en francés al crear "Mensaje B", solo los usuarios finales con francés como primera opción en "Idiomas preferidos" en su configuración de Windows recibirán "Mensaje B". Los usuarios finales cuyo idioma preferido sea cualquier otro idioma no recibirán el mensaje.
¿Los mensajes organizativos admiten entornos gubernamentales, como GCC, GCCH, etc.?
De momento, no.
Nuestro equipo creó anteriormente mensajes para la ubicación de Introducción de Windows dentro de la experiencia de mensajes de la organización en Intune/Microsoft Endpoint Manager: ¿podemos hacerlo en esta experiencia dentro de Centro de administración de Microsoft 365?
Los mensajes de introducción que haya creado en la experiencia de mensajes de la organización dentro de Intune o Microsoft Endpoint Manager que no se hayan completado se pueden ver en la experiencia de Centro de administración de Microsoft 365. Sin embargo, todavía no se admite la creación de nuevos mensajes de introducción en este momento.
¿Hay algún mensaje prefabricado disponible para la ubicación de Contenido destacado de Windows?
De momento, no.
Solo Windows 11 entregas se admitieron en la versión preliminar pública, ¿sigue siendo así?
En función de los comentarios de los clientes, los mensajes de la organización ahora se entregan a las ubicaciones de Windows 10 y Windows 11 para el área notificaciones, la barra de tareas y el contenido destacado de Windows.
Mi inquilino solo quiere que nuestros usuarios finales vean mensajes de nosotros, no de Microsoft; ¿cómo podemos hacer eso?
Después de que los administradores habiliten todas las directivas descritas en la sección anterior de Configuración de directivas de inquilino, puede ir a la característica "Configuración" dentro de los mensajes organizativos en Centro de administración de Microsoft 365 portal (esquina superior derecha de la página de aterrizaje), anular la selección de la opción "Permitir que se muestren los mensajes de Microsoft" y seleccionar "Guardar". Esto garantiza que la plataforma de mensajes de la organización envíe solo los mensajes del equipo a las superficies de Windows, como la barra de tareas.
Si mi organización solo tiene una licencia Office 365 E3 o E5, ¿debería esperar poder crear mensajes totalmente personalizados en ubicaciones de Windows, como el área notificaciones o la barra de tareas? Del mismo modo, si mi organización solo tiene una licencia de Windows E3 o E5, ¿debería esperar poder crear mensajes totalmente personalizados en la ubicación de Teams?
No, el flujo de creación de mensajes de la organización deshabilitará automáticamente las experiencias de creación a las que el inquilino no puede acceder en función de los requisitos de licencia enumerados en la sección Características avanzadas . Sin embargo, es posible que su organización pueda crear mensajes creados previamente sin dichas licencias E3 o E5. Por ejemplo, el equipo no podrá crear un mensaje totalmente personalizado en ubicaciones de Windows si su organización no tiene al menos una licencia de Windows E3 o E5 o una licencia de Microsoft 365 E3 o E5. De forma similar, el equipo no podrá crear un mensaje totalmente personalizado en la ubicación de Teams si su organización no tiene al menos una licencia Office 365 E3 o E5 o una licencia de Microsoft 365 E3 o E5.