Creación de un extractor en Microsoft Syntex
Se aplica a: ✓ Procesamiento de documentos no estructurados
Antes o después de crear un modelo de clasificación para automatizar la identificación y la clasificación de tipos de documentos específicos, puede optar por agregar extractores a su modelo para extraer información específica de estos documentos. Por ejemplo, es posible que desee que su modelo no sólo identifique todos los documentos de Renovación de contrato agregados a su biblioteca de documentos, sino que también muestre la Fecha inicial del servicio de cada documento como un valor de columna en la biblioteca de documentos.
Es necesario crear un extractor para cada entidad del documento que se desea extraer. En nuestro ejemplo, queremos extraer la fecha de inicio del servicio para cada documento de renovación de contrato identificado por el modelo. Queremos poder ver una vista en la biblioteca de documentos de todos los documentos de renovación de contrato , con una columna que muestra el valor de fecha de inicio del servicio de cada documento.
Nota:
Para crear un extractor, utilice los mismos archivos que ha subido previamente para entrenar al clasificador.
Asigne un nombre a su extractor
En la página principal del modelo, en el icono Crear y entrenar extractores, seleccione Train extractor (Entrenar extractor).
En la pantalla del extractor de Nueva entidad, escriba el nombre de su extractor en el campo Nombre del nuevo extractor. Por ejemplo, llámelo Fecha de inicio del servicio si desea extraer la fecha de inicio del servicio de cada documento de renovación de contrato. También puede optar por reutilizar una columna creada previamente (por ejemplo, una columna de metadatos administrados).
De forma predeterminada, el tipo de columna es Una sola línea de texto. Si desea cambiar el tipo de columna, seleccione Configuración> avanzadaTipo de columna y, a continuación, seleccione el tipo que desea usar.
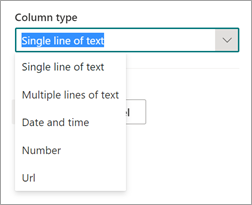
Nota:
Para los extractores con el tipo de columna Línea única de texto, el límite máximo de caracteres es 255. Los caracteres que seleccione que superen el límite se truncan. Para seleccionar más de 255 caracteres, elija el tipo de columna Varias líneas de texto al crear el extractor.
De forma predeterminada, se crean varias líneas de columnas de texto con un límite a la cantidad de texto que se puede agregar. En este caso, el texto extraído podría parecer truncado. Si esto ocurre, se puede usar la configuración de columna Permitir longitud ilimitada en bibliotecas de documentos para quitar el límite.
Cuando haya terminado, seleccione Crear.
Agregar una etiqueta
El siguiente paso es etiquetar la entidad que desea extraer en sus archivos de entrenamiento de ejemplo.
Al crear el extractor se abre la página del extractor. Aquí puede ver una lista de sus archivos de muestra, con el primer archivo de la lista mostrado en el visor.
En el visor, seleccione los datos que desea extraer de los archivos. Por ejemplo, si desea extraer la fecha del servicio de inicio, resalte el valor de fecha en el primer archivo (lunes, 14 de octubre de 2022). y, a continuación, seleccione Guardar. Debería ver la visualización del valor del archivo en la lista de ejemplos etiquetados, bajo la columna Etiqueta.
Seleccione Siguiente archivo para guardar automáticamente y abra el siguiente archivo en la lista en el visor. O seleccione Guardar y luego seleccione otro archivo de la lista de Ejemplos etiquetados.
En el visor, repita los pasos 1 y 2, y luego repita hasta que haya guardado la etiqueta en los cinco archivos.
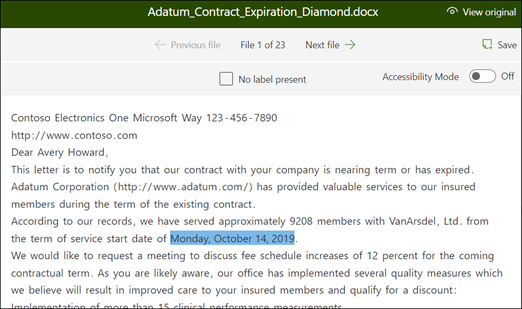
Una vez que etiquetó cinco archivos, se muestra un banner de notificación que le informa de pasar al entrenamiento. Puedes elegir entre etiquetar más documentos o avanzar a la formación.
Usar Buscar para buscar en el archivo
Puede usar la característica Buscar para buscar una entidad que quiera etiquetar en el documento.
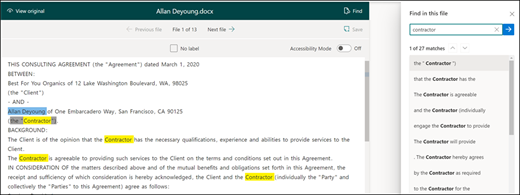
La característica Buscar es útil si está buscando un documento grande o si hay varias instancias de la entidad en el documento. Si encuentra varias instancias, puede seleccionar la que necesite en los resultados de búsqueda para ir a esa ubicación en el visor y etiquetarla.
Agregue una explicación
En nuestro ejemplo, vamos a crear una explicación que proporcione una sugerencia sobre el propio formato de entidad y las variaciones que podría tener en los documentos de ejemplo. Por ejemplo, un valor de fecha puede estar en varios formatos diferentes, como:
- 10/14/2022
- 14 de octubre de 2022
- Lunes, 14 de octubre de 2022
Para ayudar a identificar la fecha de inicio del servicio, puede crear una explicación de patrón.
- En la sección de Explicación, seleccione Nuevo y escriba un nombre (por ejemplo, Fecha).
- Para Tipo, seleccione Lista de patrones.
- Para el Valor, proporcione la variación de la fecha tal como aparece en los archivos de muestra. Por ejemplo, si tiene formatos de fecha que aparecen como 0/00/0000, introduzca cualquier variación que aparezca en sus documentos, como por ejemplo:
- 0/0/0000
- 0/00/0000
- 00/0/0000
- 00/00/0000
- Haga clic en Guardar.
Nota:
Para obtener más información sobre los tipos de explicación, consulte Tipos de explicación..
Uso de la biblioteca de explicaciones
Para crear explicaciones para elementos como fechas, es más fácil usar la biblioteca de explicaciones que escribir manualmente todas las variaciones. La biblioteca de explicaciones es un conjunto de explicaciones de frases y patrones pre generados. La biblioteca intenta proporcionar todos los formatos para las listas de frases o patrones comunes, como fechas, números de teléfono, códigos postales y muchos otros.
En el ejemplo Fecha de inicio del servicio , es más eficaz usar la explicación pregenerada de Fecha en la biblioteca de explicaciones:
En la sección de Explicación, seleccione Nuevo, y luego seleccioneDesde la biblioteca de explicaciones.
En la biblioteca de explicación, seleccione Fecha. Puede ver todas las variaciones de fecha que son reconocidas
Seleccione Agregar.
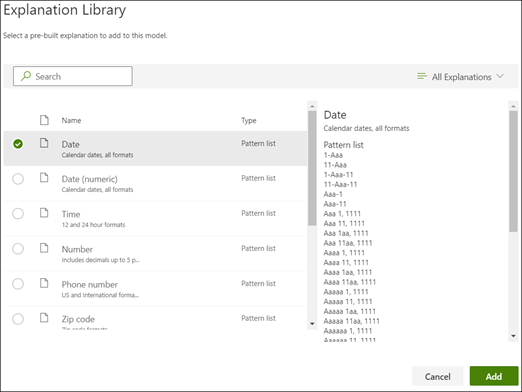
En la página Crear una explicación, la información de la Fecha de la biblioteca de explicaciones rellena automáticamente los campos. Seleccione Guardar.
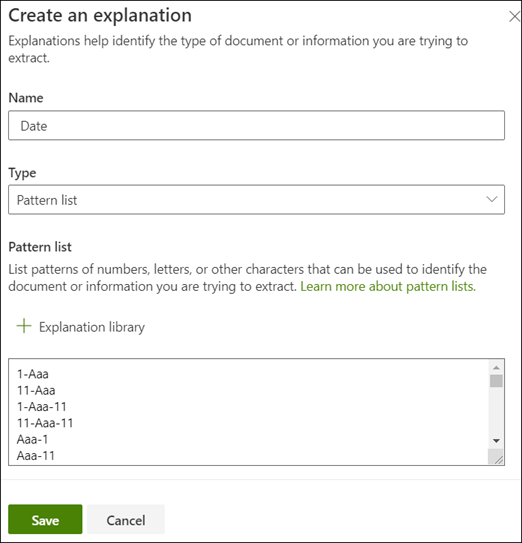
Entrenar el modelo
Al guardar la explicación, se inicia el entrenamiento. Si el modelo tiene suficiente información para extraer los datos de los archivos de ejemplo etiquetados, verá cada archivo con la etiqueta Match.
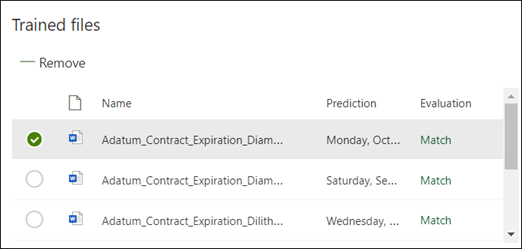
Si la explicación no tiene suficiente información para buscar los datos que desea extraer, cada archivo se etiquetará con error de coincidencia. Puede seleccionar Archivos no coincidentes para ver más información sobre por qué hubo una falta de coincidencia.
Agregar otra explicación
A menudo, la falta de coincidencia es una indicación de que la explicación que proporcionamos no proporcionaba suficiente información para extraer el valor de fecha de inicio del servicio para que coincida con nuestros archivos etiquetados. Es posible que tenga que editarlo o agregar otra explicación.
Para nuestro ejemplo, note que la cadena de texto Fecha de Inicio del servicio de siempre precede al valor real. Para ayudar a identificar la fecha de Inicio del servicio, necesita crear una frase de explicación.
En la sección de Explicación, seleccione Nuevo, y luego escriba un nombre (por ejemplo, Cadena de prefijos).
Para el Tipo, seleccione Lista de frases.
Utilice la Fecha de inicio del servicio de como valor.
Seleccione Guardar.
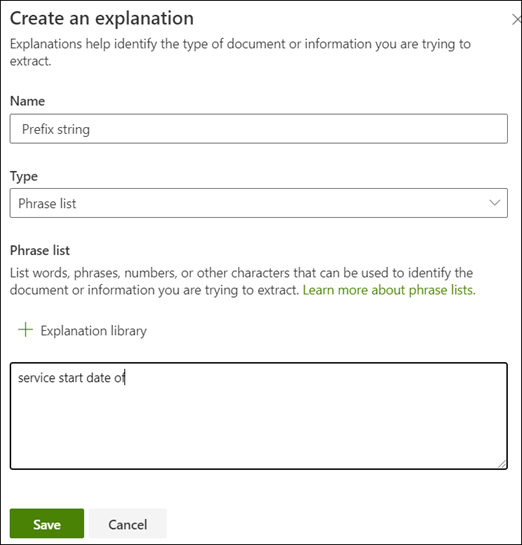
Entrenar el modelo de nuevo
Guardando la explicación inicie el entrenamiento de nuevo, esta vez usando ambas explicaciones en el ejemplo. Si su modelo tiene suficiente información para extraer los datos de los archivos de ejemplo etiquetados, verá cada archivo etiquetado con Coincidencia.
Si vuelve a recibir un No coincidencia en sus archivos etiquetados, es probable que necesite crear otra explicación para proporcionar al modelo más información para identificar el tipo de documento, o considerar la posibilidad de hacer cambios en los ya existentes.
Pruebe el modelo
Si recibe una coincidencia en sus archivos de muestra etiquetados, ahora puede probar su modelo en los archivos de muestra no etiquetados restantes. Este paso es opcional, pero útil para evaluar la "adecuación" o preparación del modelo antes de usarlo, mediante la prueba en los archivos que el modelo no ha visto antes.
En la página principal del modelo, seleccione la pestaña Prueba . Esto ejecutará el modelo en los archivos de ejemplo sin etiquetar.
En la lista de Archivos de prueba, sus archivos de ejemplo son presentados para mostrar si el modelo es capaz de extraer la información que necesita. Utilice esta información para ayudar a determinar la eficacia de su clasificador en la identificación de sus documentos.
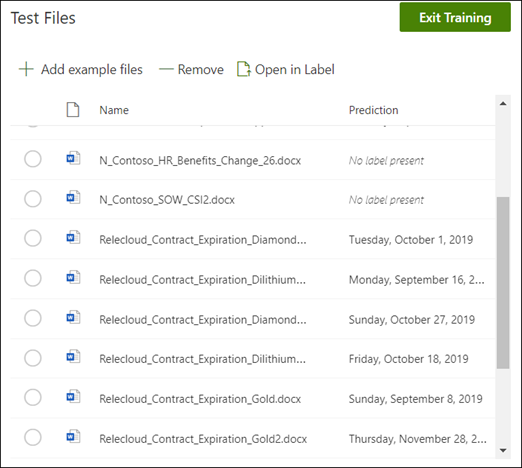
Refinar aún más un extractor
Si tiene entidades duplicadas y desea extraer solo un valor o un determinado número de valores, puede establecer una regla para especificar cómo desea que se procese. Para agregar una regla para refinar la información extraída, siga estos pasos:
En la página principal del modelo, en la sección Entity extractors (Extractores de entidades ), seleccione el extractor que desea refinar y, a continuación, seleccione Refine extracted info (Refinar información extraída).
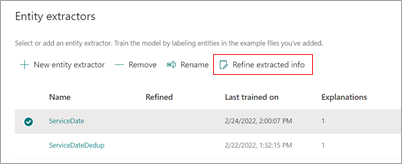
En la página Refinar información extraída , seleccione una de las reglas siguientes:
- Conservar uno o varios de los primeros valores
- Conservar uno o varios de los últimos valores
- Eliminación de valores duplicados
- Mantener una o varias de las primeras líneas
- Mantener una o varias de las últimas líneas
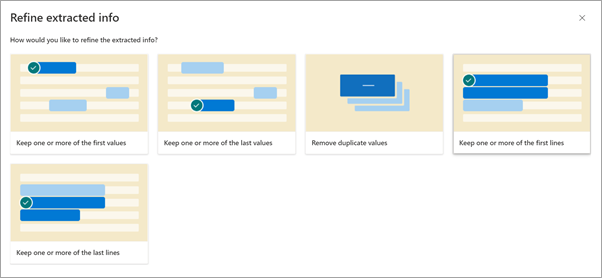
Escriba el número de líneas o valores que desea usar y, a continuación, seleccione Refinar.
Si desea editar una regla cambiando el número de líneas o valores, seleccione el extractor que desea editar, seleccione Refinar información extraída, cambie el número y, a continuación, seleccione Guardar.
Al probar el extractor, podrá ver el refinamiento en la columna Resultado de refinamiento de la lista Archivos de prueba .
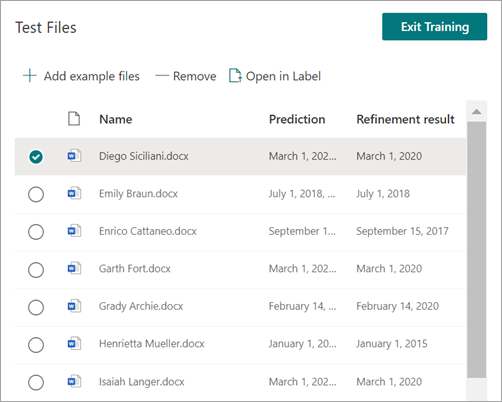
Si desea eliminar una regla de refinamiento en un extractor, seleccione el extractor del que desea quitar la regla, seleccione Refinar información extraída y, a continuación, seleccione Eliminar.
Consulte también
Aprovechar la taxonomía del almacén de términos al crear un extractor
Comentarios
Próximamente: A lo largo de 2024 iremos eliminando gradualmente GitHub Issues como mecanismo de comentarios sobre el contenido y lo sustituiremos por un nuevo sistema de comentarios. Para más información, vea: https://aka.ms/ContentUserFeedback.
Enviar y ver comentarios de