Nota
El acceso a esta página requiere autorización. Puede intentar iniciar sesión o cambiar directorios.
El acceso a esta página requiere autorización. Puede intentar cambiar los directorios.
Data Residency compromisos disponibles
Términos del producto
Condiciones necesarias:
- El inquilino tiene un país o región de registro incluido en Geografía de la región local, la Unión Europea o el Estados Unidos.
Compromiso:
Para conocer el idioma actual, consulte los Términos de privacidad y seguridad del producto y vea la sección titulada “Ubicación de los datos del cliente en reposo para Core Online Services”.
Complemento de Data Residency avanzado
Condiciones necesarias:
- El inquilino tiene un país o región de registro incluidos en Geografía de región local o Geografía de región local expandida.
- El inquilino tiene una suscripción Data Residency avanzada válida para todos los usuarios del inquilino.
- Los datos del cliente de la suscripción de SharePoint se aprovisionan en Geografía de región local o Geografía de región local expandida.
Compromiso:
Consulte la página Compromiso de ADR para conocer los datos específicos del cliente en reposo para SharePoint y OneDrive.
Complemento multigeográfico
Condiciones necesarias:
- Los inquilinos tienen una suscripción multigeográfica válida que cubre todos los usuarios asignados a una geografía satélite.
- El cliente debe tener una Enterprise Agreement activa.
- El total de unidades multigeográficas adquiridas debe ser superior al 5 % del total de licencias aptas en el inquilino.
Compromiso:
Los clientes pueden asignar usuarios de SharePoint/OneDrive a cualquier geografía satélite compatible con multigeográfica (consulte la sección 4.1.3). Los siguientes datos de cliente se almacenarán en la geografía satélite pertinente:
- El contenido del sitio de SharePoint y los archivos almacenados en ese sitio, y los archivos cargados en OneDrive.
Migración con Data Residency avanzada
Cuando se mueve SharePoint, también se mueven los datos de los siguientes servicios:
- OneDrive
- Servicios de vídeo de Microsoft 365
- Office en un explorador
- Aplicaciones de Microsoft 365 para empresas
- Visio Pro para Microsoft 365
Una vez que hayamos completado el movimiento de los datos de SharePoint, es posible que vea algunos de los siguientes efectos.
Servicios de vídeo de Microsoft 365
- El movimiento de datos del vídeo tarda más que los movimientos del resto del contenido en SharePoint.
- Después de mover el contenido de SharePoint, habrá un período de tiempo en el que los vídeos no se puedan reproducir.
- Vamos a quitar las copias codificadas trans del centro de datos anterior y a transcodificarlas de nuevo en el nuevo centro de datos.
Búsqueda
En el curso de mover los datos de SharePoint, migramos el índice de búsqueda y la configuración de búsqueda a una nueva ubicación. Hasta que hayamos completado el traslado de los datos de SharePoint, seguiremos atendiendo a los usuarios desde el índice en la ubicación original. En la nueva ubicación, la búsqueda comienza automáticamente a rastrear el contenido después de haber completado el movimiento de los datos de SharePoint. A partir de este punto y en adelante, atenderemos a los usuarios desde el índice migrado. Los cambios en el contenido que se produjeron después de la migración no se incluyen en el índice migrado hasta que el rastreo los recoge. La mayoría de los clientes no se da cuenta de que los resultados son menos frescos justo después de haber completado el traslado de sus datos de SharePoint, pero algunos clientes podrían experimentar una actualización reducida en las primeras 24-48 horas.
Las siguientes características de búsqueda se ven afectadas:
- Resultados de búsqueda y elementos web de búsqueda: los resultados no incluyen los cambios que se produjeron después de la migración hasta que el rastreo los recoge.
- Delve: Delve no incluye los cambios que se produjeron después de la migración hasta que el rastreo los recoge.
- Informes de popularidad y búsqueda para el sitio: los recuentos de informes de Excel en la nueva ubicación solo incluyen recuentos y recuentos migrados de informes de uso que se han ejecutado después de haber completado el movimiento de los datos de SharePoint. Los recuentos del período provisional se pierden y no se pueden recuperar. Este período suele ser de un par de días. Algunos clientes pueden experimentar pérdidas más cortas o más largas.
- Portal de vídeo: los recuentos de vistas y las estadísticas del Portal de vídeo dependen de las estadísticas de los informes de Excel, por lo que los recuentos de vistas y las estadísticas del Portal de vídeo se pierden durante el mismo período de tiempo que para los informes de Excel.
- eDiscovery: los elementos que cambiaron durante la migración no se muestran hasta que el rastreo recoge los cambios.
- Protección contra pérdida de datos (DLP): las directivas no se aplican en los elementos que cambian hasta que el rastreo recoge los cambios.
Como parte de la migración, la geografía aprovisionada principal cambia y todo el contenido nuevo se almacenará en reposo en la nueva geografía aprovisionada principal. El contenido existente se moverá en segundo plano sin ningún impacto hasta 90 días después del primer cambio en la ubicación de datos de SharePoint en el centro de administración.
Flujo de trabajo de SharePoint 2013
Como parte de nuestros esfuerzos continuos para modernizar las capacidades de flujo de trabajo de SharePoint, hemos anunciado previamente el plan de retirada del servicio de flujo de trabajo de SharePoint 2013. En consonancia con este plan, el flujo de trabajo de SharePoint 2013 no estará disponible en las nuevas regiones locales de México y España, ni en las futuras regiones locales que podamos iniciar. Esto significa que si migra los datos de SharePoint a una nueva región, no podrá usar el flujo de trabajo de SharePoint 2013 para los procesos y escenarios empresariales.
Consulte el vínculo anterior para obtener más información sobre el plan de retirada y las alternativas para el flujo de trabajo de SharePoint. Si tiene alguna pregunta o duda, póngase en contacto con el soporte técnico de Microsoft.
Funcionalidades multigeográficas en SharePoint/OneDrive
Importante
Actualmente hay un problema conocido causado por la retirada de BCS que afecta a los movimientos del sitio. Actualmente se está trabajando en la corrección. Actualmente, si tiene problemas, pruebe a usar el cmdlet de PowerShell mientras usa el parámetro -SuppressBcsCheck.
Las funcionalidades multigeográficas de OneDrive y SharePoint permiten el control de recursos compartidos, como sitios de grupo de SharePoint y buzones de grupo de Microsoft 365 almacenados en reposo en una región de macro geografía o geografía de región local especificada.
Cada usuario, buzón de grupo y sitio de SharePoint tienen una ubicación de datos preferida (PDL) que indica la geografía de la región de macro o la geografía de la región local (ubicación donde se van a almacenar los datos relacionados). Los datos personales de los usuarios (buzón de Exchange y OneDrive) junto con cualquier Grupos de Microsoft 365 o sitios de SharePoint que creen se pueden almacenar en la ubicación de geografía de la región de macro especificada o en la ubicación geográfica de la región local para cumplir los requisitos de residencia de datos. Puede especificar administradores diferentes para cada ubicación geográfica de región de macro o región local .
Los usuarios obtienen una experiencia fluida al usar los servicios de Microsoft 365, incluidas las aplicaciones de Office, OneDrive y Search. Consulte Experiencia del usuario en un entorno multigeográfico para obtener más información.
Nota:
Una vez que el inquilino ha habilitado el complemento Multi-Geo, no se admite el cambio de la ubicación predeterminada del inquilino. Esto se aplica incluso para el Data Residency programa de traslado heredado y el complemento advanced Data Residency.
OneDrive
Un administrador puede aprovisionar o mover OneDrive de cada usuario a una ubicación de geografía satélite de acuerdo con la PDL del usuario. A continuación, los archivos personales se conservan en esa ubicación de Geografía satélite , aunque se pueden compartir con los usuarios de otras ubicaciones geografía de la región de macros o geografía de la región local .
Sitios y grupos de SharePoint
La administración de la característica multigeográfica está disponible en el Centro de administración de SharePoint.
Cuando un usuario crea un sitio conectado a un grupo de SharePoint en un entorno multigeográfico, su PDL se usa para determinar la ubicación Geografía de la región de macro o Geografía de la región local donde se crean el sitio y su buzón de grupo asociado. (Si el valor de PDL del usuario no está establecido o está establecido en Geografía de la región de macro o Ubicación geográfica de región local que no está configurado como ubicación geografía satélite , el sitio y el buzón se crean en la geografía aprovisionada principal).
Los servicios de Microsoft 365 distintos de Exchange, OneDrive, SharePoint y Teams no están disponibles con multigeográfica. Sin embargo, Grupos de Microsoft 365 que crean estos servicios se configuran con la PDL del creador y su buzón de correo del grupo de Exchange, el sitio de SharePoint se aprovisiona en la geografía de la región de macro correspondiente o geografía de región local correspondiente.
Administración del entorno multigeográfico
La configuración y administración del entorno multigeográfico se realiza a través del Centro de administración de SharePoint.
Cuotas de almacenamiento de SharePoint en entornos multigeográficos
De forma predeterminada, todas las ubicaciones geography de un entorno multigeográfico comparten la cuota de almacenamiento de inquilinos disponible.
Con la configuración de cuota de almacenamiento geográfico de SharePoint, puede administrar la cuota de almacenamiento para cada ubicación geográfica . Al asignar una cuota de almacenamiento para una ubicación geography , se convierte en la cantidad máxima de almacenamiento disponible para esa ubicación geography y se deduce de la cuota de almacenamiento de inquilino disponible. La cuota de almacenamiento de inquilino disponible restante se comparte a continuación entre las ubicaciones geography configuradas para las que no se ha asignado una cuota de almacenamiento específica.
El administrador de SharePoint puede asignar la cuota de almacenamiento de SharePoint para cualquier ubicación geográfica mediante la conexión a la geografía aprovisionada principal. Los administradores de geografía de las ubicaciones de Geografía satélite pueden ver la cuota de almacenamiento, pero no pueden asignarla.
Configuración de una cuota de almacenamiento para una ubicación geography
Use el Shell de administración de Microsoft SharePoint y conéctese a la ubicación geografía aprovisionada principal para asignar la cuota de almacenamiento para una ubicación geography .
Para asignar la cuota de almacenamiento de una ubicación, ejecute el cmdlet:
Set-SPOGeoStorageQuota -GeoLocation <geolocationcode> -StorageQuotaMB <value>
Para ver la cuota de almacenamiento de la ubicación geography actual, ejecute:
Get-SPOGeoStorageQuota
Para ver la cuota de almacenamiento para todas las ubicaciones geography , ejecute:
Get-SPOGeoStorageQuota -AllLocations
Para quitar la cuota de almacenamiento asignada para una ubicación geography , establezca StorageQuota value = 0:
Set-SPOGeoStorageQuota -GeoLocation <geolocationcode> -StorageQuotaMB 0
Mover un sitio de OneDrive
Traslado de un sitio de OneDrive a otra ubicación geográfica
Con el traslado de Geografía de OneDrive, puede mover onedrive de un usuario a otra ubicación geográfica . El administrador de SharePoint realiza el movimiento geografía de OneDrive. Antes de iniciar un movimiento de Geografía de OneDrive, asegúrese de notificar al usuario cuyo OneDrive se está moviendo y recomendar que cierre todos los archivos durante el traslado. (Si el usuario tiene un documento abierto con el cliente de Office durante el traslado, al finalizar el movimiento, el documento deberá guardarse en la nueva ubicación). El traslado se puede programar para un momento futuro, si lo desea.
El servicio OneDrive usa Azure Blob Storage para almacenar contenido. El blob de Almacenamiento asociado a OneDrive del usuario se mueve de la ubicación geography de origen a destino en un plazo de 40 días después de que OneDrive de destino esté disponible para el usuario. El acceso a OneDrive del usuario se restaura en cuanto onedrive de destino está disponible.
Durante la ventana de movimiento de Geografía de OneDrive (aproximadamente 2-6 horas), OneDrive del usuario está establecido en solo lectura. El usuario todavía puede acceder a sus archivos a través de la aplicación de Sincronización de OneDrive o su sitio de OneDrive en SharePoint. Una vez completado el traslado de Geografía de OneDrive, el usuario se conectará automáticamente a su OneDrive en la ubicación de geografía de destino cuando navegue a OneDrive en el iniciador de aplicaciones de Microsoft 365. La aplicación de sincronización comenzará automáticamente la sincronización desde la nueva ubicación.
Los procedimientos de este artículo requieren el módulo de PowerShell de Microsoft SharePoint.
Comunicación con los usuarios
Al mover sitios de OneDrive entre ubicaciones geography , es importante comunicar a los usuarios qué esperar. Esto puede ayudar a reducir la confusión de los usuarios y las llamadas a su departamento de soporte técnico. Email los usuarios antes del traslado y hágales saber la siguiente información:
- Cuándo se espera que se inicie el movimiento y cuánto tiempo se espera que lleve
- Ubicación geográfica a la que se mueve su OneDrive y la dirección URL para acceder a la nueva ubicación
- Necesitan cerrar sus archivos sin realizar ediciones durante el desplazamiento.
- Los permisos de archivo y el uso compartido no cambiarán como resultado del movimiento.
- Acciones previstas de la experiencia del usuario en un entorno multigeográfico
Asegúrese de enviar a los usuarios un correo electrónico cuando se complete el traslado, informándoles de que pueden reanudar el trabajo en OneDrive.
Programar movimientos de un sitio de OneDrive
Puede programar movimientos de sitio de OneDrive con antelación (se describe más adelante en este artículo). Se recomienda empezar con un pequeño número de usuarios para validar los flujos de trabajo y las estrategias de comunicación. Una vez que esté cómodo con el proceso, puede programar los movimientos de la siguiente manera:
- Puede programar un máximo de 4000 movimientos cada vez.
- Al empezar el movimiento, puede programar más, con un máximo de 4000 movimientos pendientes en la cola y en cualquier momento.
- El tamaño máximo de un OneDrive que se puede mover es de 5 terabytes (5 TB).
- El recuento de elementos de lista para el sitio es < de 1 millón.
Mover un sitio de OneDrive
Para realizar un movimiento de Geografía de OneDrive, el administrador de inquilinos primero debe establecer la ubicación de datos preferida (PDL) del usuario en la ubicación geográfica adecuada. Una vez establecida la PDL, espere al menos 24 horas a que la actualización pdl se sincronice en las ubicaciones de Geography antes de iniciar el movimiento geografía de OneDrive.
Al usar los cmdlets de movimiento geography , conéctese al servicio SPO en la ubicación de Geografía de OneDrive actual del usuario, con la sintaxis siguiente:
Connect-SPOService -url https://<tenantName>-admin.sharepoint.com
Por ejemplo: para mover OneDrive del usuario ""Matt@contosoenergy.onmicrosoft.com, conéctese al centro de Administración de EUR SharePoint, ya que OneDrive del usuario se encuentra en la ubicación geografía de EUR:
Connect-SPOService -url https://contosoenergyeur-admin.sharepoint.com
Validación del entorno
Antes de iniciar un movimiento de Geografía de OneDrive, se recomienda validar el entorno.
Para asegurarse de que todas las ubicaciones geography son compatibles, ejecute:
Get-SPOGeoMoveCrossCompatibilityStatus
Verá una lista de las ubicaciones de Geography y si el contenido se puede mover entre se denominará "Compatible". Si el comando devuelve "Incompatible" vuelva a intentar validar el estado más tarde.
Si onedrive contiene un subsitio, por ejemplo, no se puede mover. Puede usar el Start-SPOUserAndContentMove cmdlet con el -ValidationOnly parámetro para validar si OneDrive se puede mover:
Start-SPOUserAndContentMove -UserPrincipalName <UPN> -DestinationDataLocation <DestinationDataLocation> -ValidationOnly
Esto devolverá Success si OneDrive está listo para moverse o Fail si hay alguna razón que impida el movimiento. Una vez que haya validado que OneDrive está listo para moverse, puede iniciar el movimiento.
Si OneDrive tiene una suspensión legal, el traslado continuaría y la biblioteca de suspensión de conservación seguiría existiendo en el sitio. Una vez completado el movimiento, aplique una suspensión en la nueva dirección URL y, posteriormente, quite la suspensión existente en la dirección URL anterior.
Iniciar una transferencia geográfica de OneDrive
Para iniciar el movimiento, ejecute:
Start-SPOUserAndContentMove -UserPrincipalName <UserPrincipalName> -DestinationDataLocation <DestinationDataLocation>
Con estos parámetros:
- UserPrincipalName: UPN del usuario cuya instancia de OneDrive se va a mover.
- DestinationDataLocation : Geo-Location donde se debe mover OneDrive. Debe ser igual que la ubicación de datos preferida del usuario.
Por ejemplo, para mover OneDrive de matt@contosoenergy.onmicrosoft.com EUR a AUS, ejecute:
Start-SPOUserAndContentMove -UserPrincipalName matt@contosoenergy.onmicrosoft.com -DestinationDataLocation AUS
Para programar un movimiento de geografía para una hora posterior, use uno de los parámetros siguientes:
- PreferredMoveBeginDate : es probable que el movimiento comience en este momento especificado. La hora debe especificarse en hora universal coordinada (UTC).
- PreferredMoveEndDate : es probable que el movimiento se complete en este momento especificado, con el mejor esfuerzo posible. La hora debe especificarse en hora universal coordinada (UTC).
Cancelación de un movimiento de geografía de OneDrive
Puede detener el movimiento geography de OneDrive de un usuario, siempre que el movimiento no esté en curso o se complete mediante el cmdlet :
Stop-SPOUserAndContentMove –UserPrincipalName <UserPrincipalName>
Donde UserPrincipalName es el UPN del usuario cuyo movimiento de OneDrive se quiere detener.
Determinación del estado actual
Puede comprobar el estado de un movimiento de Geografía de OneDrive dentro o fuera de geography al que está conectado mediante el cmdlet Get-SPOUserAndContentMoveState.
Los estados del movimiento se describen en la tabla siguiente.
| Estado | Descripción |
|---|---|
| NotStarted | El movimiento no se ha iniciado |
| InProgress (n/4) | El movimiento está en curso en uno de los siguientes estados:
|
| Correcto | El movimiento se completó correctamente. |
| Failed | No se pudo realizar el movimiento. |
Para buscar el estado del movimiento de un usuario específico, use el parámetro UserPrincipalName :
Get-SPOUserAndContentMoveState -UserPrincipalName <UPN>
Para encontrar el estado de todos los movimientos dentro o fuera de la ubicación geography a la que está conectado, use el parámetro MoveState con uno de los siguientes valores: NotStarted, InProgress, Success, Failed, All.
Get-SPOUserAndContentMoveState -MoveState <value>
También puede agregar el parámetro Verbose para obtener descripciones más detalladas del estado de movimiento.
Experiencia del usuario
Los usuarios de OneDrive deben observar una interrupción mínima si su OneDrive se mueve a una ubicación geográfica diferente. Aparte de un breve estado de solo lectura durante el traslado, los vínculos y permisos existentes siguen funcionando según lo esperado una vez completado el movimiento.
OneDrive del usuario
Mientras el movimiento está en curso, OneDrive del usuario está establecido en solo lectura. Una vez completado el movimiento, el usuario se dirige a su OneDrive en la nueva ubicación geography cuando navega a OneDrive el iniciador de aplicaciones de Microsoft 365 o un explorador web.
Permisos en contenido de OneDrive
Los usuarios con permisos para el contenido de OneDrive siguen teniendo acceso al contenido durante el traslado y una vez completado.
Sincronización de OneDrive aplicación
La aplicación Sincronización de OneDrive detecta automáticamente y transfiere sin problemas la sincronización a la nueva ubicación de OneDrive una vez que se completa el movimiento geografía de OneDrive. El usuario no necesita volver a iniciar sesión ni realizar ninguna otra acción. (Versión 17.3.6943.0625 o posterior de la aplicación de sincronización necesaria). Si un usuario actualiza un archivo mientras el movimiento geografía de OneDrive está en curso, la aplicación de sincronización le notifica que las cargas de archivos están pendientes mientras el movimiento está en curso.
Vínculos para compartir
Una vez completado el traslado de Geografía de OneDrive, los vínculos compartidos existentes para los archivos que se han movido se redirigen automáticamente a la nueva ubicación geography .
Experiencia de OneNote
El cliente Win32 de OneNote y la aplicación para UWP (universal) detectan y sincronizan automáticamente los cuadernos con la nueva ubicación de OneDrive una vez que se completa el movimiento de Geografía de OneDrive. El usuario no necesita volver a iniciar sesión ni realizar ninguna otra acción. El único indicador visible para el usuario es que se produciría un error en la sincronización del cuaderno cuando el movimiento de Geografía de OneDrive está en curso. Esta experiencia está disponible en las siguientes versiones de cliente de OneNote:
- OneNote Win32: versión 16.0.8326.2096 (y versiones posteriores)
- OneNote UWP: versión 16.0.8431.1006 (y versiones posteriores)
- Aplicación móvil de OneNote (versión 16.0.8431.1011 y versiones posteriores)
Aplicación de Teams
Una vez completada la migración geográfica de OneDrive, los usuarios tienen acceso a sus archivos de OneDrive en la aplicación teams. Además, los archivos compartidos a través del chat de Teams desde su OneDrive antes de que el movimiento geography continúe funcionando una vez completado el movimiento.
Aplicación móvil de OneDrive (iOS)
Una vez completada la operación de traslado de Geografía de OneDrive, el usuario tendría que cerrar sesión e iniciar sesión de nuevo en la aplicación móvil de iOS para sincronizarse con la nueva ubicación de OneDrive.
Sitios y grupos seguidos existentes
Los sitios y grupos seguidos aparecen en OneDrive del usuario, independientemente de su ubicación geográfica . Los sitios y grupos hospedados en otra ubicación geography se abrirán en una pestaña independiente.
Actualizaciones de la dirección URL geográfica de Delve
Los usuarios se envían a Delve Geography correspondiente a su PDL solo después de que su OneDrive se haya movido a la nueva geografía.
Mover un sitio de SharePoint o un sitio de contenedor de SharePoint Embedded
Mover un sitio de SharePoint o un sitio de contenedor de SharePoint Embedded a otra ubicación geográfica
Con el traslado de geografía del sitio de SharePoint, puede mover sitios de SharePoint y sitios de contenedor de SharePoint Embedded a otras ubicaciones geográficas dentro del entorno multigeográfico. Los siguientes tipos de sitio se pueden mover entre ubicaciones geography :
- Sitios conectados a grupos de Microsoft 365, incluidos los sitios asociados a Microsoft Teams
- Sitios modernos sin una asociación de grupo de Microsoft 365
- Sitios clásicos de SharePoint
- Sitios de comunicación
- Sitios de contenedor de SharePoint Embedded (excepto aquellos en los que el propietario es un grupo)
Nota:
Debe ser administrador de SharePoint para mover un sitio entre ubicaciones geography .
Hay una ventana de solo lectura durante el traslado de geografía del sitio de SharePoint de aproximadamente 4-6 horas, dependiendo del contenido del sitio.
Procedimientos recomendados
- Pruebe un movimiento del sitio de SharePoint en un sitio de prueba para familiarizarse con el procedimiento.
- Valide si el sitio se puede mover antes de programar o realizar el traslado.
- Cuando sea posible, programe movimientos de sitios entre ubicaciones geográficas fuera del horario laboral para reducir el impacto con el usuario.
- Comunicarse con los usuarios afectados antes de que se muevan los sitios.
Comunicación con los usuarios
Al mover sitios de SharePoint entre ubicaciones geography , es importante comunicar a los usuarios de los sitios (por lo general, cualquier persona con la capacidad de editar el sitio) lo que se espera. Esto puede ayudar a reducir la confusión de los usuarios y las llamadas a su departamento de soporte técnico. Envíe un correo a los usuarios antes de mover los sitios e infórmeles de lo siguiente:
- Cuando se espera que se inicie el movimiento y cuánto tiempo se espera que lleve.
- A qué ubicación geográfica se mueve su sitio y la dirección URL para acceder a la nueva ubicación.
- Necesitan cerrar sus archivos sin realizar ediciones durante el desplazamiento.
- Los permisos de archivo y el uso compartido no cambiarán debido al movimiento.
- Qué esperar de la experiencia del usuario en un entorno multigeográfico.
Asegúrese de enviar a los usuarios de sus sitios un correo electrónico cuando se complete el traslado, informándoles de que pueden reanudar el trabajo en sus sitios.
Programación de movimientos de sitios de SharePoint
Puede programar los movimientos de sitios de SharePoint por adelantado (como se describe más adelante en este artículo). Puede programar los movimientos como sigue:
- Puede programar un máximo de 4000 movimientos cada vez.
- Al empezar el movimiento, puede programar más, con un máximo de 4000 movimientos pendientes en la cola y en cualquier momento.
- El tamaño máximo de un sitio de SharePoint que se puede mover es de 5 terabytes (5 TB).
- El recuento de elementos de lista para el sitio es < de 1 millón.
Para programar un traslado de geografía del sitio de SharePoint para un momento posterior, incluya uno de los parámetros siguientes al iniciar el movimiento:
- PreferredMoveBeginDate: es probable que el movimiento comience en este momento especificado.
- PreferredMoveEndDate: es probable que el movimiento se complete en este momento especificado, con el mejor esfuerzo posible.
La hora para ambos parámetros debe especificarse según el Tiempo universal coordinado (UTC).
Mover el sitio
El traslado de geografía del sitio de SharePoint requiere que se conecte y realice el traslado desde la dirección URL de Administración de SharePoint en la ubicación geography donde se encuentra el sitio.
Por ejemplo, si la dirección URL del sitio es https://contosohealthcare.sharepoint.com/sites/Turbines, conéctese a la dirección URL Administración de SharePoint en https://contosohealthcare-admin.sharepoint.com:
Connect-SPOService -Url https://contosohealthcare-admin.sharepoint.com
Validación del entorno
Se recomienda realizar una comprobación para asegurarse de que se puede mover el sitio, antes de programar su movimiento.
No se admite el traslado de sitios con:
- Servicios de conectividad empresarial
- Formularios de InfoPath
- Se aplicaron las plantillas de Information Rights Management (IRM)
Nota:
Los sitios archivados con el archivo de Microsoft 365 deben reactivarse antes de moverse. No se admite el archivado de sitios mientras se está moverse.
Para asegurarse de que todas las ubicaciones geography son compatibles, ejecute Get-SPOGeoMoveCrossCompatibilityStatus. Esto mostrará todas las ubicaciones geography y si el entorno es compatible con la ubicación geography de destino.
Para realizar una comprobación de validación en el sitio, use Start-SPOSiteContentMove con el parámetro -ValidationOnly para comprobar si el sitio se puede mover. Por ejemplo:
Start-SPOSiteContentMove -SourceSiteUrl <SourceSiteUrl> -ValidationOnly -DestinationDataLocation <DestinationLocation>
Esto devuelve Success si el sitio está listo para moverse o Fail si hay alguna de las condiciones bloqueadas.
Iniciar un traslado de geografía del sitio de SharePoint para un sitio sin grupo de Microsoft 365 asociado ni un sitio de contenedor de SharePoint Embedded
De forma predeterminada, la dirección URL inicial del sitio cambiará a la dirección URL de la ubicación geográfica de destino. Por ejemplo:
https://Contoso.sharepoint.com/sites/projectx a https://ContosoEUR.sharepoint.com/sites/projectx
En el caso de sitios sin asociación de grupos de Microsoft 365, también puede cambiar el nombre del sitio mediante el -DestinationUrl parámetro . Por ejemplo:
https://Contoso.sharepoint.com/sites/projectx a https://ContosoEUR.sharepoint.com/sites/projecty
Esta funcionalidad para cambiar el nombre del sitio como parte del movimiento no es aplicable a los sitios de contenedor de SharePoint Embedded.
Para iniciar el traslado del sitio sin cambiar el nombre del sitio, ejecute:
Start-SPOSiteContentMove -SourceSiteUrl <siteURL> -DestinationDataLocation <DestinationDataLocation>
Para obtener SourceSiteUrl para un sitio de contenedor de SharePoint Embedded, debe usar los cmdlets de administración de SharePoint Embedded. Puede usar el Get-SPOContainer cmdlet de PowerShell y pasar el identificador de contenedor como -Identity parámetro para determinar la dirección URL del sitio de un contenedor específico.
Si el sitio de contenedor de SharePoint Embedded es propiedad de un usuario individual, el sitio de contenedor solo se puede mover a la geografía que coincida con la ubicación de datos preferida (PDL) del usuario.
Y para iniciar el traslado del sitio al cambiar el nombre del sitio (excepto los sitios de contenedor de SharePoint Embedded), ejecute:
Start-SPOSiteContentMove -SourceSiteUrl <siteURL> -DestinationUrl <DestinationSiteURL>
No puede usar los -DestinationDataLocation parámetros y -DestinationUrl en el mismo comando.
Iniciar un traslado de geografía del sitio de SharePoint para un sitio conectado a un grupo de Microsoft 365
Para mover un sitio conectado a un grupo de Microsoft 365, el administrador de SharePoint debe cambiar primero el atributo Ubicación de datos preferida (PDL) para el grupo de Microsoft 365.
Para establecer la PDL para un grupo de Microsoft 365:
Set-SPOUnifiedGroup -PreferredDataLocation <PDL> -GroupAlias <GroupAlias>
Get-SPOUnifiedGroup -GroupAlias <GroupAlias>
Una vez que actualice la PDL, puede iniciar el traslado del sitio:
Start-SPOUnifiedGroupMove -GroupAlias <GroupAlias> -DestinationDataLocation <DestinationDataLocation>
Cancelación de un traslado de geografía del sitio de SharePoint
Puede detener un movimiento geography del sitio de SharePoint, siempre que el movimiento no esté en curso o se complete mediante el Stop-SPOSiteContentMove cmdlet .
Determinación del estado de un movimiento geográfico del sitio de SharePoint
Puede determinar el estado de un traslado de sitio en la ubicación geográfica a la que está conectado mediante los siguientes cmdlets:
- Get-SPOSiteContentMoveState (sitios no conectados a grupos y sitios de contenedor de SharePoint Embedded)
- Get-SPOUnifiedGroupMoveState (sitios conectados a grupos)
Use el parámetro -SourceSiteUrl para especificar el sitio del que quiere ver el estado del movimiento.
Los estados del movimiento se describen en la tabla siguiente.
| Estado | Descripción |
|---|---|
| Ready to Trigger | El movimiento no ha comenzado. Debe ejecutar el cmdlet de PowerShell correspondiente para iniciar el traslado. |
| Scheduled | El traslado está en cola, pero aún no se ha iniciado. |
| InProgress (n/4) | El movimiento está en curso en uno de los siguientes estados: Validación (1/4), Copia de seguridad (2/4), Restauración (3/4), Limpieza (4/4). |
| Correcto | El movimiento se completó correctamente. |
| Failed | No se pudo realizar el movimiento. |
| Detenido | Un administrador canceló el traslado mientras aún estaba en cola. |
| NotSupported | No se pudo procesar el movimiento porque la PDL no era válida. |
| Reprogramado | El movimiento no se realizó correctamente y se está programando de nuevo para otro intento. |
También puede aplicar la opción -Verbose para ver información adicional sobre el movimiento.
Experiencia del usuario
Los usuarios del sitio deben observar una interrupción mínima cuando su sitio se mueve a una ubicación geográfica diferente. Aparte de un breve estado de solo lectura durante el traslado, los vínculos y permisos existentes siguen funcionando según lo esperado una vez completado el movimiento.
Site
Mientras el movimiento está en curso, el sitio se establece en solo lectura. Una vez completado el traslado, el usuario se dirige al nuevo sitio en la nueva ubicación geography cuando hace clic en marcadores u otros vínculos al sitio.
Permisos
Los usuarios con permisos para el sitio siguen teniendo acceso al sitio durante el traslado y una vez completado.
Aplicación de sincronización
La aplicación de sincronización detecta automáticamente y transfiere sin problemas la sincronización a la nueva ubicación del sitio una vez completado el traslado del sitio. El usuario no necesita volver a iniciar sesión ni realizar ninguna otra acción. (Versión 17.3.6943.0625 o posterior de la aplicación de sincronización necesaria). Si un usuario actualiza un archivo mientras el movimiento está en curso, la aplicación de sincronización le notifica que las cargas de archivos están pendientes mientras el movimiento está en curso.
Vínculos para compartir
Cuando se completa el movimiento geography del sitio de SharePoint, los vínculos compartidos existentes para los archivos que se han movido redirigen automáticamente a la nueva ubicación geography .
Los archivos usados recientemente de Office (MRU)
El servicio MRU se actualiza con la dirección URL del sitio y sus direcciones URL de contenido cuando se complete el movimiento. Eso se aplica a Word, Excel y PowerPoint
Experiencia de OneNote
El cliente Win32 de OneNote y la aplicación para UWP (universal) detectan y sincronizan automáticamente los cuadernos con la nueva ubicación del sitio una vez completado el traslado del sitio. El usuario no necesita volver a iniciar sesión ni realizar ninguna otra acción. El único indicador visible para el usuario es que la sincronización de la notebook fallaría cuando el movimiento del sitio esté en curso. Esta experiencia está disponible en las siguientes versiones de cliente de OneNote:
- OneNote Win32: versión 16.0.8326.2096 (y versiones posteriores)
- OneNote UWP: versión 16.0.8431.1006 (y versiones posteriores)
- Aplicación móvil de OneNote (versión 16.0.8431.1011 y versiones posteriores)
Teams (aplicable a sitios conectados a grupos de Microsoft 365)
Cuando se complete el traslado de geografía del sitio de SharePoint, los usuarios tendrán acceso a sus archivos de sitio de grupo de Microsoft 365 en la aplicación Teams. Además, los archivos compartidos a través del chat de Teams desde su sitio antes del traslado de Geography seguirán funcionando una vez completado el movimiento.
El traslado de geografía del sitio de SharePoint no admite el traslado de sitios que respaldan canales privados y compartidos de una geografía a otra cuando se usa el Start-SPOUnifiedGroupMove comando . Los sitios que respaldan canales privados y compartidos permanecen en la geografía original. Para mover esos sitios individualmente, los administradores pueden iniciar movimientos directos mediante el Start-SPOSiteContentMove comando .
Aplicación móvil de SharePoint para Android y iOS
La aplicación móvil de SharePoint es compatible con geografía cruzada y es capaz de detectar la nueva ubicación geográfica del sitio.
Flujos de trabajo de SharePoint
Los flujos de trabajo de SharePoint 2013 deben volver a publicarse después del traslado del sitio. Los flujos de trabajo de SharePoint 2010 deberían seguir funcionando con normalidad.
Aplicaciones
Si va a mover un sitio con aplicaciones, debe volver a confirmar la aplicación en la nueva ubicación geography del sitio, ya que es posible que la aplicación y sus conexiones no estén disponibles en la ubicación geography de destino.
Power Automate
En la mayoría de los casos, los flujos de Power Automate siguen funcionando después de un movimiento de geografía del sitio de SharePoint. Se recomienda probarlos una vez completado el movimiento.
Power Apps
Power Apps debe volver a crearse en la ubicación de destino.
Mover datos entre ubicaciones geográficas
SharePoint usa Azure Blob Storage para su contenido, mientras que los metadatos asociados a sitios y sus archivos se almacenan en SharePoint. Una vez que el sitio se mueve de su ubicación geográfica de origen a su ubicación geográfica de destino, el servicio también moverá su almacenamiento de blobs asociado. El movimiento de Blob Storage se completa en aproximadamente 40 días. Esto no afectará a la interacción de los usuarios con los datos.
Habilitación de SharePoint Multi-Geo en la ubicación de geografía satélite
Este artículo está destinado a los administradores globales o de SharePoint que han creado una ubicación de geografía satélite multigeográfica antes de que las funcionalidades de SharePoint Multi-Geo estén disponibles con carácter general el 27 de marzo de 2019 y que no hayan habilitado SharePoint Multi-Geo en sus ubicaciones de geografía satélite.
Nota:
Si ha agregado una nueva ubicación de Geographydespués del 27 de marzo de 2019, no es necesario realizar estas instrucciones, ya que la nueva ubicación de Geography ya estará habilitada para OneDrive y SharePoint Multi-Geo.
Estas instrucciones le permiten habilitar SharePoint en la ubicación de Geografía satélite, por lo que los usuarios de satélite multigeográfica pueden aprovechar las funcionalidades de OneDrive y SharePoint Multi-Geo en Microsoft 365.
Importante
Tenga en cuenta que esta es una activación unidireccional. Una vez que haya establecido el modo SPO, no podrá revertir el inquilino al modo multigeográfico de OneDrive solo sin una escalación con soporte técnico.
Para establecer una ubicación geográfica en modo SPO
Para establecer una ubicación geográfica en modo SPO, conéctese a la ubicación de geografía que desea establecer en modo SPO:
- Abra el Shell de administración de SharePoint y, a continuación, ejecute y confirme el código siguiente:
Connect-SPOService -URL "https://$tenantGeo-admin.sharepoint.com" -Credential $credential
Set-SPOMultiGeoExperience
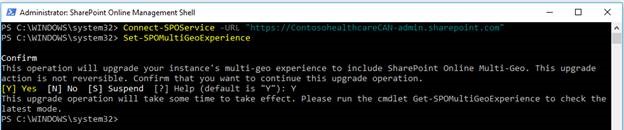
Esta operación normalmente tarda aproximadamente una hora mientras se realizan varias copias de seguridad de publicación en el servicio y se restamplificado el inquilino. Después de al menos una hora, lleve a cabo un Get-SPOMultiGeoExperience. Esto muestra si esta ubicación geography está en modo SPO.
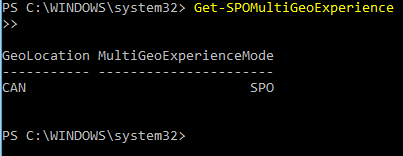
Nota:
Ciertas memorias caché del servicio se actualizan cada 24 horas, por lo que es posible que durante un período de hasta 24 horas, la geografía satélite se comporte intermitentemente como si estuviera todavía en modo ODB. Esto no provoca ningún problema técnico.
¿Cómo puedo determinar la ubicación de los datos del cliente?
Puede encontrar la ubicación de datos real en el Centro de administración de Microsoft 365. Como administrador de inquilinos, puede encontrar la ubicación de datos real para los datos confirmados; para ello, vaya a Administración-Configuración-Configuración> de> la organización-Perfil> de organización-Ubicación de> datos. Si no tiene un inquilino creado, puede crear un inquilino al registrarse para una prueba de Microsoft 365.