Nota
El acceso a esta página requiere autorización. Puede intentar iniciar sesión o cambiar directorios.
El acceso a esta página requiere autorización. Puede intentar cambiar los directorios.
Este artículo afecta tanto a Office 365 Enterprise como a Microsoft 365 Enterprise
En este artículo se proporcionan los pasos para realizar tareas de administración comunes para grupos en Microsoft PowerShell. También enumera los cmdlets de PowerShell para grupos. Para obtener información sobre cómo administrar sitios de SharePoint, vea Administrar sitios de SharePoint Online mediante PowerShell.
Vínculo a las directrices de uso de Grupos de Microsoft 365
Cuando los usuarios crean o editan un grupo en Outlook, puede mostrarles un vínculo a las directrices de uso de su organización. Por ejemplo, si necesita agregar un prefijo o sufijo específico a un nombre de grupo.
Use PowerShell de Microsoft Graph para señalar a los usuarios a las directrices de uso de su organización para grupos de Microsoft 365. Consulte Microsoft Entra cmdlets para configurar los valores de grupo y siga los pasos descritos en Crear configuración en el nivel de directorio para definir el hipervínculo de la guía de uso. Después de ejecutar el cmdlet Microsoft Entra, los usuarios ven el vínculo a las directrices cuando crean o editan un grupo en Outlook.
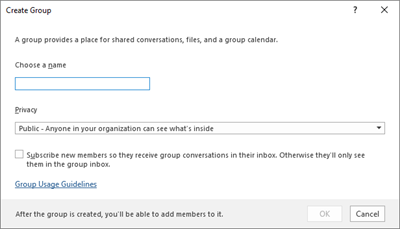
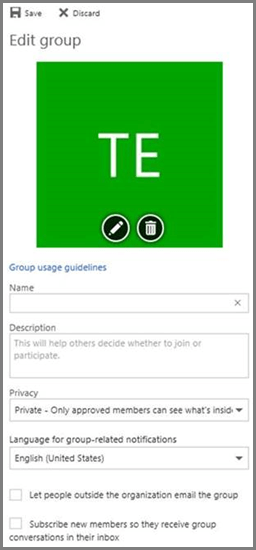
Permitir que los usuarios envíen como grupo de Microsoft 365
Si desea habilitar los grupos de Microsoft 365 con permisos Send As, use los cmdlets Add-RecipientPermission y Get-RecipientPermission . Después de configurar los permisos, los usuarios del grupo de Microsoft 365 pueden usar Outlook o Outlook en la Web para enviar y responder al correo electrónico como grupo de Microsoft 365. Los usuarios pueden ir al grupo, crear un correo electrónico y cambiar el campo Enviar como a la dirección de correo electrónico del grupo.
(También puede configurar los permisos Enviar como en el Centro de Administración De Exchange).
Reemplace <GroupAlias> por el alias del grupo que desea actualizar y <UserAlias> por el alias del usuario al que desea conceder permisos. Conéctese a Exchange Online PowerShell y ejecute los siguientes comandos:
$groupAlias = "<GroupAlias>"
$userAlias = "<UserAlias>"
$groupsRecipientDetails = Get-Recipient -RecipientTypeDetails GroupMailbox -Identity $groupAlias
Add-RecipientPermission -Identity $groupsRecipientDetails.Name -Trustee $userAlias -AccessRights SendAs
Después de ejecutar los comandos anteriores, los usuarios pueden ir a Outlook o Outlook en la Web para enviar como grupo, agregando la dirección de correo electrónico del grupo al campo Desde.
Creación de clasificaciones para Grupos de Microsoft 365 en la organización
Puede crear etiquetas de confidencialidad que los usuarios de su organización pueden establecer al crear un grupo de Microsoft 365. Si desea clasificar grupos, se recomienda usar etiquetas de confidencialidad en lugar de la característica de clasificación de grupos anterior. Para obtener información sobre el uso de etiquetas de confidencialidad, consulte Uso de etiquetas de confidencialidad para proteger el contenido en Microsoft Teams, grupos de Microsoft 365 y sitios de SharePoint.
Importante
Si actualmente usa etiquetas de clasificación, no estarán disponibles para los usuarios que creen grupos después de habilitar las etiquetas de confidencialidad.
Todavía puede usar la característica de clasificación de grupos anterior. Puede crear clasificaciones que los usuarios de su organización pueden establecer al crear un grupo de Microsoft 365. Por ejemplo, puede permitir que los usuarios establezcan Estándar, Secreto y Secreto superior en los grupos que crean. Las clasificaciones de grupo no se establecen de forma predeterminada y debe crearla para que los usuarios la establezcan. Use Microsoft Graph PowerShell para señalar a los usuarios a las directrices de uso de su organización para Grupos de Microsoft 365.
Consulte Microsoft Entra cmdlets para configurar la configuración de grupos y siga los pasos descritos en Crear configuración en el nivel de directorio para definir la clasificación de Grupos de Microsoft 365.
$setting["ClassificationList"] = "Low Impact, Medium Impact, High Impact"
Para asociar una descripción a cada clasificación, puede usar el atributo de configuración ClassificationDescriptions para definir.
$setting["ClassificationDescriptions"] = "Classification:Description,Classification:Description"
Donde Classification coincide con las cadenas de ClassificationList.
Ejemplo:
$setting["ClassificationDescriptions"] = "Low Impact: General communication, Medium Impact: Company internal data , High Impact: Data that has regulatory requirements"
Después de ejecutar el comando anterior de PowerShell de Microsoft Graph para establecer la clasificación, ejecute el cmdlet Set-UnifiedGroup si desea establecer la clasificación para un grupo específico.
Set-UnifiedGroup LowImpactGroup@constoso.com -Classification LowImpact
O bien, cree un nuevo grupo con una clasificación.
New-UnifiedGroup HighImpactGroup@constoso.com -Classification HighImpact -AccessType Public
Consulte Uso de PowerShell con Exchange Online y Conexión a Exchange Online PowerShell para obtener más información sobre el uso de Exchange Online PowerShell.
Una vez habilitadas estas opciones de configuración, el propietario del grupo puede elegir una clasificación en el menú desplegable de Outlook en La Web y Outlook, y guardarla en la página Editar grupo.
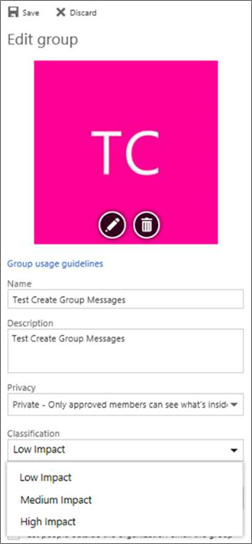
Ocultar Grupos de Microsoft 365 de la lista global de direcciones.
Puede especificar si un grupo de Microsoft 365 aparece en la lista global de direcciones (GAL) y en otras listas de su organización. Por ejemplo, si tiene un grupo de departamento legal que no quiere mostrar en la lista de direcciones, puede impedir que ese grupo aparezca en la GAL. Ejecute el cmdlet Set-Unified Group para ocultar el grupo de la lista de direcciones de la siguiente manera:
Set-UnifiedGroup -Identity "Legal Department" -HiddenFromAddressListsEnabled $true
Permitir que solo los usuarios internos envíen mensajes a Grupos de Microsoft 365
Si no desea que los usuarios de otras organizaciones envíen correos electrónicos a un grupo de Microsoft 365, puede cambiar la configuración de ese grupo. Solo permite a los usuarios internos enviar un correo electrónico al grupo. Si un usuario externo intenta enviar un mensaje a ese grupo, se rechaza.
Ejecute el cmdlet Set-UnifiedGroup para actualizar esta configuración, de la siguiente manera:
Set-UnifiedGroup -Identity "Internal senders only" -RequireSenderAuthenticationEnabled $true
Agregar sugerencias de correo electrónico a Grupos de Microsoft 365
Cada vez que un remitente intenta enviar un correo electrónico a un grupo de Microsoft 365, se le puede mostrar una sugerencia de correo electrónico.
Ejecute el cmdlet Set-Unified Group para agregar una sugerencia de correo al grupo:
Set-UnifiedGroup -Identity "MailTip Group" -MailTip "This group has a MailTip"
Junto con MailTip, también puede establecer MailTipTranslations, que especifican otros idiomas para la información sobre correo electrónico. Por ejemplo, para tener la traducción al español, ejecute el siguiente comando:
Set-UnifiedGroup -Identity "MailaTip Group" -MailTip "This group has a MailTip" -MailTipTranslations "@{Add="ES:Esta caja no se supervisa."
Cambiar el nombre para mostrar del grupo de Microsoft 365
El nombre para mostrar especifica el nombre del grupo de Microsoft 365. Puede ver este nombre en el Centro de administración de Exchange o Centro de administración de Microsoft 365. Puede editar el nombre para mostrar del grupo o asignar un nombre para mostrar a un grupo de Microsoft 365 existente ejecutando el siguiente comando:
Set-UnifiedGroup -Identity "mygroup@contoso.com" -DisplayName "My new group"
Cambiar la configuración predeterminada de Grupos de Microsoft 365 para Outlook a Público o Privado
Grupos de Microsoft 365 en Outlook se crean como privados de forma predeterminada. Si su organización quiere que Grupos de Microsoft 365 se cree como Público de forma predeterminada (o de vuelta a Privado), use esta sintaxis de cmdlet de PowerShell:
Set-OrganizationConfig -DefaultGroupAccessType Public
Para establecer en Privado:
Set-OrganizationConfig -DefaultGroupAccessType Private
Para comprobar la configuración:
Get-OrganizationConfig | ft DefaultGroupAccessType
Para más información, consulte Set-OrganizationConfig y Get-OrganizationConfig.
cmdlets de Grupos de Microsoft 365
Los siguientes cmdlets se pueden usar con Grupos de Microsoft 365.
Sugerencia
Las fotos de usuario de Grupos de Microsoft 365 se almacenan en Microsoft Entra ID. Para administrar las fotos de usuario para Grupos de Microsoft 365, consulte Administración de fotos de usuario en PowerShell de Microsoft Graph.
| Nombre del cmdlet | Descripción |
|---|---|
| Get-UnifiedGroup | Use este cmdlet para buscar Grupos de Microsoft 365 existentes y ver las propiedades del objeto de grupo. |
| Set-UnifiedGroup | Actualizar las propiedades de un grupo específico de Microsoft 365 |
| New-UnifiedGroup | Cree un nuevo grupo de Microsoft 365. Este cmdlet proporciona un conjunto mínimo de parámetros. Para establecer valores para las propiedades extendidas, use Set-UnifiedGroup después de crear el nuevo grupo. |
| Remove-UnifiedGroup | Eliminación de un grupo de Microsoft 365 existente |
| Get-UnifiedGroupLinks | Recuperar información de pertenencia y propietario de un grupo de Microsoft 365 |
| Add-UnifiedGroupLinks | Agregar miembros, propietarios y suscriptores a un grupo de Microsoft 365 existente |
| Remove-UnifiedGroupLinks | Eliminación de propietarios y miembros de un grupo de Microsoft 365 existente |
| Get-MgGroupPhoto | Se usa para ver información sobre la foto de usuario asociada a un grupo de Microsoft 365. |
| Get-MgGroupPhotoContent | Se usa para descargar la foto de usuario asociada a un grupo de Microsoft 365. |
| Set-MgUserPhotoContent | Se usa para agregar una foto de usuario a un grupo de Microsoft 365. |
| Remove-MgGroupPhoto | Quite la foto de un grupo de Microsoft 365. |
Artículos relacionados
Administrar quién puede crear grupos de Microsoft 365
Administración del acceso de invitado a Grupos de Microsoft 365