Configuración de la sincronización de directorios para Microsoft 365
Este artículo afecta tanto a Office 365 Enterprise como a Microsoft 365 Enterprise
Microsoft 365 usa un inquilino de Microsoft Entra para almacenar y administrar identidades para la autenticación y los permisos para acceder a recursos basados en la nube.
Si tiene un dominio o bosque de Active Directory local Servicios de dominio (AD DS), puede sincronizar las cuentas de usuario, grupos y contactos de AD DS con el inquilino de Microsoft Entra de la suscripción de Microsoft 365. Se trata de una identidad híbrida para Microsoft 365. Estos son sus componentes.
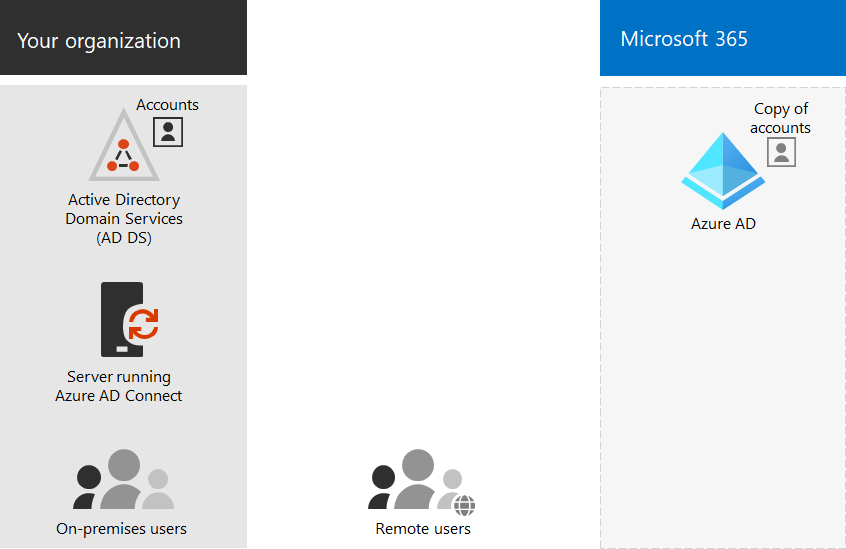
Microsoft Entra Connect se ejecuta en un servidor local y sincroniza AD DS con el inquilino de Microsoft Entra. Junto con la sincronización de directorios, también puede especificar estas opciones de autenticación:
Sincronización del hash de la contraseña (PHS)
Microsoft Entra id. realiza la autenticación en sí.
Autenticación de paso a través (PTA)
Microsoft Entra identificador hace que AD DS realice la autenticación.
Autenticación federada
Microsoft Entra id. hace referencia al equipo cliente que solicita la autenticación a otro proveedor de identidades.
Consulte Identidades híbridas para obtener más información.
1. Revise los requisitos previos para Microsoft Entra Connect
Obtendrá una suscripción gratuita Microsoft Entra con su suscripción a Microsoft 365. Al configurar la sincronización de directorios, instalará Microsoft Entra Connect en uno de los servidores locales.
Para Microsoft 365, deberá hacer lo siguiente:
- Compruebe el dominio local. El asistente de Microsoft Entra Connect le guía a través de esto.
- Obtenga los nombres de usuario y las contraseñas de las cuentas de administrador de su inquilino de Microsoft 365 y AD DS.
Para el servidor local en el que instale Microsoft Entra Connect, necesitará lo siguiente:
| Sistema operativo del servidor | Otros programas de software |
|---|---|
| Windows Server 2012 R2 y versiones posteriores | - PowerShell está instalado de forma predeterminada, no se requiere ninguna acción. - Net 4.5.1 y versiones posteriores se ofrecen a través de Windows Update. Asegúrese de que ha instalado las actualizaciones más recientes de Windows Server en el Panel de control. |
| Windows Server 2008 R2 con Service Pack 1 (SP1)** o Windows Server 2012 | - La versión más reciente de PowerShell está disponible en Windows Management Framework 4.0. Búscálo en el Centro de descarga de Microsoft. - .NET 4.5.1 y versiones posteriores están disponibles en el Centro de descarga de Microsoft. |
| Windows Server 2008 | - La versión compatible más reciente de PowerShell está disponible en Windows Management Framework 3.0, disponible en el Centro de descarga de Microsoft. - .NET 4.5.1 y versiones posteriores están disponibles en el Centro de descarga de Microsoft. |
Consulte Requisitos previos para Microsoft Entra Connect para obtener los detalles de los requisitos de hardware, software, cuenta y permisos, requisitos de certificados SSL y límites de objetos para Microsoft Entra Connect.
También puede revisar el historial de versiones de Microsoft Entra Connect para ver lo que se incluye y se ha corregido en cada versión.
2. Instalar Microsoft Entra Connect y configurar la sincronización de directorios
Antes de empezar, asegúrese de que tiene lo siguiente:
- Nombre de usuario y contraseña de un administrador global de Microsoft 365
- Nombre de usuario y contraseña de un administrador de dominio de AD DS
- Qué método de autenticación (PHS, PTA, federado)
- Si desea usar Microsoft Entra inicio de sesión único (SSO) sin problemas
Siga estos pasos:
- Inicie sesión en el Centro de administración de Microsoft 365 (https://admin.microsoft.com) y elija Usuarios>usuarios activos en el panel de navegación izquierdo.
- En la página Usuarios activos , elija Más (tres puntos) >Sincronización de directorios.
- En la página de preparación Microsoft Entra, seleccione el vínculo Ir al Centro de descarga para obtener el vínculo de la herramienta conectar Microsoft Entra para empezar.
- Siga los pasos descritos en Microsoft Entra Connect y Microsoft Entra hoja de ruta de instalación de Connect Health.
3. Finalizar la configuración de dominios
Siga los pasos descritos en Creación de registros DNS para Microsoft 365 cuando administre los registros DNS para finalizar la configuración de los dominios.
Paso siguiente
Comentarios
Próximamente: A lo largo de 2024 iremos eliminando gradualmente GitHub Issues como mecanismo de comentarios sobre el contenido y lo sustituiremos por un nuevo sistema de comentarios. Para más información, vea: https://aka.ms/ContentUserFeedback.
Enviar y ver comentarios de