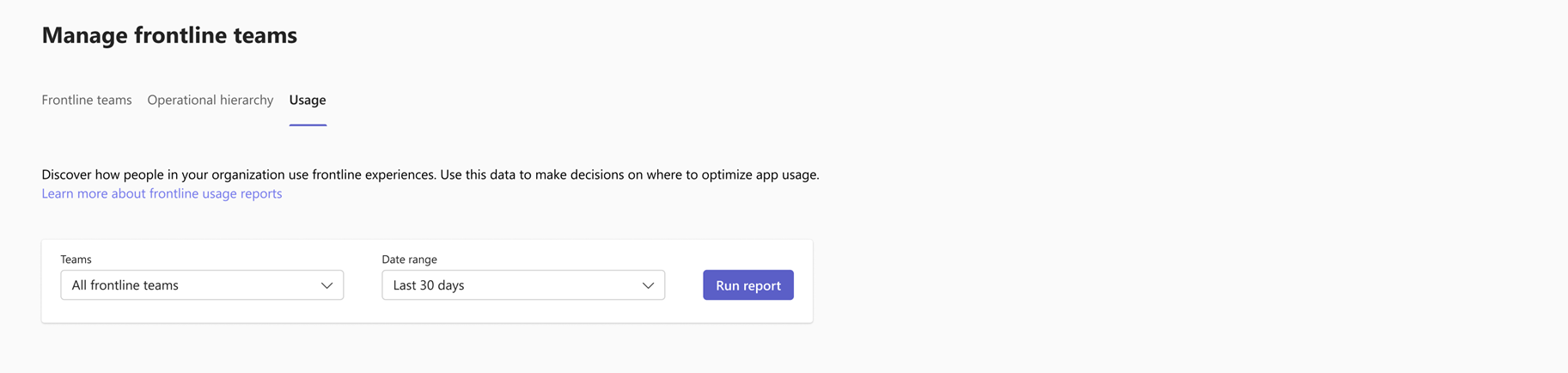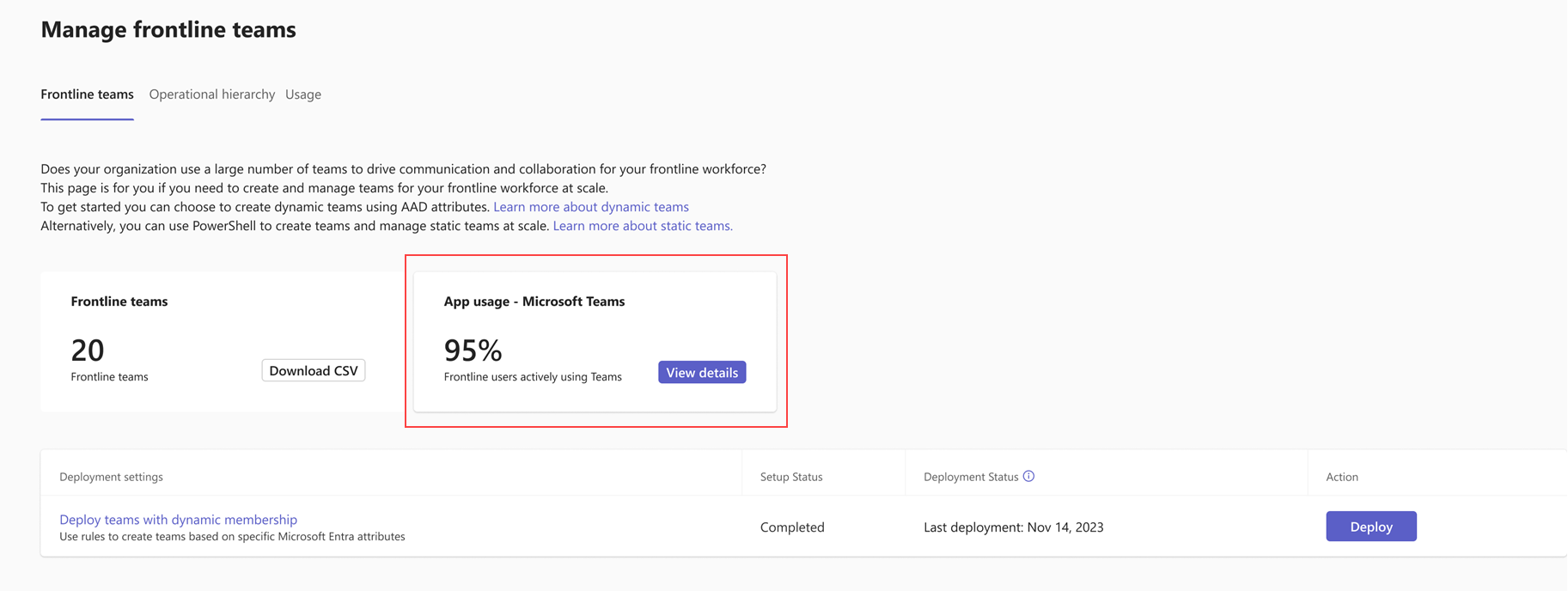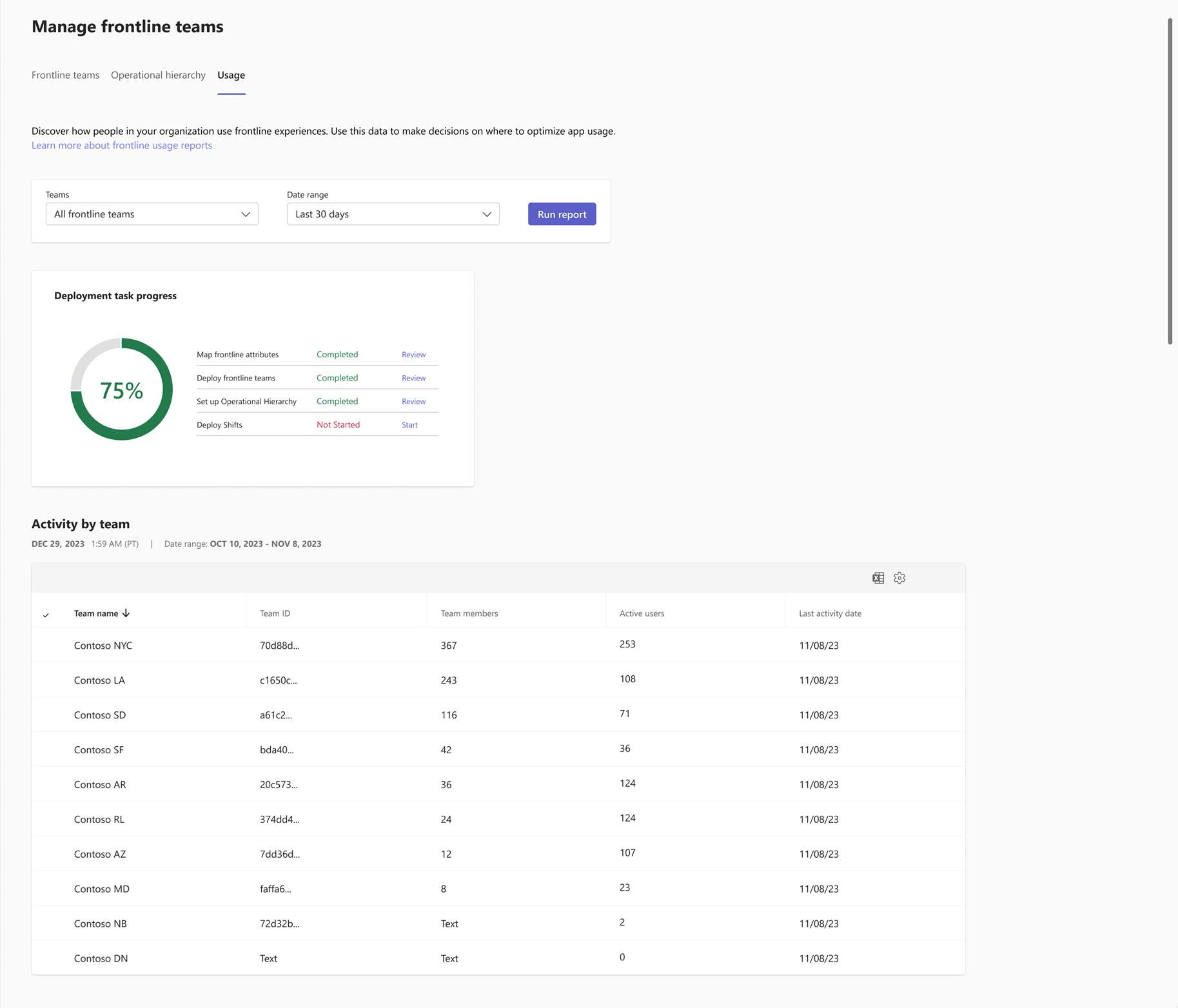Informe de uso de primera línea de Microsoft Teams
Información general
Puede realizar un seguimiento del uso de todas las ubicaciones de primera línea implementadas a través de la experiencia de implementación de equipos dinámicos de primera línea desde el panel de uso de la página Administrar equipos de primera línea en el Centro de administración de Teams.
En el panel de uso, puede hacer lo siguiente:
- Ejecute y vea el informe de uso de primera línea. El informe muestra los datos de uso de los usuarios activos en Microsoft Teams para cada una de las ubicaciones de primera línea. Puede filtrar la tabla por el intervalo de fechas para el que desea ver los datos de uso y, a continuación, exportar estos datos a un archivo CSV para su análisis.
- Consulte el progreso de las tareas generales de implementación de primera línea en la tarjeta Progreso de la tarea de implementación .
Acceso al panel de uso
En el Centro de administración de Teams, elija Implementación >en primera líneaAdministrar equipos de primera línea. Desde aquí, hay dos maneras de llegar al panel de uso.
Directamente, vaya a la pestaña Uso .
A través de la tarjeta Uso de la aplicación: Microsoft Teams . Si deja la pestaña Uso antes de que se genere el informe, puede volver a la página Administrar equipos de primera línea para ver el informe más adelante. Cuando el informe termine de cargarse, la tarjeta muestra el porcentaje general de usuarios en todos los equipos de primera línea que han estado activos en Teams en los últimos 30 días. Elija Ver detalles para ir al panel y ver el informe.
Para ver los informes de uso en el panel, asegúrese de que la opción Mostrar nombres de usuario, grupo y sitio ocultos en todos los informes está activada en el Centro de administración de Microsoft 365. De lo contrario, verá un mensaje "Los detalles del usuario se han ocultado en la configuración de privacidad de informes de Microsoft 365".
Debe ser administrador global para activar esta configuración.
- En el Centro de administración de Microsoft 365, vaya a Configuración>de la organización y, a continuación, en la pestaña Servicios , elija Informes.
- Active la casilla Mostrar nombres de usuario, grupo y sitio ocultos en todos los informes y, a continuación, elija Guardar.
Informe de uso de primera línea
Ejecución del informe
En la pestaña Uso , en Teams, seleccione los equipos que quiera en el informe de uso. Actualmente, la única opción es Todos los equipos de primera línea, que representa todos los equipos implementados a través de la experiencia de implementación de equipos dinámicos de primera línea en el Centro de administración de Teams. Agregaremos más opciones en el futuro.
En Intervalo de fechas, seleccione el intervalo de fechas para el que desea ver los datos. Puede elegir entre los últimos 7 días, 30 días, 90 días o 180 días. A continuación, elija Ejecutar informe.
Importante
Puede tardar varios minutos en cargar el primer informe del día. Una vez cargado el informe, está disponible para verlo durante las próximas 24 horas. Los datos de uso pueden tardar hasta 72 horas en actualizarse.
Interpretar el informe
En la tabla se muestran los datos de uso de los equipos de primera línea durante el intervalo de fechas seleccionado.
Cada fila de la tabla representa un equipo.
| Elemento | Description |
|---|---|
| Nombre del equipo | El nombre del equipo. |
| Id. de equipo | Identificador del equipo. |
| Total de miembros | Número total de usuarios en cada equipo. |
| Usuarios activos | Número de usuarios activos en cada equipo. Los usuarios se consideran activos si iniciaron sesión en Teams una vez durante el intervalo de fechas seleccionado. |
| Fecha de la última actividad | La última fecha en la que el usuario inició sesión en Teams. |
Puede:
- Seleccione el encabezado de columna Miembros del equipo o Usuarios activos para ordenar las filas de mayor a menor o viceversa.
- Seleccione el encabezado de columna Fecha de la última actividad para ordenar las filas de la más reciente a la más antigua o viceversa.
- Para agregar o quitar columnas de la tabla, seleccione Editar columnas (el icono de engranaje) en la esquina superior derecha de la tabla.
- Exporte los datos a un archivo CSV para su posterior análisis seleccionando el icono Exportar a Excel en la esquina superior derecha de la tabla.
Importante
Si no ha implementado ninguna ubicaciones de primera línea a través de la experiencia de implementación de equipos dinámicos de primera línea en el Centro de administración de Teams, no verá ningún equipo.
Tarjeta de progreso de la tarea de implementación
La tarjeta De progreso de la tarea de implementación del panel de uso muestra cuáles de las siguientes tareas para la implementación general de primera línea se completan, están en curso y no se inician.
- Asignar atributos de primera línea
- Implementación de equipos de primera línea
- Configuración de la jerarquía operativa
- Implementar turnos
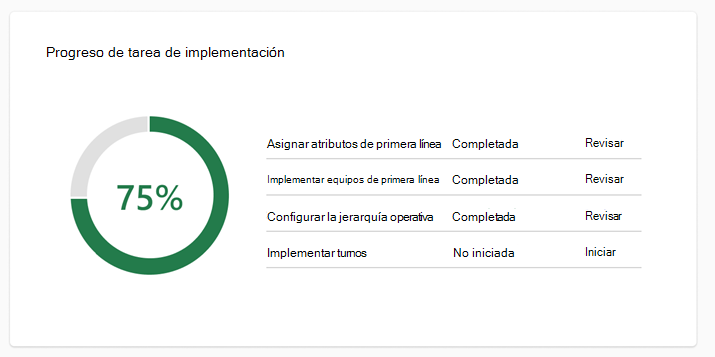
Para las tareas completadas, puede seleccionar Revisar para administrar la configuración. Para las tareas que no se inician, puede elegir Iniciar para comenzar la tarea. El indicador de progreso muestra el porcentaje de tareas totales que se completan.
Solución de problemas de errores
Si se produce un error al recuperar datos, seleccione Intentarlo de nuevo en la tabla de datos o actualice la página.
Artículos relacionados
Comentarios
Próximamente: A lo largo de 2024 iremos eliminando gradualmente GitHub Issues como mecanismo de comentarios sobre el contenido y lo sustituiremos por un nuevo sistema de comentarios. Para más información, vea: https://aka.ms/ContentUserFeedback.
Enviar y ver comentarios de