Nota
El acceso a esta página requiere autorización. Puede intentar iniciar sesión o cambiar directorios.
El acceso a esta página requiere autorización. Puede intentar cambiar los directorios.
Carga de un documento para crear una plantilla moderna
Siga estos pasos para crear una plantilla moderna.
En una biblioteca de documentos de SharePoint, seleccione Nueva>plantilla crear moderna.
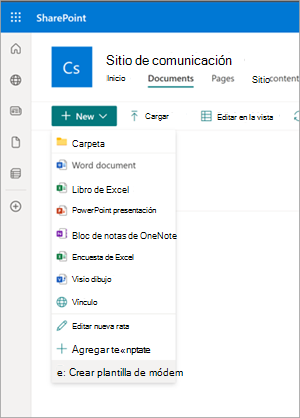
Seleccione un documento de Word para cargar desde SharePoint o OneDrive de la organización, o desde el almacenamiento local.
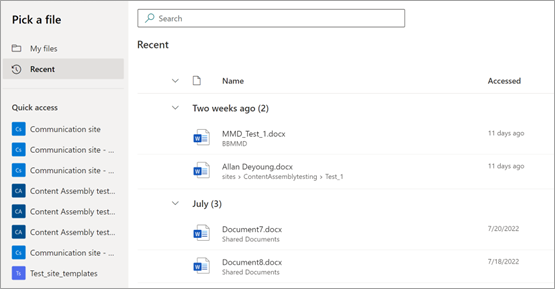
Después de cargar el documento, el documento se muestra en el estudio de plantillas, donde puede convertir el documento en una plantilla agregando campos.
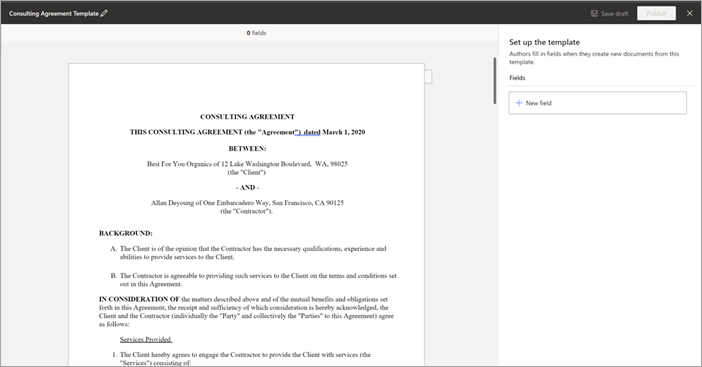
En la esquina superior izquierda de Template Studio, seleccione el nombre de la plantilla. El nombre predeterminado es el nombre del documento usado para crear la plantilla. Si desea cambiar el nombre de la plantilla, seleccione el nombre predeterminado o el icono de lápiz situado junto al nombre, escriba el nuevo nombre y, a continuación, seleccione Entrar.
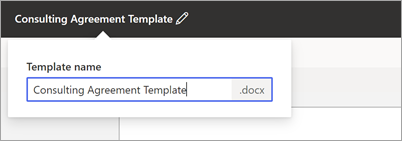
Creación y reutilización de campos
Al seleccionar un documento para crear una plantilla moderna, puede crear un nuevo campo y asignarlo a varias repeticiones del contenido con el mismo campo.
Por ejemplo, el nombre de un contratista puede aparecer varias veces en un documento de contrato de consultoría. Puede crear un campo denominado "Nombre del contratista" y asociarlo a todas las apariciones del nombre en todo el documento al generar una plantilla moderna.
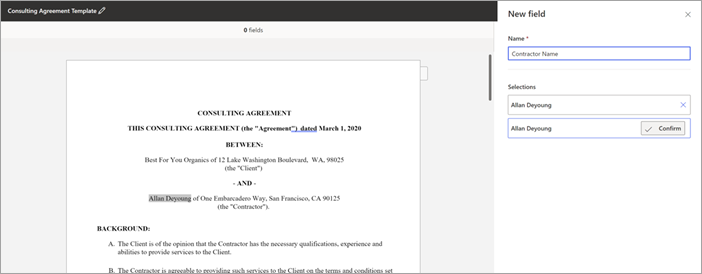
Para crear y reutilizar un campo:
Seleccione una sección del contenido y, cuando aparezca en el panel de campo de la derecha, seleccione Confirmar. Puede seleccionar tantas repeticiones como sea necesario.
Cuando se cree el campo, seleccione Siguiente para asociar el campo creado con diferentes orígenes de datos.
Cuando haya terminado, puede ver el recuento de todas las selecciones en la tarjeta de campo con el nombre del campo y el origen de datos asociado.
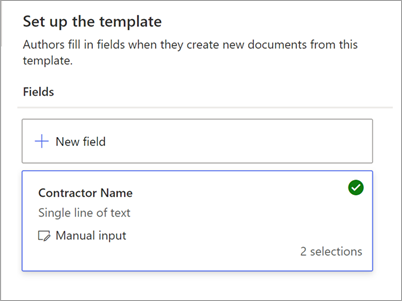
Asociación de campos con diferentes orígenes de datos
Puede asociar campos mediante:
Selección de opciones en una columna de una lista o biblioteca
Selección de un término o conjunto de términos de metadatos administrados
Asociación de una tabla con una lista o biblioteca de SharePoint
Asociar un campo escribiendo texto o seleccionando una fecha
En el panel Nuevo campo :
En el campo Nombre , escriba un nombre pertinente para el campo.
En la sección Cómo rellenan los autores este campo , seleccione Escribir texto o seleccione una fecha.
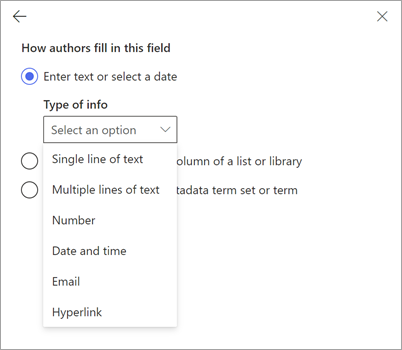
En el campo Tipo de información , seleccione el tipo de datos que desea asociar al campo. Actualmente, hay seis opciones disponibles: Línea única de texto, Varias líneas de texto, Número, Fecha y hora, Email e Hipervínculo.
Seleccione Agregar.
Nota:
Puede configurar varios formateadores de fecha, como MM/DD/AAAA, DD/MM/AAAA, AAAA/MM/DD y DD de mes, incluida la hora de configuración en formato de 12 horas y 24 horas.
Asociar un campo seleccionando entre las opciones de una columna de una lista o biblioteca
En el panel Nuevo campo :
En el campo Nombre , escriba un nombre pertinente para el campo.
En la sección Cómo rellenan los autores este campo , elija Seleccionar entre las opciones de una columna de una lista o biblioteca y, a continuación, seleccione Seleccionar.
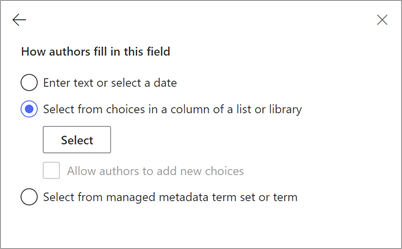
En la página Seleccionar una lista para agregar una columna de origen , seleccione la lista que desea usar y, a continuación, seleccione Siguiente.
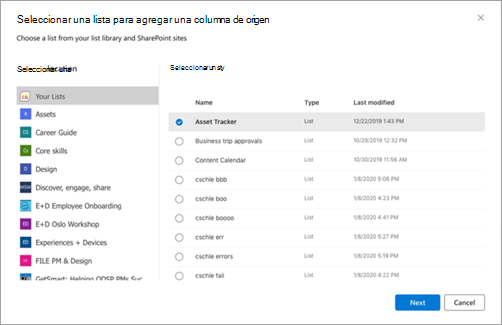
En la página Seleccionar una columna de origen de la lista existente , seleccione el nombre de columna que desea asociar al campo y, a continuación, seleccione Guardar.
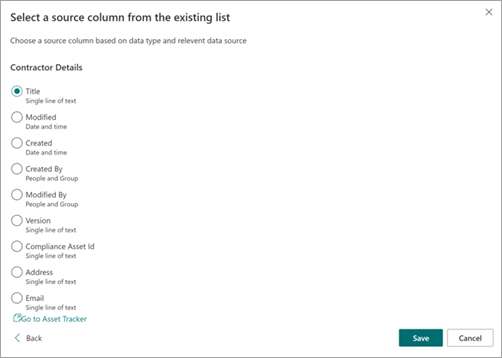
Si desea volver a ver la página original de listas, seleccione Ir al vínculo (nombre de lista) en la parte inferior de la lista.
Cuando haya terminado, verá que el campo de lista se ha asociado al campo .
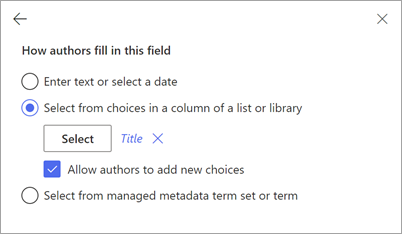
Si desea que los usuarios puedan agregar entradas manualmente, además de elegir entre una lista, seleccione Permitir que los autores agreguen nuevas opciones. En este caso, el valor predeterminado para el tipo de datos de entrada manual es Una sola línea de texto. Además, los valores introducidos por los autores solo se usarán para generar el documento. No se agregarán a la lista de SharePoint.
Asociar un campo seleccionando un término o conjunto de términos de metadatos administrados
En el panel Nuevo campo :
En el campo Nombre , escriba un nombre pertinente para el campo.
En la sección Cómo rellenan los autores este campo , elija Seleccionar entre términos o conjuntos de términos de metadatos administrados y, a continuación, seleccione Seleccionar.
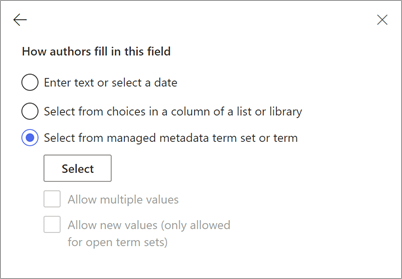
En la página Seleccionar conjuntos de términos o términos , busque o seleccione el conjunto de términos o el término que desea asociar al campo y, a continuación, seleccione Guardar.
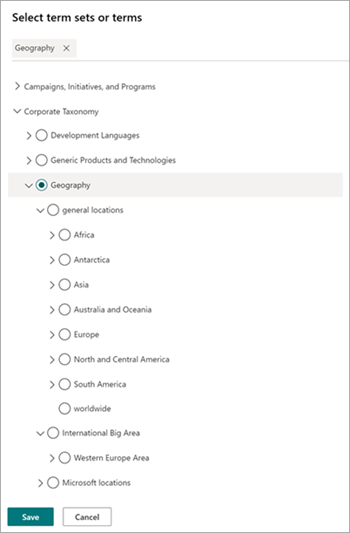
Cuando haya terminado, verá que el conjunto de términos o términos seleccionados se ha asociado al campo.
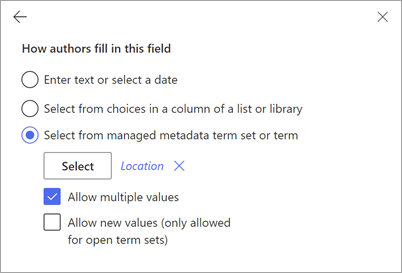
Si desea que los usuarios puedan agregar varios valores correspondientes al conjunto de términos o al término, seleccione Permitir varios valores. Además, si el conjunto de términos está configurado como un conjunto de términos abierto, puede seleccionar Permitir nuevos valores. Si habilita esta opción, los usuarios que generan documentos a partir de la plantilla moderna pueden agregar nuevos términos al conjunto de términos y agregar esos términos como valores de campo.
Sugerencia
Al habilitar la opción Permitir nuevos valores (solo se permite para conjuntos de términos abiertos), es más probable que los usuarios agreguen términos redundantes en el almacén de términos. Los términos redundantes pueden dificultar que los administradores administren un conjunto de términos.
Asociación de una tabla a una lista o biblioteca de SharePoint
En el panel Nuevo campo :
En el campo Nombre , escriba un nombre pertinente para el campo.
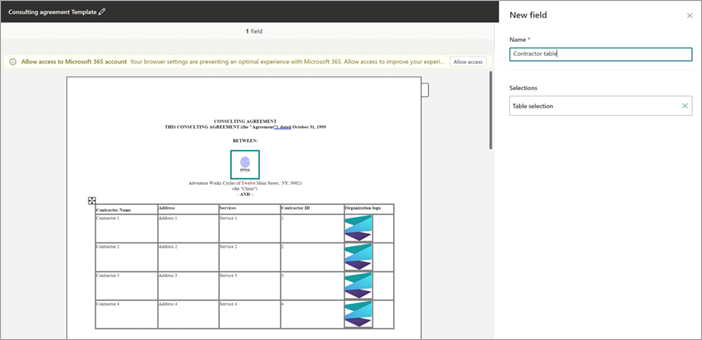
Seleccione la sección de tabla del documento para el que desea crear un campo. Puede ver la selección de tabla en la sección Campos .
Confirme la selección y, a continuación, seleccione Siguiente.
En la página Seleccionar una lista para agregar una columna de origen , asocie una lista o biblioteca de SharePoint a la tabla.
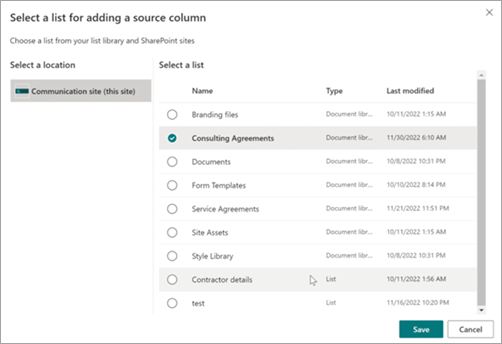
Una vez seleccionada la lista, asigne las columnas de lista a las columnas de tabla.
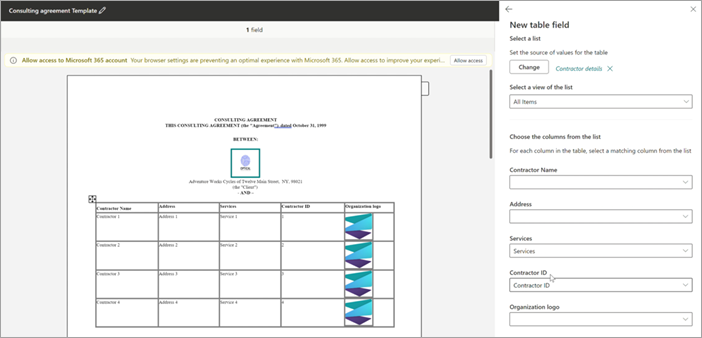
Los nombres de columna de lista asociados que coinciden con las columnas de encabezado de tabla se rellenarán automáticamente, lo que puede modificar.
A continuación, asigne todas las columnas de tabla a las columnas de lista.
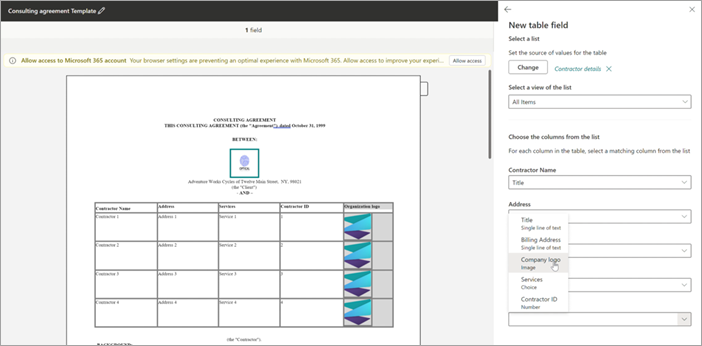
Cuando se asignan todas las columnas de tabla, puede ver la selección de tabla en la sección Campos .
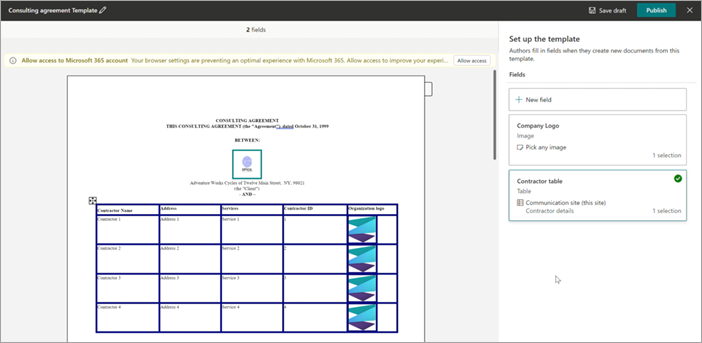
Cuando los usuarios generan documentos a partir de la plantilla, pueden seleccionar las entradas de lista pertinentes que se van a rellenar y las filas de la tabla aumentarán o disminuirán en función del número de selecciones de filas realizadas.
Agregar un campo de imagen
En el panel Nuevo campo :
En el campo Nombre , escriba un nombre pertinente para el campo.
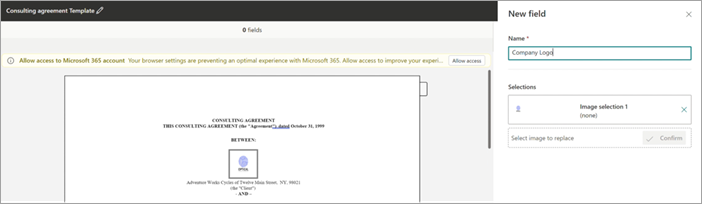
Seleccione la sección de imagen en el documento para el que desea crear un campo. Puede ver el nombre de la imagen y el texto alternativo (una descripción de la imagen) de la imagen seleccionada en la sección Campos .
Confirme la selección y, a continuación, seleccione Siguiente.
Puede optar por permitir que los autores que rellenen el campo carguen imágenes desde cualquier origen (OneDrive o SharePoint o desde el almacenamiento local) o restringir las entradas asociándolas a una columna de imagen en una lista de SharePoint.
Puede elegir controlar cómo se rellenará la imagen seleccionada por el autor en el documento. Si selecciona la casilla Cambiar tamaño , la imagen cargada se escalará a las dimensiones de la imagen seleccionada para la templatización. Si no está seleccionada, la dimensión de imagen de la imagen cargada por el autor se conservará.
Sugerencia
Al habilitar la opción Cambiar tamaño , es más probable que los usuarios tengan resultados favorables de las dimensiones de imagen de la plantilla.
Guardar una plantilla moderna como borrador
Puede crear tantos campos como considere necesarios. Cuando haya terminado, puede elegir guardar la plantilla como borrador.
Seleccione Guardar borrador para guardar la plantilla como borrador y puede acceder a ella más adelante.
Para ver, editar o publicar borradores guardados en el menú desplegable Plantillas de borrador de las plantillas modernas, seleccione Nuevo>editar nuevo menú de la biblioteca de documentos.
Publicación de una plantilla moderna
Cuando haya completado la adición de todos los campos pertinentes a la plantilla y desee que esté disponible para que la usen otros usuarios en la biblioteca de documentos, puede publicar la plantilla.
Seleccione Publicar para publicar la plantilla que usarán otros usuarios de la organización para crear documentos.
Para ver, editar o anular la publicación de plantillas publicadas en el menú desplegable Plantillas publicadas de la sección Plantillas modernas , seleccione Nuevo>menú Editar nuevo en la biblioteca de documentos.
Vea también
Asignación de campos de una plantilla moderna a columnas de biblioteca