Mostrar una lista de selección múltiple de opciones en Copilot Studio
Nota
Este artículo se aplica únicamente a los chatbots clásicos . Para ampliar los copilotos creados en Copilot Studio, no es necesario utilizar Bot Framework Composer. Todas las funciones descritas en este artículo están disponibles para los copilotos, directamente en Copilot Studio.
Mejore su bot desarrollando diálogos personalizados con Bot Framework Composer y luego agregándolos a su bot de Microsoft Copilot Studio.
En este ejemplo, aprenderá a mostrar una lista de selección múltiple en Microsoft Copilot Studio utilizando Composer.
Importante
La integración de Composer no está disponible para los usuarios que solo tengan la licencia de Teams Microsoft Copilot Studio Debe tener una licencia de prueba o completa de Microsoft Copilot Studio.
Requisitos previos
Crear un nuevo diálogo
En Copilot Studio, abra el bot que creó en el Ejemplo 1. Si aún no ha completado el Ejemplo 1, consulte Mostrar una tarjeta adaptable en Copilot Studio.
Abra su bot en Composer. Para obtener instrucciones sobre cómo hacerlo, consulte Comenzar a usar Bot Framework Composer.
En Composer, vaya a la página Crear. En su bot, seleccione Más opciones (...) y luego seleccione + Agregar un cuadro de diálogo. Para Nombre, escriba
DailySpecials.En el nuevo cuadro de diálogo Especialidades del día, seleccione el desencadenador BeginDialog para abrir el lienzo de creación.
En el lienzo de creación, seleccione Agregar (+), Administrar propiedades y Establece una propiedad.
En el panel de propiedades:
Para Propiedad, ingrese
conversation.days_array.Para Valor, cambie el tipo a [] array.

Para Valor, copie y pegue la siguiente matriz
["Sunday", "Monday", "Tuesday", "Wednesday", "Thursday", "Friday", "Saturday"]

Configurar respuestas de bot
Vaya a la página Respuestas de bot, seleccione Especialidades del día, luego seleccione Mostrar código.
Copie y pegue la siguiente plantilla en la vista de código para crear ofertas diarias para todos los días de la semana.
# DailySpecials(day) - SWITCH: ${day} - CASE: ${0} - All tofu meals are 10% off on Sundays! - Every Sunday, all tofu entrees are 10% off. - CASE: ${1} - All steak options are 10% off on Mondays! - Enjoy your Monday with a special offer of 10% off on all steak dishes! - CASE: ${2} - All the chicken meal options are 10% off on Tuesdays! - Tuesday special is 10% off on all the chicken dishes! - CASE: ${3} - All the chicken and tofu meal options are 10% off on Wednesdays! - Wednesday special is 10% off on all the chicken and tofu dishes! - CASE: ${4} - On Thursdays, get a free delivery in Seattle, Bellevue, and Redmond on all orders over $80! - Thursday special is a free delivery on orders over $80 in Seattle, Bellevue, and Redmond. - CASE: ${5} - Friday special - get a 10% discount on all dishes and delivery is free on all orders over $80! - Every Friday, we offer 10% off on all meals and a free delivery on orders over $80! - CASE: ${6} - On Saturdays, we have a free delivery on all orders over $50. - Free delivery on all orders over $50 on Saturdays! - DEFAULT: - Holiday special - free delivery anywhere in Seattle, Bellevue and Redmond on orders over $70 today! - Holiday Delivery is on us if you are in Seattle, Bellevue and Redmond and your order is over $70 total!
Mensaje para la entrada del usuario
Vaya a la página Categorías. En el explorador de bots, en Especialidades del día, seleccione BeginDialog.
En el lienzo de creación, seleccione Agregar (+), Hacer una pregunta y Opción múltiple.
Seleccione la acción Entrada de usuario (opción). En el panel de propiedades, en Respuestas, ingrese
Please select a day:
Seleccione la página Entrada de usuario en el panel de propiedades, luego haga lo siguiente:
Para Propiedad, ingrese
conversation.day_choice.Para Formato de salida, elija índice para devolver el índice de la opción seleccionada en lugar de un valor.

Para Estilo de lista, elija heroCard para mostrar nuestra lista de opciones verticalmente.
Para Matriz de opciones, cambie el tipo a Escribir una expresión.

Para Matriz de opciones, ingrese
=conversation.days_array.
Mostrar especialidad del día
En el lienzo de creación, seleccione Agregar (+) y luego seleccione Enviar una respuesta.
En el panel de propiedades, bajo la sección Actividad, seleccione Mostrar código. Copie y pegue la expresión siguiente:
- ${DailySpecials(conversation.day_choice)}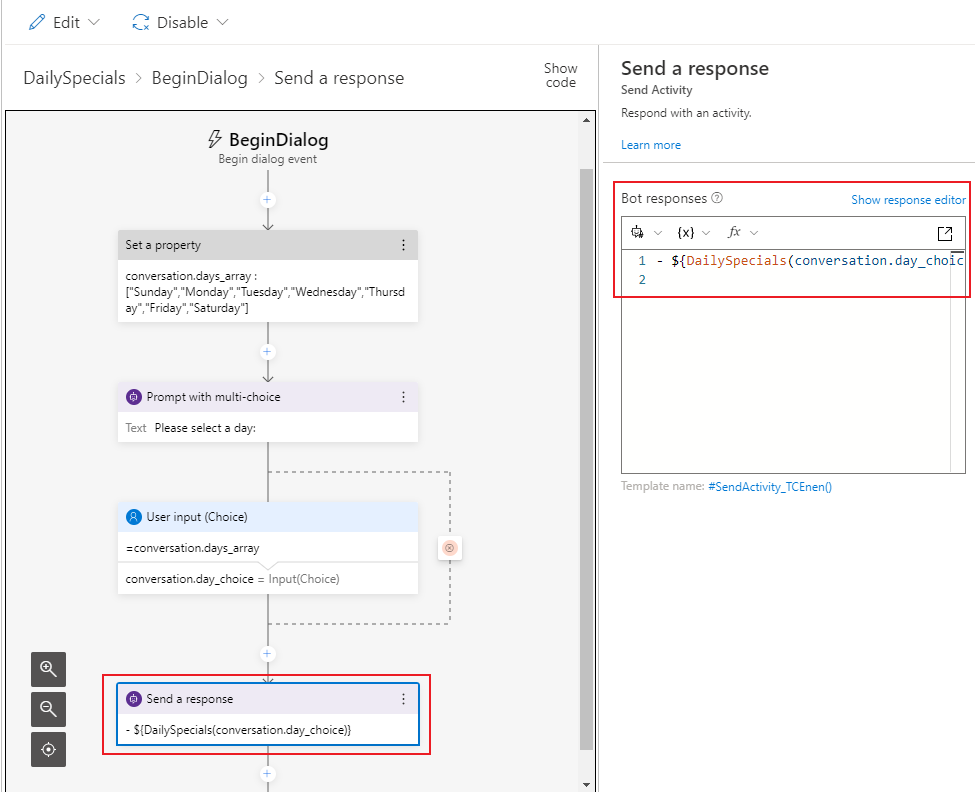
En el explorador de bots, vaya al cuadro de diálogo principal. Seleccione Más opciones (...) y luego seleccione Administrar nuevo desencadenador.

En la ventana Crear un desencadenador, haga lo siguiente:
Para ¿Cuál es el tipo de este desencadenador?, seleccione Intención reconocida.
Para ¿Cuál es el nombre de este desencadenador?, ingrese
Specials.Para Frases desencadenadoras, copie y pegue lo siguiente:
-what specials do you have -any special deals -do you have discounts
Seleccione Enviar.
En el explorador de bots, seleccione el desencadenador Especialidades.
En el lienzo de creación, seleccione Agregar (+), Administración de diálogos, luego Comenzar un nuevo diálogo o tema.
En el panel de propiedades, para Nombre del diálogo, seleccione Especialidades del día
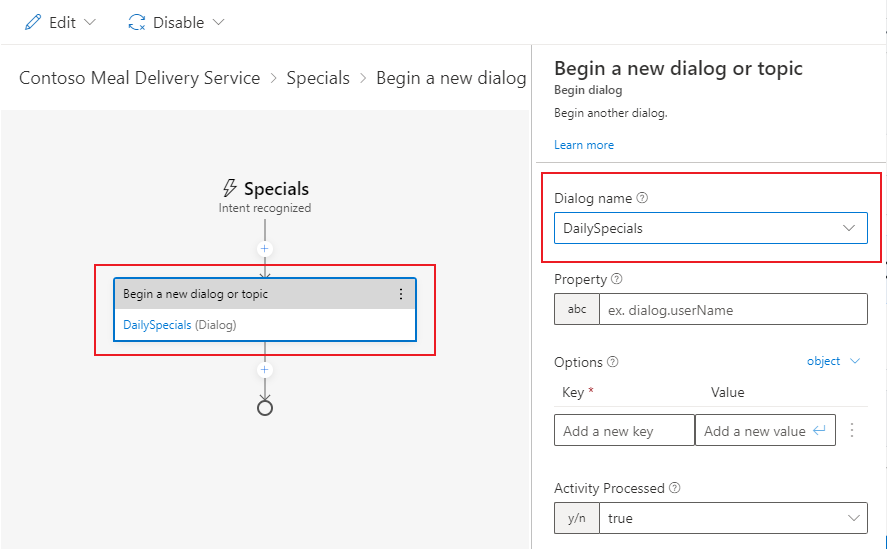
Probar su bot
Publica tu contenido de Composer para que esté disponible en tu Microsoft Copilot Studio bot.
Importante
Si selecciona Publicar en Composer, los cambios estarán disponibles para pruebas, pero no se publica automáticamente su bot.
Publica tu bot en Microsoft Copilot Studio para actualizar tu bot en todos los canales a los que está conectado.
Vaya a la página Temas de Microsoft Copilot Studio para ver los nuevos temas Especialidades and Especialidades del día.

Abra el Panel de bot de prueba y asegúrese de que Seguimiento entre temas está activado. Introduzca el mensaje
Do you have any specials?para iniciar su conversación.