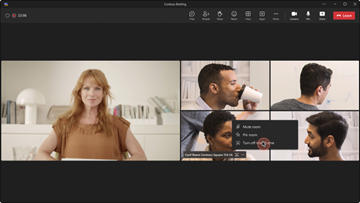Cloud IntelliFrame
Cloud IntelliFrame es una nueva experiencia que permite a los asistentes a reuniones en línea ver a las personas de las salas de Teams con mayor claridad a través de las fuentes de vídeo inteligentes de los participantes en la sala. Estas fuentes de vídeo inteligentes se crean haciendo zoom en las caras de los participantes en la sala y eliminando las distracciones, lo que mejora la experiencia de reunión híbrida. Puede ver más fácilmente las expresiones y gestos de las personas de la sala, lo que ayuda a mejorar la colaboración en reuniones híbridas. Crea equidad en reuniones híbridas, ya que todos pueden ser vistos y escuchados.
Información general de la experiencia
Importante
Instale la señalización adecuada fuera de cualquier sala de reuniones donde habilite IntelliFrame en la nube para avisar a los usuarios sobre la característica.
Todas las salas de Microsoft Teams en Windows con una licencia Pro equipadas con cámaras (especificadas en las cámaras compatibles) optan automáticamente por participar en Cloud IntelliFrame. Los participantes en línea en la versión de escritorio de Microsoft Teams (Windows y Mac) verán la fuente de vídeo intelliFrame como una opción secundaria de las salas con estas cámaras.
Cloud IntelliFrame muestra la fuente inteligente cuando hay nueve personas o menos en la sala. Cambia automáticamente entre la vista estándar de la sala y la vista IntelliFrame en función de la actividad dentro de la sala. Por ejemplo, si alguien entra en la sala de reuniones, la vista se cambiaría automáticamente a la vista estándar hasta que la persona se asiente.
Los usuarios de la sala pueden deshabilitar IntelliFrame mediante la configuración de la reunión en la consola. Esta configuración desactiva Cloud IntelliFrame y habilita una vuelta a la vista estándar para la sala. A continuación, todos los asistentes en línea verían la vista estándar de la sala.
Los usuarios en la versión de escritorio de Teams también pueden activar o desactivar IntelliFrame haciendo clic con el botón derecho en el icono de vídeo del salón y seleccionando Desactivar IntelliFrame. Esta opción desactiva la vista IntelliFrame solo en su cliente de Teams.
¿Quién puede ver IntelliFrame en la nube?
La tabla siguiente proporciona información sobre qué cliente puede ver IntelliFrame en la nube:
| Tipo de cliente | Ver IntelliFrame en la nube |
|---|---|
| Windows | Disponible |
| Mac | Disponible |
| iOS | Próximamente |
| Android | Próximamente |
| Web | Disponible |
| Salas de Teams en Windows | Disponible |
| Salas de Teams en Android | Próximamente |
| Pantalla de Teams | Próximamente |
Retención de datos
Cloud IntelliFrame se ejecuta en Azure y es totalmente compatible con el procesamiento de datos M365 con separación completa entre los límites del espacio empresarial. La infraestructura de Cloud IntelliFrame no es diferente de la infraestructura que usamos para grabar reuniones de Teams.
Cloud IntelliFrame no almacena datos de reuniones ni ninguna información identificable. Los únicos datos que registramos son los necesarios para mejorar el servicio (por ejemplo, cuánto tiempo tardó en cambiar de la vista de salón a la galería, con qué frecuencia cambia el diseño de vista durante la reunión) y para comprender cómo se usó IntelliFrame en la nube (por ejemplo, ¿los usuarios finales lo habilitan o deshabilitan?).
Cámaras compatibles
Los siguientes modelos de cámara cuando se implementan en salas de Microsoft Teams en Windows con una licencia Pro usan automáticamente El IntelliFrame en la nube:
AVer CAM520 Pro
AVer CAM520 Pro2
Crestron P12
Crestron P20
Jabra PanaCast
Lenovo ThinkSmart One
Logitech BRIO
Logitech CC3000e
Logitech MeetUp
Logitech PTZ Pro
Logitech PTZ Pro 2
Logitech Rally
Logitech Webcam C925e
Logitech Webcam C920
Logitech Webcam C930e
Microsoft® LifeCam Studio
Poly EagleEye CUBE
Polycom EagleEye IV
Cámara inteligente de Surface Hub
Cámara de Surface Hub 2
Yealink UVC30
Yealink UVC34
Yealink UVC40
Yealink UVC50
Yealink UVC80
Yealink UVC84
Administrar IntelliFrame en la nube
Cloud IntelliFrame es ideal para salas de enfoque y espacios medios. Puede que no sea ideal para espacios grandes, ya que las personas más alejadas de la cámara pueden aparecer borrosas después del zoom digital. Es posible que también desee desactivar Cloud IntelliFrame en salas con paredes de cristal sin ningún filtro de privacidad.
Para desactivar Cloud IntelliFrame en un salón, siga estos pasos:
Cree un archivo de configuración XML siguiendo los pasos de Crear un archivo de configuración XML.
Agregue el siguiente elemento en el archivo deSkypeSettings.xml .
<EnableCloudIntelliframe>false</EnableCloudIntelliframe>Reinicia la consola para que los cambios de configuración surtan efecto.
Importante
Usted es responsable del cumplimiento de las leyes y reglamentos locales cuando habilite Cloud IntelliFrame en una jurisdicción específica, incluyendo con respecto a las obligaciones relacionadas con la notificación, el consentimiento y la retención de datos. Estas obligaciones pueden incluir la instalación de señalización adecuada fuera de cualquier sala de reuniones donde habilite Cloud IntelliFrame para avisar a los usuarios sobre la característica. Cloud IntelliFrame no tiene la capacidad de identificar individuos particulares, debido a la incertidumbre sobre el alcance de la "biometría" en la ley del estado de Illinois; por lo tanto, Cloud IntelliFrame no está pensado para usarse en Illinois.