Nota
El acceso a esta página requiere autorización. Puede intentar iniciar sesión o cambiar directorios.
El acceso a esta página requiere autorización. Puede intentar cambiar los directorios.
Los paneles de Teams permiten a los usuarios reservar la sala digitalizando un código QR en la pantalla principal. Esta característica permite a los usuarios reservar la sala para reuniones ahora, en el futuro o como parte de una reunión programada con unos pocos pasos. Después de escanear el código QR, pueden programar una nueva reunión con la sala rellenada previamente o ver la disponibilidad de la sala para sus reuniones y seleccionar fácilmente para reservar la sala.
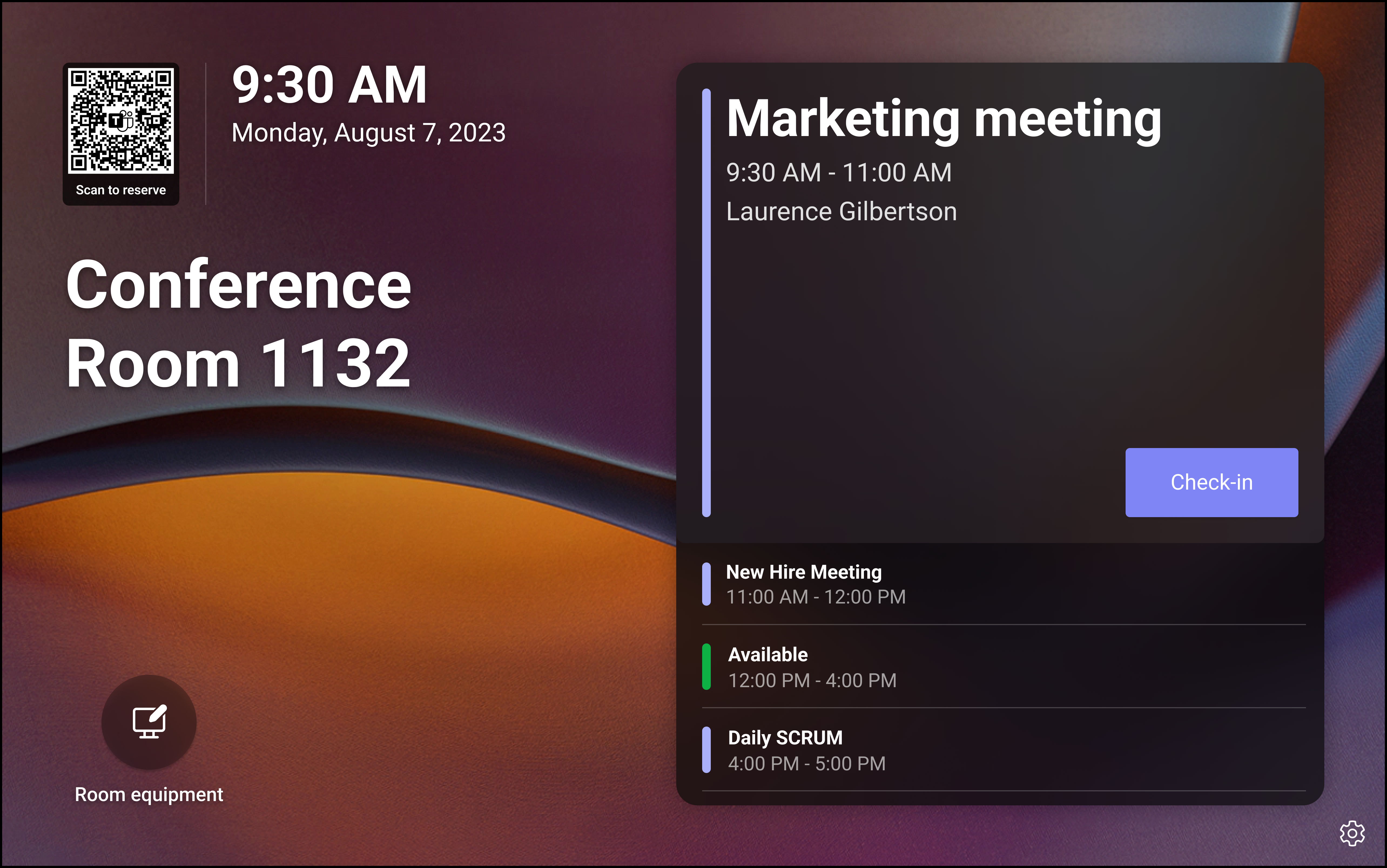
Esta característica está activada de forma predeterminada en cada organización. Sin embargo, puede desactivarla en el dispositivo yendo a Configuración>de dispositivos>Teams AdministraciónReuniones de configuración > y desactivando Permitir reservas de sala por código QR. Para desactivarlo de forma remota, inicie sesión en el Centro> de Administración de Teams, vaya a Dispositivos> de TeamsPaneles> seleccione Perfiles> de configuraciónAgregar o Editar> configuración > dela reunión, desactive Personas puede escanear un código QR para reservar una sala.
Importante
Los paneles de Teams deben tener asignado un dispositivo compartido de Teams o una licencia de Salas de Teams Pro.
Entonces, ¿cómo funciona?
Los usuarios deben estar en la misma organización que la sala para poder reservar la sala mediante el código QR. Pueden usar la aplicación de cámara de su teléfono para digitalizar el código QR y, una vez que lo digitalicen, se abrirá la aplicación móvil de Teams.
Importante
Si los usuarios usan un dispositivo móvil basado en Android y tienen habilitados los perfiles de trabajo de Android, la aplicación Teams y la cámara deben aparecer en el mismo perfil. Cuando se encuentran en perfiles independientes, la aplicación de cámara no puede examinar y transferir correctamente la información a la aplicación Teams.
Si no puede quitar perfiles o agregar la aplicación de cámara o teams al mismo perfil, deberá ponerse en contacto con el administrador de la organización. Puede ver cómo Agregar la aplicación Teams y la aplicación de cámara a un perfil de trabajo. Cuando un usuario analiza el código QR, puede elegir Programar una nueva reunión o Reservar para una reunión existente. Si decide programar una nueva reunión, se agrega la sala para ellos en la invitación a la reunión, por lo que no tienen que dedicar tiempo a encontrar la sala. Si decide reservar la sala para una reunión existente, se le mostrará una lista de las reuniones que ya están programadas y que comienzan antes del día después de mañana. Junto a cada reunión, pueden ver si la sala está reservada o es gratuita y pueden reservar la sala fácilmente.
Nota
Aunque los usuarios solo pueden usar el botón Reservar en el Panel de Teams cuando la sala está disponible, pueden escanear el código QR en cualquier punto para reservar la sala independientemente del estado de la sala.
¿Cuáles son los requisitos para los dispositivos?
- Asegúrese de que los paneles de Teams se ejecutan en la versión 1449/1.0.97.2023080401 o posterior de la aplicación de Teams y tiene asignado un dispositivo compartido de Teams o una licencia de Salas de Teams Pro.
- Asegúrese de que los usuarios han actualizado la aplicación Teams en su dispositivo móvil a la última versión.
- Asegúrese de que el dispositivo móvil se está ejecutando:
- Dispositivos Android: 1416/1.0.0.2023153001 o posterior.
- Dispositivos iOS: 5.15.0 o posterior.
Para reservar la sala:
Con la aplicación de cámara del teléfono, los usuarios deben mantenerlo presionado sobre el código QR que se encuentra en la parte superior izquierda de la pantalla (que se encuentra en la fecha y hora) y esperar a que aparezca un mensaje. A continuación, pueden seleccionar el mensaje en su teléfono para abrir la aplicación Teams.
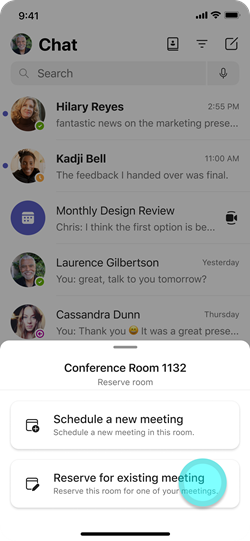
Podrán elegir si desean reservar la sala para una nueva reunión o para una reunión existente. En la aplicación de Teams en su teléfono móvil, deben seleccionar Programar una nueva reunión o Reservar para una reunión existente , respectivamente.
Programar una nueva reunión: la sala se agrega automáticamente como participante de la reunión. A continuación, pueden escribir otros detalles de la reunión, como el título, la fecha, la hora y las personas a las que quieren invitar.
O BIEN
Reserva para reuniones existentes: se les dará una lista de sus reuniones que están en curso y que comienzan antes de la medianoche del día después de mañana. Junto a cada opción de reunión, pueden ver si la sala está libre u ocupada en ese momento y pueden pulsar 'Reservar' para reservar la sala.
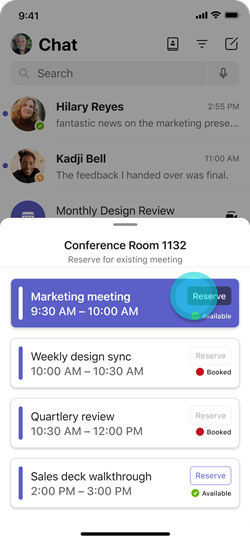
Después de reservar la sala, tendrá que acordarse de hacer el registro de entrada si se ha habilitado el registro de entrada para la sala.
Agregar la aplicación Teams y la aplicación de cámara a un perfil de trabajo
Aunque hay muchas aplicaciones de escáner de código QR disponibles, recomendamos usar las aplicaciones de cámara integradas que están disponibles en todos los dispositivos Android e iOS. Sin embargo, si los usuarios usan un dispositivo Android, es posible que no funcione si el dispositivo tiene habilitados tanto perfiles de trabajo como personales. Si este es el caso y la aplicación teams se encuentra en el perfil de trabajo, también debe agregar la aplicación de cámara al perfil de trabajo.
Para agregar la aplicación de cámara al perfil de trabajo:
- En el Centro de Intune Administración, ve a Aplicaciones>android y selecciona Agregar.
- Selecciona Aplicación de sistema empresarial Android.
- Escribe el tipo de dispositivo Android y, a continuación, pega el nombre del paquete de la cámara del sistema operativo.
- Asigne ese paquete a los usuarios o grupos.