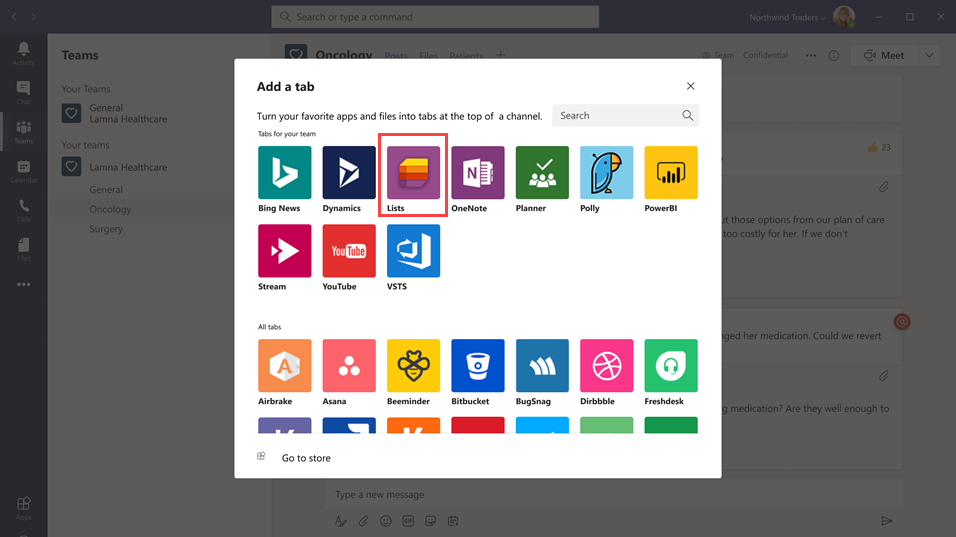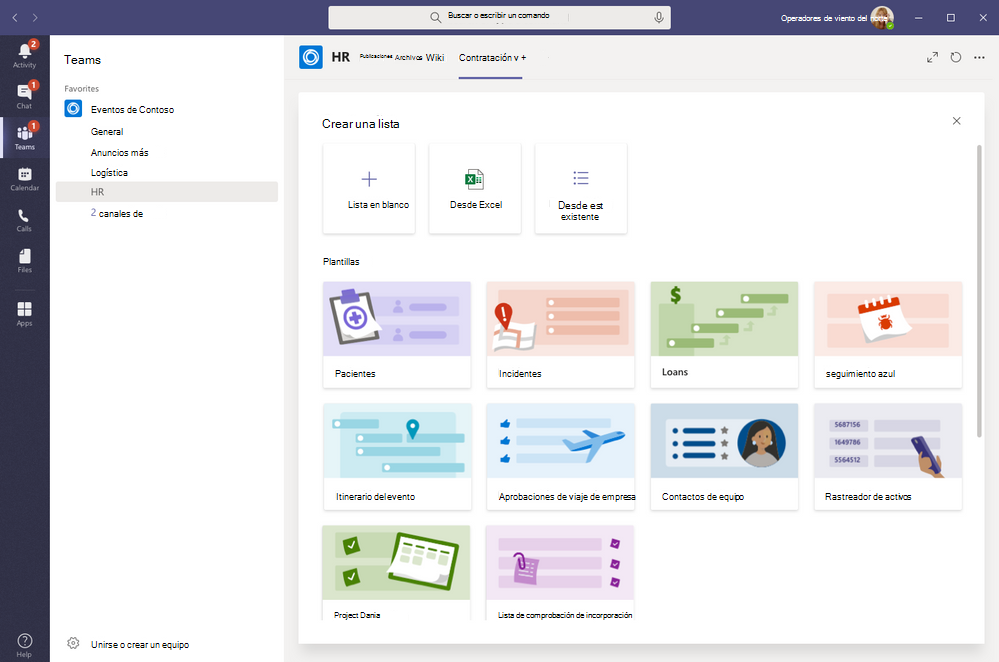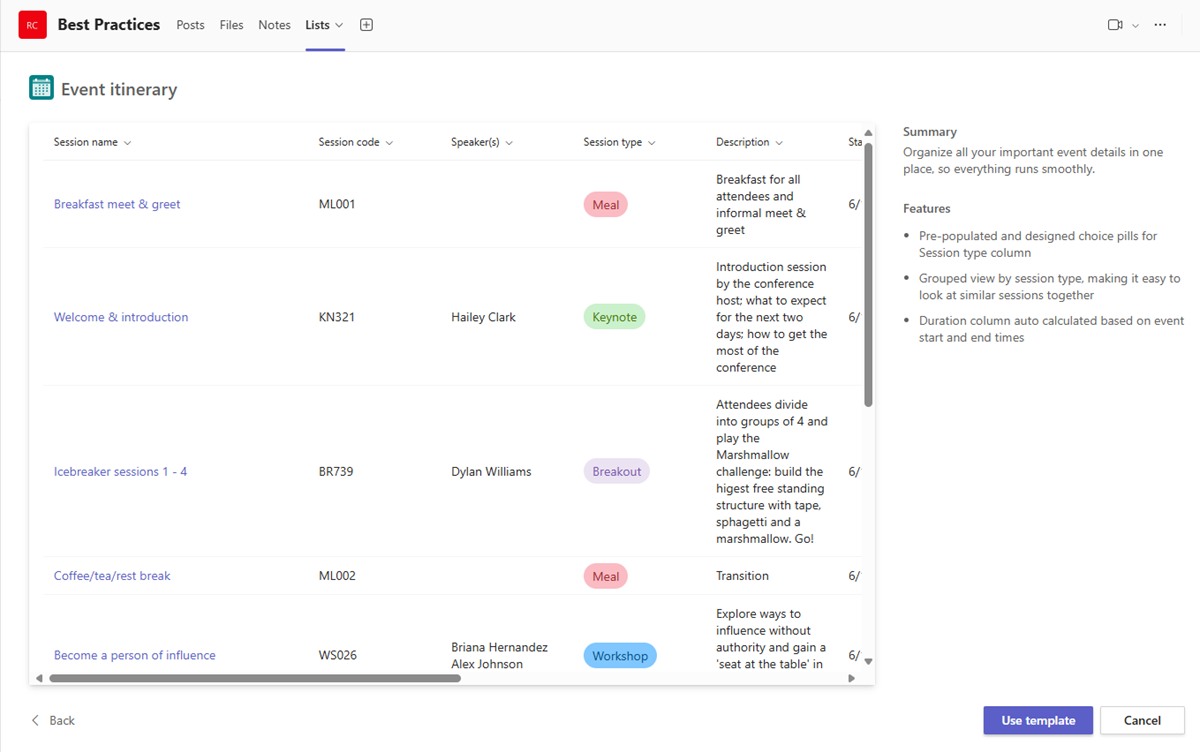Administrar la aplicación Lists para su organización en Microsoft Teams
Información general de Lists
La aplicación Lists en Microsoft Teams ayuda a los usuarios de su organización a realizar un seguimiento de la información, organizar el trabajo y administrar los flujos de trabajo. Con Listas, los usuarios pueden realizar un seguimiento de datos como problemas, activos, rutinas, contactos, inventario, incidentes, préstamos, pacientes y mucho más. Los usuarios hacen esto usando vistas, reglas y alertas personalizables para mantener sincronizados a todos los miembros del equipo. La aplicación Listas está disponible en los clientes móviles, web y de escritorio de Teams.
En Teams, los usuarios acceden a Lists como una pestaña de un canal. Seleccione + esta opción para abrir la galería de pestañas y agregar una nueva instancia de pestaña de la aplicación Lists a un canal para empezar.
Los usuarios pueden crear nuevas listas o anclar listas existentes desde el mismo equipo o desde un sitio de SharePoint al que tengan acceso. Las listas nuevas se pueden crear desde cero o a partir de plantillas integradas. También pueden basarse en la estructura de una lista existente o importando datos de un libro de Excel.
Plantillas
Las plantillas de Lists se adaptan a escenarios habituales de seguimiento de información para los usuarios. Cada plantilla incluye una estructura de lista predefinida, diseños de formulario y opciones de formato en una vista de lista y un nivel de vista de detalles para ayudar a los usuarios a empezar rápidamente. Después de seleccionar una plantilla, los usuarios obtienen una vista previa del aspecto que tendrá la lista, junto con algunos datos de ejemplo.
Estos son algunos ejemplos de cómo los equipos de su organización pueden usar las plantillas predefinidas en Lists:
- Realice un seguimiento de los problemas y cierre los archivos con la plantilla Seguimiento de problemas.
- Organice todos los detalles del evento con la plantilla Itinerario del evento.
- Use la plantilla Pacientes para registrar las necesidades y el estado de los pacientes de los equipos de salud de su organización sanitaria para supervisar y coordinar la atención.
- Realice un seguimiento del estado de las aplicaciones de préstamo con la plantilla Préstamos.
Escenario de ejemplo
Una oficina de correos local es la responsable de ordenar y entregar el correo en su distrito. Cada mañana, la oficina de correos cuenta con un equipo que le ayudará a revisar los objetivos diarios, compartir anuncios y tratar los incidentes conocidos.
Después de juntarse, los carteros recogen su correo e inician la ruta de entrega. Los incidentes pueden producirse en una ruta, por ejemplo, un accidente de vehículo, un problema relacionado con un perro o una protesta social. Cuando los carteros se encuentran con un incidente, usan Teams en sus dispositivos móviles para registrar los detalles del incidente, que se marcan en una lista en el canal del equipo. Todos los miembros del equipo, incluidos los carteros sobre el terreno, pueden ver esta información y mantenerse informados.
Antes de pasar a Teams, los operadores de correo tenían que volver a la oficina de correos para completar un formulario en copia impresa para informar de un incidente, que luego se escribió en una hoja de cálculo de Excel. Teams ofrece a los carteros una experiencia móvil de primera mano en la que pueden usar Lists para informar sobre los incidentes sobre el terreno a medida que se produzcan, compartir detalles de incidentes con los miembros del equipo, mantener conversaciones sobre ellos en el canal e impulsar la resolución de incidentes.
Todo lo que debe saber sobre Lists
Lists está disponible en todos los equipos y canales
Listas está preinstalada para todos los usuarios de Teams y está disponible directamente en la galería de pestañas de cada equipo y canal. Esto significa que los usuarios no tienen que ir a la tienda de aplicaciones de Teams para instalarlo.
Lists y SharePoint
Los datos de listas se almacenan en el sitio de grupo de SharePoint. Para obtener más información sobre cómo SharePoint interactúa con Teams, consulte Información general sobre la integración de Teams y SharePoint.
Los permisos establecidos en SharePoint se aplican a las listas creadas en la aplicación Lists. De forma predeterminada, las listas heredan los permisos del sitio al que pertenecen. Estos permisos rigen los tipos de acciones que los usuarios pueden realizar, por ejemplo, si pueden crear o editar listas. Para obtener más información, vea Niveles de permisos en SharePoint y Permisos de usuario y niveles de permisos de SharePoint Server local.
En algunos escenarios, es posible que desee restringir qué acciones pueden hacer los usuarios en las listas. Por ejemplo, una persona de un equipo edita una vista de lista que no debería, lo que la cambia para todos los miembros del equipo. Con las restricciones, puede permitir que solo el propietario del equipo o determinados miembros del equipo editen las vistas de lista. Para obtener más información, vea Personalizar los permisos de una lista o biblioteca de SharePoint.
Nota
En este momento, los permisos de propietario y miembro de un equipo no están vinculados de ninguna manera a los permisos del sitio de grupo que rigen el comportamiento de las listas o de la aplicación Listas. Sin embargo, en función de los comentarios y el uso de los clientes, esto se considerará para una iteración futura.
Limitaciones
Con Lists, los usuarios obtienen una experiencia móvil, web y de escritorio. Es importante saber que los usuarios aún no pueden crear nuevas listas o anclar listas existentes con Listas en el cliente móvil de Teams. Para ver o editar una lista en el cliente móvil de Teams, primero debe crearse o agregarse una lista con Listas en el cliente de escritorio o web de Teams.
Los invitados no pueden crear ni eliminar una lista. Pueden agregar elementos de lista a listas existentes, iniciar conversaciones nuevas sobre elementos de lista y responder a conversaciones existentes sobre elementos de lista.
Lists y la aplicación SharePoint
Si los usuarios de su organización crearon listas con la aplicación de SharePoint, dichas listas se moverán automáticamente a Listas sin que el usuario necesite realizar ninguna acción. Para obtener la mejor y más completa experiencia de integración de listas en Teams, use la aplicación Lists y ancle las listas que tenga.
Configurar Lists
Deshabilitar o habilitar Lists en la organización
De forma predeterminada, Lists está habilitado para todos los usuarios de su organización. Puede desactivar o activar la aplicación en el nivel de organización en la página Administrar aplicaciones del centro de administración de Microsoft Teams.
En el panel de navegación izquierdo del centro de administración de Microsoft Teams, vaya a Aplicaciones de Teams>Administrar aplicaciones.
Realice una de las siguientes acciones:
- Para desactivar listas para su organización, busque la aplicación Listas, selecciónela y, a continuación, seleccione Bloquear.
- Para activar Listas para su organización, busque la aplicación Listas, selecciónela y, a continuación, seleccione Permitir.
Habilitar o deshabilitar Lists para usuarios específicos de su organización
Para permitir o bloquear el uso de listas a usuarios específicos de su organización, asegúrese de que Listas está activado para su organización en la página Administrar aplicaciones y, a continuación, cree una directiva personalizada para los permisos de las aplicaciones y asígnela a esos usuarios. Para obtener más información, consulte Usar directivas de permisos de aplicaciones para controlar el acceso de los usuarios a las aplicaciones.
Buscar eventos en el registro de auditoría
Las listas están habilitadas con auditoría de nivel empresarial. Puede buscar listas y eventos de elementos de lista en el registro de auditoría en el portal de Microsoft Purview o en el portal de cumplimiento de Microsoft Purview. Para obtener más información, consulte Buscar en el registro de auditoría.
Para obtener una lista de eventos de auditoría relevantes para la aplicación Lists en Teams, vea actividades de lista de SharePoint.
Antes de poder buscar en el registro de auditoría, primero debe activar la auditoría en el portal de Microsoft Purview o en el portal de cumplimiento de Microsoft Purview. Tenga en cuenta que los datos de auditoría solo están disponibles desde el momento en que activó la característica de auditoría.
Power Automate, Power Apps y API de Graph
Lists admite Power Automate para flujos de trabajo y Power Apps para formularios de lista. Los desarrolladores pueden usar la API de Lists para conectar datos de lista como origen a través de Microsoft Graph.
Muestra datos
La aplicación Listas se basa en SharePoint y los datos de Listas se almacenan en el sitio de grupo de SharePoint. Para obtener más información, consulte Residencia de datos para SharePoint y OneDrive.
Enviar comentarios o informar de un problema
Para enviarnos comentarios o informar de un problema, seleccione Configuración y más (...) en Teams y, a continuación, elija Ayudar a>enviar comentarios. Escriba sus comentarios o detalles sobre el problema que está experimentando. Indique al principio del informe de comentarios que va a enviar comentarios sobre listas para que podamos identificar fácilmente los problemas de las listas.
Artículos relacionados
Comentarios
Próximamente: A lo largo de 2024 iremos eliminando gradualmente GitHub Issues como mecanismo de comentarios sobre el contenido y lo sustituiremos por un nuevo sistema de comentarios. Para más información, vea: https://aka.ms/ContentUserFeedback.
Enviar y ver comentarios de