Compartir en la reunión
Compartir en reunión permite a los usuarios compartir documentos o aplicaciones web de terceros en la fase de reunión. Los participantes de la reunión pueden colaborar e interactuar con las aplicaciones web de terceros o editar los documentos juntos.
En la imagen siguiente se muestra el botón Compartir en la reunión en la aplicación web:

Durante la reunión, cuando un usuario selecciona el botón Compartir en la reunión de la aplicación web o documento de terceros, inicia un vínculo profundo a la fase de reunión y abre la aplicación como una vista web en la fase de reunión. A continuación se muestra el formato de vínculo profundo:
msteams:/l/meeting-share?deeplinkId={GUID}&fqdn={string}&lm=deeplink&appContext={json encoded app context}
Requisitos previos
- Para que los participantes de la reunión interactúen con documentos o aplicaciones web de terceros, deben tener instalada una extensión de reunión de la aplicación o el documento en su cliente de Teams. Si no tienen extensión de reunión, Teams pide a los participantes que instalen la extensión de reunión.
- Para compartir toda la aplicación para la fase, debe configurar
meetingStageymeetingSidePanelcomo contextos de marco en el manifiesto de la aplicación. De lo contrario, es posible que los participantes de la reunión no puedan ver el contenido en el escenario.
Habilitación del recurso compartido en la reunión
A continuación se muestran tres métodos diferentes para habilitar el uso compartido en la reunión. Puede usar uno de los métodos en función de la cantidad de control que desee en los botones Compartir en reunión que se muestran en la página web:
Este método es la manera más sencilla de mostrar el recurso compartido en los botones de reunión con personalizaciones mínimas. Puede personalizar los estilos de botón, el tamaño y los idiomas.
Puede examinar la página web para buscar cualquier elemento HTML con el nombre de clase de tipo teams-share-in-meeting-button y generar dinámicamente los botones Compartir en la reunión en la página.
Agregue el script
launcher.jsen la página web.<script async defer src="https://teams.microsoft.com/share/launcher.js"></script>Agregue un elemento HTML en la página web con en
teams-share-in-meeting-buttonelclassatributo , el identificador de aplicación (del manifiesto) en eldata-app-idatributo y el vínculo que se va a compartir en eldata-hrefatributo. También puede incluir losdata-entity-nameatributos ydata-entity-description.<div class="teams-share-in-meeting-button" data-href="https://<link-to-be-shared>" data-app-id="<app-id>" data-entity-name="<app-name>" data-entity-description="<app-content-description>" > </div>A continuación se muestran los atributos adicionales para personalizar el botón Compartir en la reunión:
-
data-button-type: especifica el color de fondo del botón (primaryShareInMeetingosecondaryShareInMeeting). -
data-button-size: especifica el tamaño del botón en píxeles. -
data-target: especifica si el vínculo se abre en la misma ventana, nueva pestaña o en una nueva ventana. -
data-locale: especifica el idioma de usuario deseado.
-
A continuación se muestran las definiciones de launcher.js:
| Propiedad | Atributo HTML | Tipo | Obligatorio | Predeterminado | Descripción |
|---|---|---|---|---|---|
| url | data-href |
Cadena | Sí | ND | Dirección URL del contenido de la aplicación que se va a compartir. |
| appId | data-app-id |
Cadena | Sí | ND | Identificador de la aplicación que se va a compartir. |
| entityName | data-entity-name |
Cadena | No | ND | Nombre de entidad de aplicación. |
| entityDescription | data-entity-description |
Cadena | No | ND | Descripción del contenido de la aplicación que se va a compartir. |
| configuración regional | data-locale |
Cadena | No | en-US | Idioma preferido por el usuario. |
| target | data-target |
Cadena | No | propio | Especifica si el vínculo se abre en la misma ventana, nueva pestaña o nueva ventana. |
| buttonType | data-button-type |
Cadena | No | primaryShareInMeeting | Especifica el color de fondo del botón: primaryShareInMeeting o secondaryShareInMeeting. |
| buttonSize | data-button-size |
Cadena | No | ND | Tamaño del botón en píxeles. |
Experiencia del usuario final en aplicaciones de terceros
Después de habilitar Compartir en reuniones en aplicaciones de terceros, puede compartir las aplicaciones en la fase de reunión. Para obtener acceso, siga estos pasos:
Si la extensión de reunión está instalada:
Abra la aplicación web en el explorador y seleccione Compartir en la reunión.
Seleccione Iniciar uso compartido.

La aplicación web se comparte en la fase de reunión y todos los participantes pueden interactuar y editar juntos.

Si la extensión de reunión no está instalada:
Abra la aplicación web en el explorador y seleccione Compartir en la reunión.
Para instalar la aplicación de extensión de reunión, seleccione Agregar.

Seleccione Iniciar uso compartido.

La aplicación web se comparte en la fase de reunión y todos los participantes pueden interactuar y editar juntos.

Generación de un vínculo profundo para compartir contenido para realizar una fase en las reuniones
También puede generar un vínculo profundo para compartir la aplicación para realizar la fase e iniciar o unirse a una reunión. Cuando un usuario que forma parte de una reunión en curso selecciona un vínculo profundo en una aplicación, la aplicación se comparte en la fase y aparece una ventana emergente de permisos. Los usuarios pueden conceder acceso a los participantes para colaborar con una aplicación.

Cuando un usuario no está en una reunión, el usuario se redirige al calendario de Teams, donde puede unirse a una reunión o iniciar una reunión instantánea (Reunirse ahora).
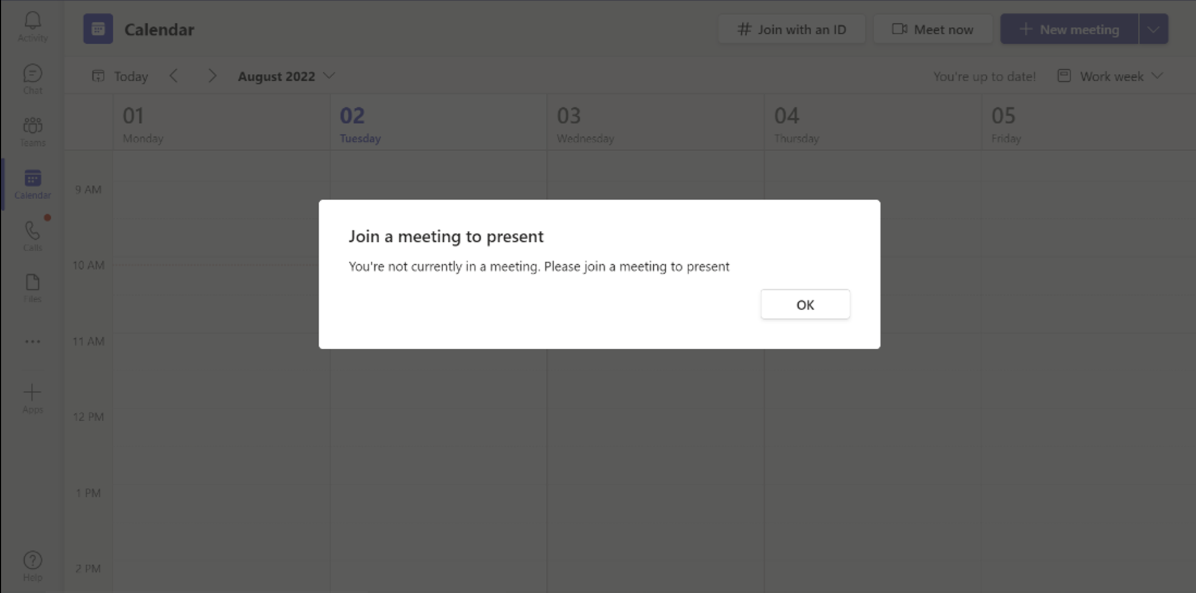
Una vez que el usuario inicia una reunión instantánea (Reunirse ahora), puede agregar participantes e interactuar con la aplicación.

Para agregar un vínculo profundo para compartir contenido en reuniones, consulte vínculo profundo para compartir contenido para realizar la fase de las reuniones.
Nota:
Para que la aplicación pase la validación, cuando cree un vínculo profundo desde el sitio web, la aplicación web o la tarjeta adaptable, use Compartir en la reunión como cadena o copia.
Ejemplo de código
| Ejemplo de nombre | Descripción | .NET | Node.js | Manifiesto |
|---|---|---|---|---|
| Vista previa de la reunión | Esta aplicación ayuda a habilitar y configurar las aplicaciones para las reuniones de Teams. También muestra el uso del recurso compartido en la característica de reunión. | View | View | Ver |
