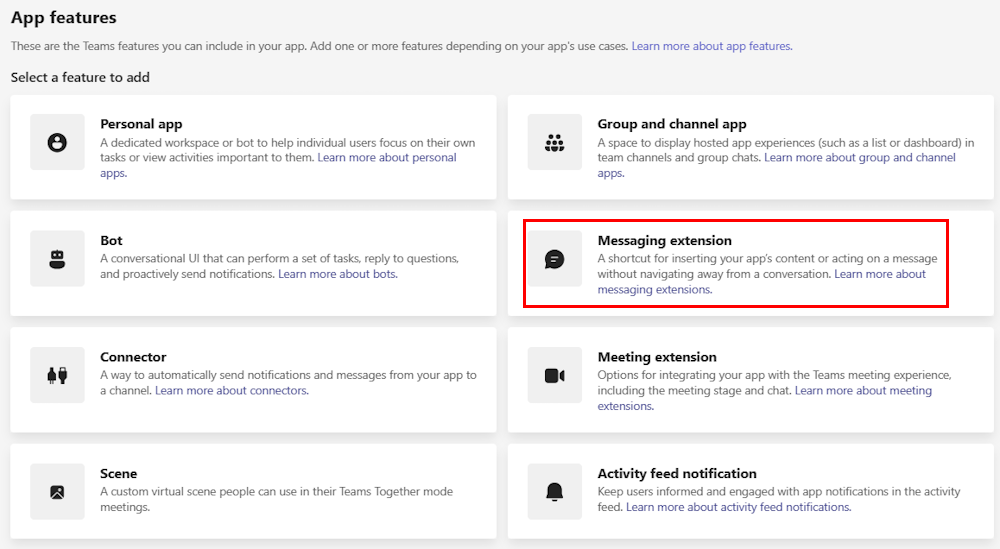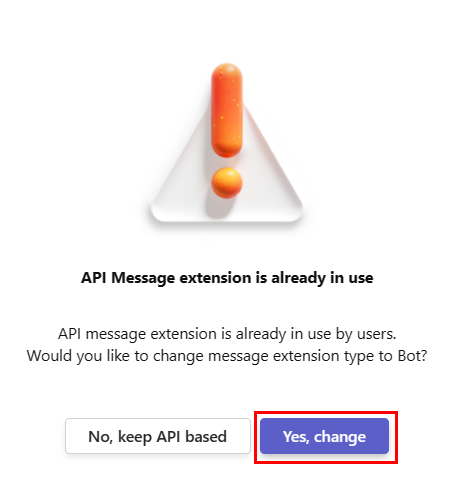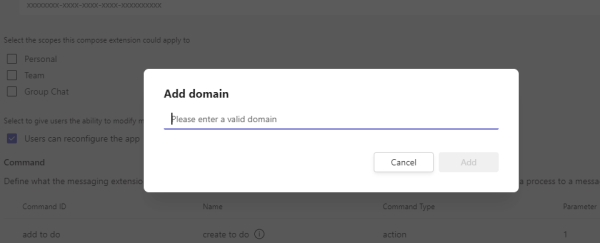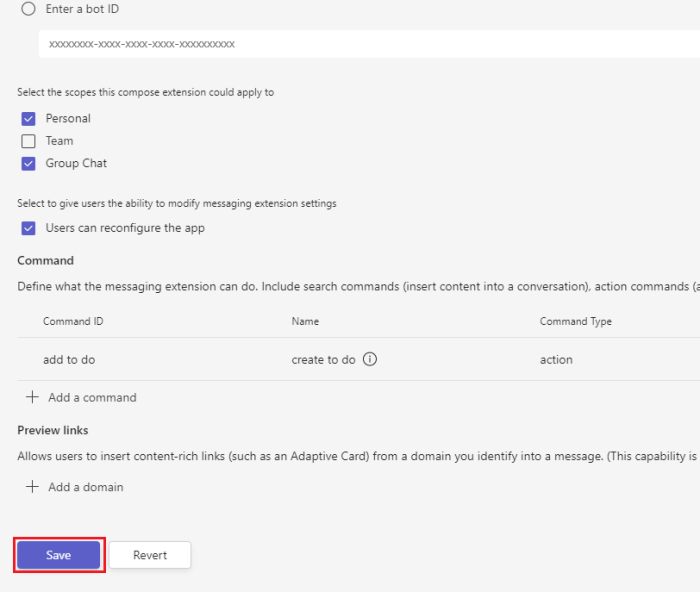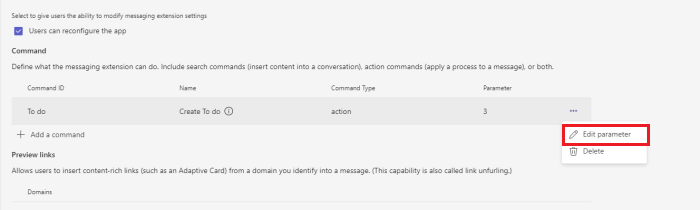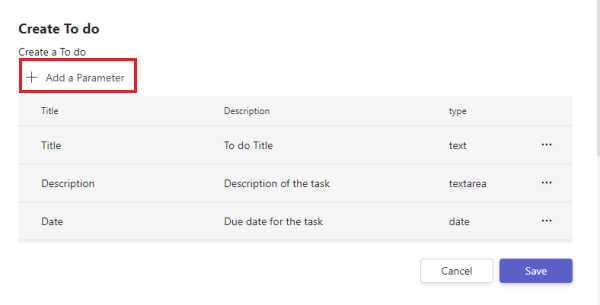Nota
El acceso a esta página requiere autorización. Puede intentar iniciar sesión o cambiar directorios.
El acceso a esta página requiere autorización. Puede intentar cambiar los directorios.
Antes de crear el comando de acción, debe decidir los siguientes factores:
- ¿Desde dónde se puede desencadenar el comando de acción?
- ¿Cómo se crea el cuadro de diálogo (denominado módulo de tareas en TeamsJS v1.x)?
- ¿Se envía el mensaje final o la tarjeta al canal desde un bot o se inserta el mensaje o la tarjeta en el área de redacción del mensaje para que el usuario lo envíe?
Seleccionar ubicaciones de invocación de comando de acción
En primer lugar, debe decidir la ubicación desde la que se debe invocar el comando de acción. Al especificar la propiedad en el context manifiesto de la aplicación (anteriormente denominado manifiesto de aplicación de Teams), el comando se puede invocar desde una o varias de las siguientes ubicaciones:
Área redactar mensaje: los botones de la parte inferior del área de redacción del mensaje.
Contexto de comandos =
composeCuadro de comandos: mediante / en el cuadro de comandos. Por ejemplo, /your-app-name. Si usa teams clásicos, el comando action se invoca @mentioning en el cuadro de comandos. Por ejemplo, @your-app-name.
Contexto de comandos =
commandBoxNota:
Si se invoca una extensión de mensaje desde el cuadro de comando, no puede responder con un mensaje de bot insertado directamente en la conversación.
Mensaje: directamente desde un mensaje existente a través del menú de desbordamiento
...en un mensaje.Contexto de comandos =
messageNota:
La invocación inicial al bot incluye un objeto JSON que contiene el mensaje desde el que se invocó. Puede procesar el mensaje antes de presentar un cuadro de diálogo.
Cuando el usuario selecciona puntos suspensivos ..., se muestra un menú de desbordamiento. Sin embargo, de forma predeterminada, no se muestran las acciones de mensaje de las aplicaciones creadas por usted para su organización o aplicaciones de terceros. Una vez que el usuario selecciona Más acciones, puede ver las acciones del mensaje y seleccionar la opción necesaria. La acción del mensaje correspondiente se muestra en el menú de desbordamiento. El menú de desbordamiento muestra las tres acciones de mensaje más recientes. No se puede anclar la acción del mensaje que se va a mostrar.
En la imagen siguiente se muestran las ubicaciones desde las que se invoca el comando de acción:
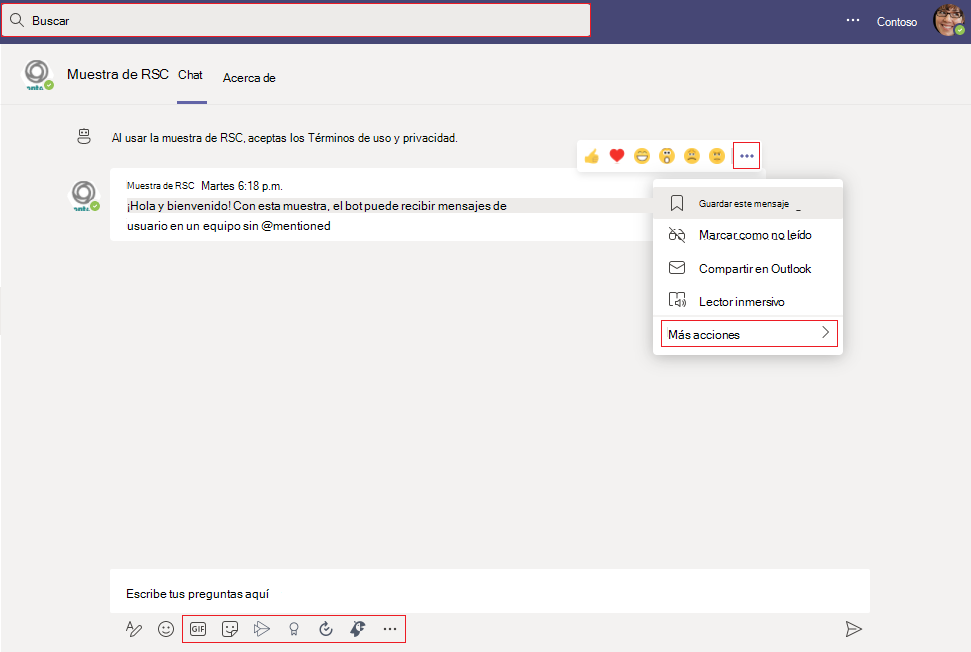
Seleccione cómo crear el cuadro de diálogo.
Además de seleccionar desde dónde se puede invocar el comando, también debe seleccionar cómo rellenar el formulario en el cuadro de diálogo para los usuarios. Tiene las tres opciones siguientes para crear el formulario que se representa dentro del cuadro de diálogo:
- Lista estática de parámetros: este es el método más sencillo. Puede definir una lista de parámetros en el manifiesto de la aplicación que representa el cliente de Teams, pero no puede controlar el formato en este caso.
- Tarjeta adaptable: puede seleccionar usar una tarjeta adaptable, que proporciona un mayor control sobre la interfaz de usuario, pero sigue limitando los controles disponibles y las opciones de formato.
- Vista web incrustada: puede seleccionar insertar una vista web personalizada en el cuadro de diálogo para tener un control completo sobre la interfaz de usuario y los controles.
Si selecciona crear el cuadro de diálogo con una lista estática de parámetros y cuando el usuario envía el cuadro de diálogo, se llama a la extensión de mensaje. Al usar una vista web incrustada o una tarjeta adaptable, la extensión de mensaje debe controlar un evento de invocación inicial del usuario, crear el cuadro de diálogo y devolverlo al cliente.
Seleccionar cómo se envía el mensaje final
En la mayoría de los casos, el comando de acción da como resultado una tarjeta insertada en el cuadro de redacción del mensaje. El usuario puede enviarlo al canal o chat. En este caso, el mensaje procede del usuario y el bot no puede editar ni actualizar aún más la tarjeta.
Si la extensión de mensaje se invoca desde el cuadro de redacción o directamente desde un mensaje, el servicio web puede insertar la respuesta final directamente en el canal o chat. En este caso, la tarjeta adaptable procede del bot, el bot la actualiza y responde al hilo de conversación si es necesario. Debe agregar el bot objeto al manifiesto de la aplicación con el mismo identificador y definir los ámbitos adecuados.
Comando Crear acción mediante el Portal para desarrolladores
Puede crear un comando de acción mediante microsoft 365 Agents Toolkit (anteriormente conocido como Kit de herramientas de Teams) y portal para desarrolladores para Teams.
Para crear una extensión de mensaje basada en acciones mediante Agents Toolkit, siga estos pasos:
- Abra Visual Studio Code.
- En el panel izquierdo, seleccione Microsoft 365 Agents Toolkit.
- Seleccione Crear una aplicación de Teams de agente o aplicación>.
- Seleccione Extensión de mensaje.
- Seleccione Recopilar de datos de entrada y proceso.
- Seleccione un lenguaje de programación.
- Seleccione Carpeta predeterminada.
- Escriba el nombre de la aplicación y seleccione Entrar.
El kit de herramientas de agentes aplica scaffolding al proyecto y crea una extensión de mensaje de acción.
Fragmentos de código
El código siguiente proporciona un ejemplo basado en acciones para las extensiones de mensaje:
protected override Task<MessagingExtensionActionResponse> OnTeamsMessagingExtensionFetchTaskAsync(ITurnContext<IInvokeActivity> turnContext, MessagingExtensionAction action, CancellationToken cancellationToken)
{
// Handle different actions using switch.
switch (action.CommandId)
{
case "HTML":
return new MessagingExtensionActionResponse
{
Task = new TaskModuleContinueResponse
{
Value = new TaskModuleTaskInfo
{
Height = 200,
Width = 400,
Title = "Task Module HTML Page",
Url = baseUrl + "/htmlpage.html",
},
},
};
default:
string memberName = "";
var member = await TeamsInfo.GetMemberAsync(turnContext, turnContext.Activity.From.Id, cancellationToken);
memberName = member.Name;
return new MessagingExtensionActionResponse
{
Task = new TaskModuleContinueResponse
{
Value = new TaskModuleTaskInfo
{
Card = <<AdaptiveAction card json>>,
Height = 200,
Width = 400,
Title = $"Welcome {memberName}",
},
},
};
}
}
Ejemplo de código
| Ejemplo de nombre | Descripción | .NET | Node.js | Manifiesto |
|---|---|---|---|---|
| Acción de extensión de mensaje de Teams | En este ejemplo se muestra cómo crear extensiones de mensajes basadas en acciones para Microsoft Teams, lo que permite a los usuarios generar contenido de forma interactiva. Incluye bots, extensiones de mensajes e integración perfecta con entradas de usuario para mejorar la funcionalidad. | View | View | View |
| Vista previa de la acción de extensión de mensaje | Esta aplicación de ejemplo muestra cómo usar vistas previas de acciones en extensiones de mensajes de Teams, lo que permite a los usuarios crear tarjetas a partir de la entrada de un cuadro de diálogo. Muestra las interacciones del bot que mejoran la interacción del usuario al atribuir mensajes a los usuarios. | View | View | View |
Guía paso a paso
Siga la guía paso a paso para crear la extensión de mensajes basada en acciones de Teams.
Paso siguiente
Si usa una tarjeta adaptable o una vista web incrustada sin un taskInfo objeto, el siguiente paso es:
Si usa los parámetros o una vista web incrustada con un taskInfo objeto , el siguiente paso es: