Nota
El acceso a esta página requiere autorización. Puede intentar iniciar sesión o cambiar directorios.
El acceso a esta página requiere autorización. Puede intentar cambiar los directorios.
Importante
Este artículo se basa en el SDK de Bot Framework v3. Si busca la versión 4.6 o posterior de la documentación actual del SDK, consulte la sección bots conversacionales .
Al probar el bot, debe tener en cuenta tanto los contextos en los que quiere que se ejecute el bot como cualquier funcionalidad que haya agregado al bot que requiera datos específicos de Microsoft Teams. Asegúrese de que el método que eligió para probar el bot se alinea con su funcionalidad.
Prueba mediante la carga en Teams
La manera más completa de probar el bot es crear un paquete de aplicación y cargarlo en Teams. Cargar la aplicación en Teams es el único método para probar la funcionalidad completa disponible para el bot, en todos los ámbitos.
Hay dos métodos para cargar la aplicación. Puede usar el Portal para desarrolladores para Teams o puede crear manualmente un paquete de aplicación y cargar la aplicación. Si necesita modificar el manifiesto y volver a cargar la aplicación, debe eliminar el bot antes de cargar el paquete de aplicación modificado.
Depuración del bot localmente
Si va a hospedar el bot localmente durante el desarrollo, deberá usar un servicio de tunelización como ngrok para probar el bot. Una vez que haya descargado e instalado ngrok, ejecute el siguiente comando para iniciar el servicio de tunelización. Es posible que tenga que agregar ngrok a la ruta de acceso.
ngrok http <port> --host-header=localhost:<port>
Use el punto de conexión https proporcionado por ngrok en el manifiesto de la aplicación. Si cierra la ventana de comandos y se reinicia, obtendrá una nueva dirección URL y tendrá que actualizar la dirección del punto de conexión del bot para usarla también.
Probar el bot sin cargarlo en Teams
En ocasiones, es necesario probar el bot sin instalarlo como una aplicación en Teams. Probar el bot sin instalarlo como una aplicación puede ser útil para asegurarse de que el bot está disponible y responder, pero no le permitirá probar toda la amplitud de la funcionalidad de Teams que puede haber agregado al bot. Si necesita probar completamente el bot, siga las instrucciones de Prueba mediante carga.
Uso del emulador de bots
La Bot Framework Emulator es una aplicación de escritorio que permite a los desarrolladores de bots probar y depurar sus bots, ya sea de forma local o remota. Con el emulador, puede chatear con el bot e inspeccionar los mensajes que el bot envía y recibe. Esto puede ser útil para comprobar que el bot está disponible y responder, pero el emulador no le permitirá probar ninguna funcionalidad específica de Teams que haya agregado al bot, ni las respuestas del bot serán una representación visual precisa de cómo se representan en Teams. Si necesita probar cualquiera de estas cosas, no es mejor cargar el bot.
Encontrará instrucciones completas sobre el Bot Framework Emulator aquí.
Bloquear un bot en un chat personal
Los usuarios pueden optar por impedir que el bot envíe mensajes de chat por privado. Luego podrán modificar esto haciendo clic con el botón derecho en el bot en el canal de chat y seleccionando Bloquear conversación con el bot. Esto significa que los bots seguirán enviando mensajes, pero el usuario no los recibirá.
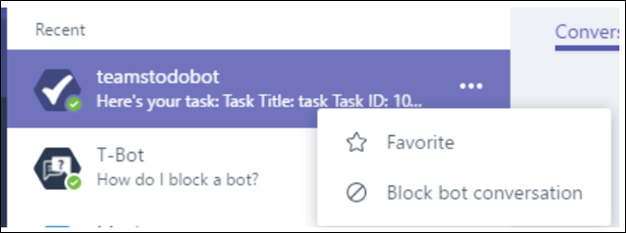
Eliminación de un bot de un equipo
Los usuarios pueden eliminar el bot eligiendo el icono de papelera en la lista de bots en la vista de equipos. Tenga en cuenta que esto solo quita el bot del uso de ese equipo; los usuarios individuales pueden interactuar en el contexto personal.
Un usuario no puede deshabilitar ni quitar bots en el contexto personal, en lugar de quitar completamente el bot de Teams.
Deshabilitar un bot en Teams
Para detener la recepción de mensajes del bot, vaya al Panel de bots y edite el canal de Microsoft Teams. Desactive la opción Permitir en Microsoft Teams. Deshabilitar un bot en Teams impide que los usuarios interactúen con el bot, pero seguirá siendo reconocible y los usuarios podrán agregarlo a los equipos.
Eliminación de un bot de Teams
Para quitar completamente el bot de Teams, vaya al Panel de bots y edite el canal de Microsoft Teams. Elija el botón Borrar en la parte inferior. La eliminación de un bot de Teams impide que los usuarios detecten, agreguen o interactúen con el bot. La eliminación de un bot de Teams no quita el bot de las instancias de Teams de otros usuarios, aunque dejará de funcionar para ellos también.
Eliminación del bot de AppSource
Si desea quitar el bot de la aplicación de Teams en AppSource (anteriormente, la Tienda Office), debe quitar el bot del manifiesto de la aplicación y volver a enviar la aplicación para su validación. Para obtener más información, vea Publicar la aplicación de Microsoft Teams en AppSource.