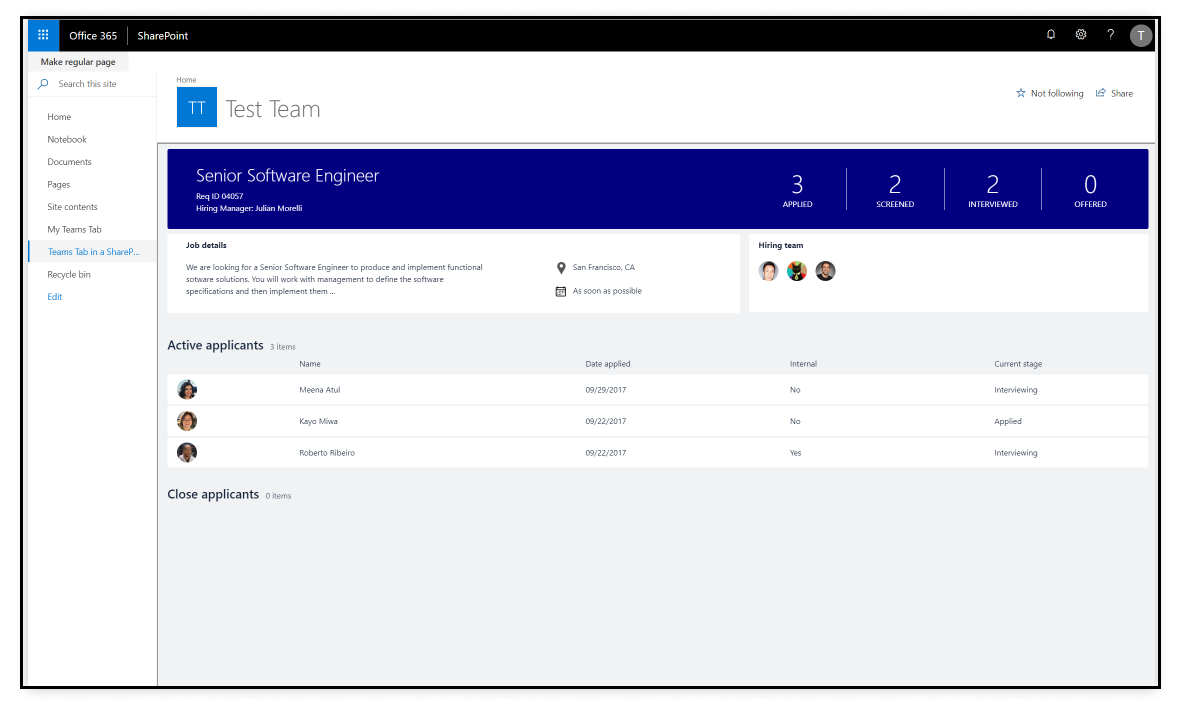Nota
El acceso a esta página requiere autorización. Puede intentar iniciar sesión o cambiar directorios.
El acceso a esta página requiere autorización. Puede intentar cambiar los directorios.
Experimente una integración enriquecida de Microsoft Teams y SharePoint agregando una pestaña de Teams como elemento web SharePoint Framework (SPFx). Este artículo le guía sobre cómo integrar una pestaña de una aplicación de ejemplo de Teams en SharePoint. Con la versión más reciente de Teams y SPFx, tiene las dos funcionalidades siguientes:
Elementos web de SharePoint en Teams
SharePoint hospeda elementos web SPFx sin necesidad de servicios externos como Azure. Para los desarrolladores de SharePoint, esta funcionalidad simplifica el proceso de desarrollo para las pestañas de Teams. Para obtener más información, vea cómo usar la SharePoint Framework en Teams.
Pestañas de Teams en SharePoint
Con SPFx, puede hospedar las pestañas de Teams directamente en SharePoint que proporcionan una experiencia de página completa. Conserva la funcionalidad de las pestañas de Teams mientras mantiene el contexto y la familiaridad de un sitio de SharePoint.
Ventajas
- Llegue a los usuarios de SharePoint con la pestaña de Teams existente.
- Cargue el manifiesto de aplicación (anteriormente denominado manifiesto de aplicación de Teams) directamente en el catálogo de aplicaciones de SharePoint. SharePoint admite el paquete de aplicaciones de Teams.
- Configure la pestaña en una página como cualquier otro elemento web de SharePoint.
- Acceda al contexto de la pestaña de la misma manera que cuando se ejecuta en Teams.
Prueba de la aplicación de ejemplo
Descargue el manifiesto de aplicación de ejemplo.
En Teams, seleccione Aplicaciones>Administrar las aplicaciones>Carga de una aplicación.
Seleccione Cargar una aplicación personalizada.
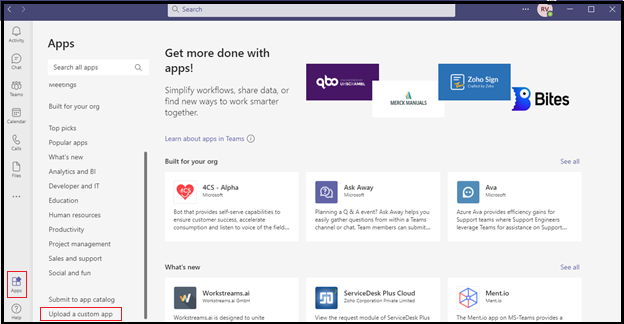
Seleccione el archivo de .zip manifiesto de aplicación de ejemplo y seleccione Abrir. Se abre un cuadro de diálogo para agregar la aplicación personalizada.
Seleccione Agregar.

Seleccione Abrir para abrir la aplicación en el ámbito personal.
Como alternativa, puede buscar y seleccionar el ámbito necesario o seleccionar un canal o reunión de la lista, y desplazarse por el cuadro de diálogo para seleccionar Ir.

Se agrega una nueva pestaña estática al canal de Teams.
Puede experimentar con la aplicación y probar sus características, incluidas las pestañas configurables y un bot de chat.

Nota:
Los comandos de extensión de SharePoint no se admiten en la pestaña Archivos de Teams. Puede agregar una página, una lista o una biblioteca de documentos de SharePoint como una pestaña en Teams.
Uso de la pestaña Teams en SharePoint
Cargue e implemente el paquete de la aplicación de Teams en el catálogo de aplicaciones de SharePoint visitando
https://YOUR_TENANT_NAME.sharepoint.com/sites/appcatalog/AppCatalog/Forms/AllItems.aspx.Por ejemplo,
https://contoso.sharepoint.com/sites/appcatalog/AppCatalog/Forms/AllItems.aspx.Cuando se le solicite, habilite Haga que esta solución esté disponible para todos los sitios de la organización.
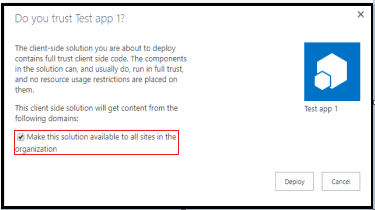
A continuación, debe crear una nueva página en el sitio.
Para crear una nueva página, seleccione Configuración
 y seleccione Agregar una página.
y seleccione Agregar una página.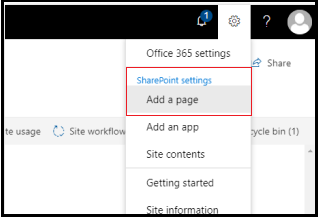
Configure la página y asigne un nombre adecuado, como La pestaña Mis equipos.
Seleccione + esta opción para abrir el cuadro de herramientas del elemento web.
En la lista, busque y seleccione la aplicación que cargó. Crea un elemento web en el lienzo que contiene la pestaña Teams.
Una vez finalizada la edición, seleccione Publicar.
Seleccione Agregar página a la navegación para tener una referencia rápida a la página en la barra de navegación izquierda.
Exploración de páginas de aplicación de un solo elemento en SharePoint
Después de publicar la página, explore las páginas de aplicación de una sola parte en SharePoint. Esto le ayuda a convertir la página actual en una página de aplicación de un solo elemento, un diseño de página normal de SharePoint con la experiencia de página completa para la pestaña Teams.
Ejemplo de código
| Ejemplo de nombre | Descripción | SPFx |
|---|---|---|
| Elemento web SPFx | Una aplicación de ejemplo de Microsoft Teams Hola mundo compilada con .NET/C# que muestra características esenciales como pestañas, bots y extensiones de mensajes para una interacción perfecta dentro del entorno de Teams. | Ver |