Nota
El acceso a esta página requiere autorización. Puede intentar iniciar sesión o cambiar directorios.
El acceso a esta página requiere autorización. Puede intentar cambiar los directorios.
Como administrador, el Centro de administración de Microsoft Teams es donde puede administrar las características de Skype Empresarial para los usuarios de Skype Empresarial de su organización. Puede administrar la configuración de su organización en la página de Skype Empresarial y la configuración de usuarios individuales en la pestaña Skype Empresarial de las páginas de detalles del usuario.
Solo verá la página de Skype Empresarial si el modo de coexistencia para su organización no está establecido solo en Teams. De forma similar, solo verá la pestaña Skype Empresarial de un usuario si el modo de coexistencia del usuario no es solo Teams. Para obtener más información sobre los modos de coexistencia, consulte Comprender Teams y Skype Empresarial coexistencia e interoperabilidad y Establecer la configuración de coexistencia y actualización.
Nota
Skype Empresarial la configuración estaba anteriormente en el portal heredado del Centro de administración de Microsoft Teams. Con la retirada del portal heredado, hemos migrado la configuración a estas nuevas ubicaciones en el Centro de administración de Teams para la administración de Skype Empresarial.
Debe tener asignado el rol de administrador Microsoft Entra de administrador global o administrador de Skype Empresarial para administrar las características de Skype Empresarial en el Centro de administración de Microsoft Teams.
Administrar la configuración de Skype Empresarial de su organización
En el panel de navegación izquierdo del Centro de administración de Microsoft Teams, vaya a Configuración> de toda la organización Skype Empresarial. Desde aquí, puede configurar y administrar Reunión de Skype difusión, la privacidad de presencia y las notificaciones del dispositivo móvil para todos los usuarios Skype Empresarial de su organización.
Difusión de reunión de Skype
Use la siguiente configuración para administrar Reunión de Skype Difusión en su organización.
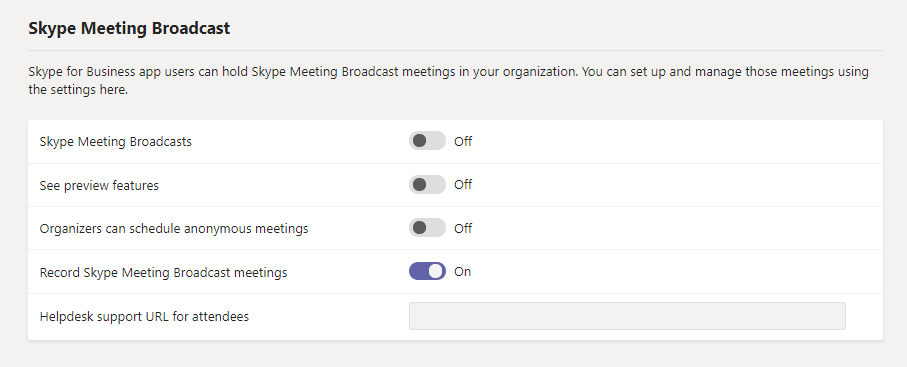
- Reunión de Skype difusiones: active esta opción para habilitar Reunión de Skype Difusión para su organización. Después de habilitar esta característica, debe configurar la red para Reunión de Skype Difusión.
- Consulta las características de vista previa: actívalo para obtener acceso anticipado a nuevas características.
- Los organizadores pueden programar reuniones anónimas: active esta opción si quiere permitir que los organizadores creen eventos de difusión que permitan a cualquier persona de fuera de la organización unirse sin tener que iniciar sesión.
- Grabar Reunión de Skype Difundir reuniones: active esta opción para permitir que los organizadores y moderadores graben reuniones.
- Dirección URL del departamento de soporte técnico para los asistentes: escriba la dirección URL de soporte técnico de su organización que los asistentes a la reunión pueden usar si necesitan ayuda durante una reunión.
Notificaciones de presencia y móvil
Use la siguiente configuración para administrar Skype Empresarial privacidad de presencia y notificaciones móviles en su organización.
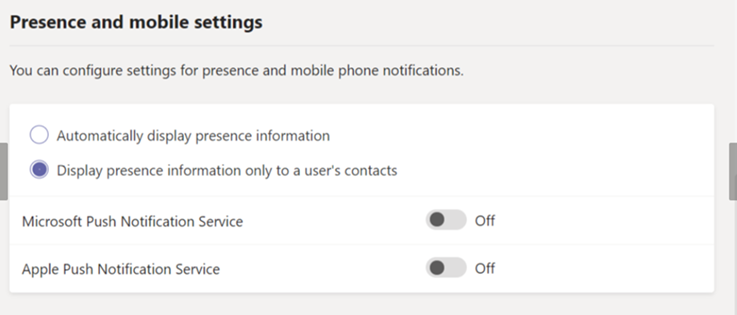
Presence
De forma predeterminada, Skype Empresarial los usuarios de su organización pueden ver el estado de presencia (como Disponible, Ocupado o Ausente) de otros usuarios de Skype Empresarial. Elija una de las siguientes opciones para establecer quién puede ver la presencia de los usuarios de Skype Empresarial.
- Mostrar automáticamente la información de presencia: cualquier usuario Skype Empresarial de la organización que no se haya agregado a la lista de usuarios externos o bloqueados puede ver la presencia de ese usuario.
- Mostrar información de presencia solo a los contactos de un usuario: cualquier usuario Skype Empresarial de la lista de contactos del usuario que no se agregue a su lista de usuarios externos o bloqueados puede ver la presencia de ese usuario. Los usuarios pueden invalidar esta configuración en Skype Empresarial yendo aOpciones deherramientas>de configuración>.
Notificaciones móviles
Puede establecer si sus Skype Empresarial usuarios móviles reciben alertas sobre mensajes instantáneos entrantes y perdidos, mensajes de correo de voz y llamadas perdidas a través de un servicio de notificaciones push. Según los dispositivos móviles que se usen en su organización, puede usar el Servicio de notificaciones push de Microsoft, el Servicio de notificaciones de inserción de Apple o ambos.
Tenga en cuenta lo siguiente:
- Si desactiva las notificaciones push, los usuarios recibirán todas las alertas la próxima vez que inicien Skype Empresarial en su dispositivo móvil.
- De forma predeterminada, las notificaciones push están activadas. Los usuarios individuales pueden desactivarlos en Skype Empresarial en su dispositivo móvil.
- Si desactiva las notificaciones de inserción, los usuarios no podrán volver a activarlas.
Importante
Microsoft usa otras empresas que proporcionan notificaciones móviles para Skype Empresarial en tiempo real para usuarios de Windows Phone, iPhone y iPad. Consulte esta Declaración de privacidad.
Administrar la configuración de Skype Empresarial para usuarios individuales
Para administrar la configuración de Skype Empresarial para usuarios individuales, en el panel de navegación izquierdo del Centro de administración de Teams, vaya a Usuarios, haga clic en el nombre para mostrar del usuario para abrir la página de detalles del usuario y, a continuación, seleccione la pestaña Configuración de Skype Empresarial. Desde aquí, puede configurar las opciones de acceso externo y reunión para el usuario.
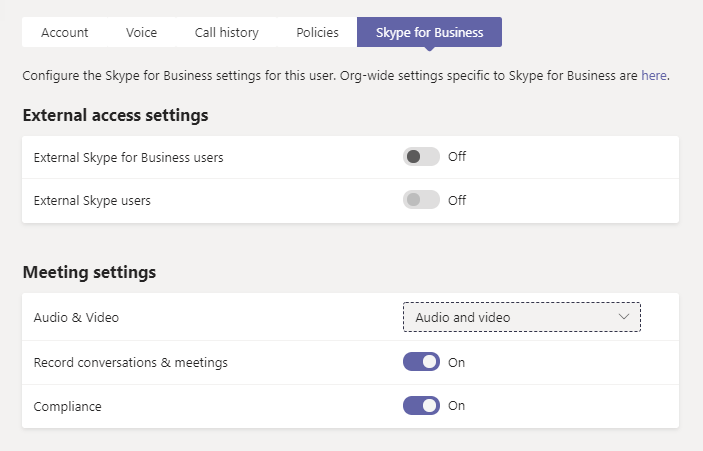
Configuración de acceso externo
Puede permitir o bloquear selectivamente si un usuario puede comunicarse con personas de fuera de su organización.
- Usuarios de Skype Empresarial externos: active esta opción si desea permitir que el usuario se comunique con Skype Empresarial usuarios en dominios federados.
- Usuarios externos de Skype: active esta opción si desea permitir que el usuario se comunique con los usuarios de Skype.
Configuración de las reuniones
Puede configurar las siguientes opciones de reunión para el usuario.
Vídeo de & de audio: Elija una de las siguientes opciones de configuración de audio y vídeo:
- Ninguno: el usuario no puede usar audio o vídeo.
- Solo audio: el usuario puede usar el audio, pero no el vídeo.
- Audio y vídeo: el usuario puede usar audio y vídeo.
- Audio y vídeo (HD): el usuario puede usar audio y vídeo de alta definición.
Grabar conversaciones & reuniones: active esta opción para permitir al usuario grabar conversaciones y reuniones.
Cumplimiento normativo: active esta opción si se le exige legalmente conservar la información almacenada electrónicamente.