Nota
El acceso a esta página requiere autorización. Puede intentar iniciar sesión o cambiar directorios.
El acceso a esta página requiere autorización. Puede intentar cambiar los directorios.
Al intentar abrir Microsoft Teams en Microsoft Edge, Google Chrome, Mozilla Firefox o Safari, o acceder a Teams desde una aplicación como Outlook en la Web, la aplicación teams no se carga.
Este problema se produce si utiliza la función Sitios de confianza en su navegador y no añade las direcciones URL de Microsoft Teams a la lista de sitios en los que este debe confiar. En esta situación, el cliente de Teams no puede cargarse.
Para resolver este problema, actualice la configuración del explorador mediante los pasos descritos en la sección correspondiente.
Nota:
- Debe tener derechos administrativos para realizar las actualizaciones. Si es el administrador de su organización, puede usar un objeto directiva de grupo (GPO) para realizar las actualizaciones simultáneamente para todos los usuarios.
- Microsoft recomienda bloquear las cookies de terceros desde el explorador. Las cookies de terceros pueden poner en riesgo su privacidad y seguridad al exponer su información personal o abrir el dispositivo a vulnerabilidades. Microsoft recomienda permitir explícitamente cookies específicas de dominios en los que confíe.
Microsoft Edge
En la ventana Configuración de Edge, seleccione Cookies y permisos del sitio>Cookies y datos almacenados>Administra y elimina cookies y datos del sitio.
Active Permitir que los sitios guarden y lean datos de cookies (recomendado) y asegúrese de que Bloquear las cookies de terceros esté desactivado.
Como alternativa, si tiene que mantener bloqueadas las cookies de terceros, hágalo en su lugar en la misma ventana:
En Permitir, seleccione Agregar para agregar los siguientes sitios:
- [*.]microsoft.com
- [*.]microsoftonline.com
- [*.]teams.skype.com
- [*.]teams.microsoft.com
- [*.]sfbassets.com
- [*.]skypeforbusiness.com
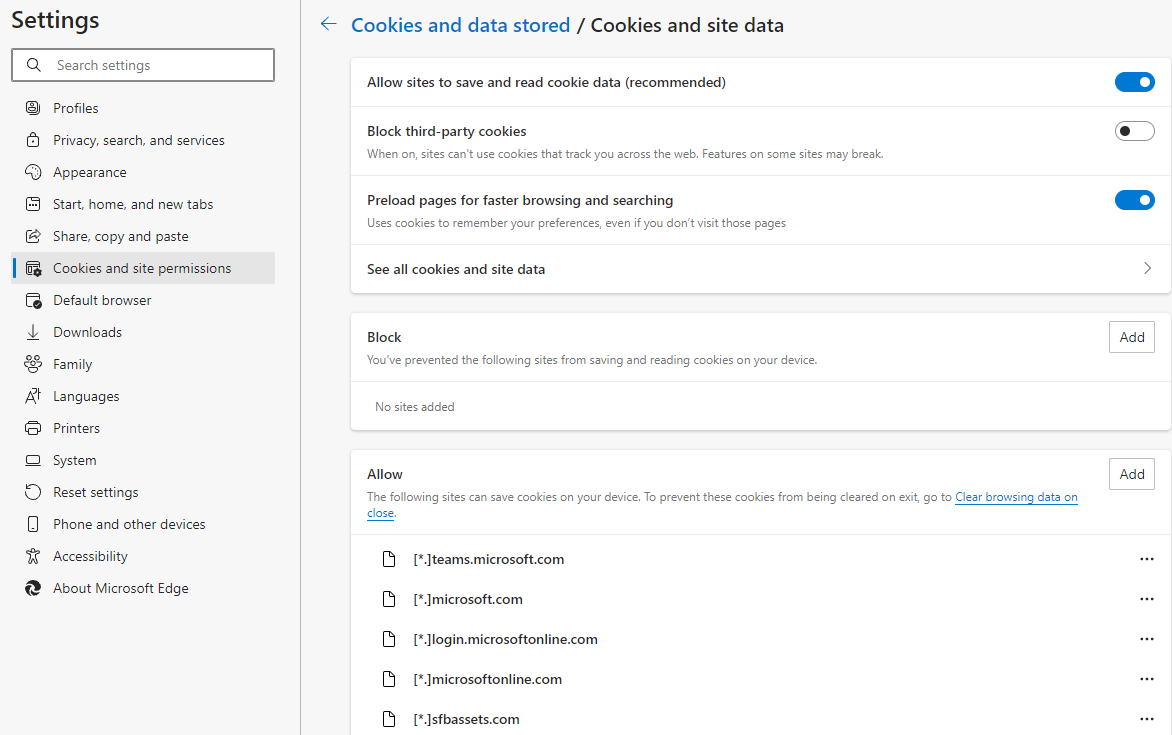
Para cambiar la configuración mediante un GPO:
- Vaya a la página de aterrizaje de Microsoft Edge Enterprise para descargar el archivo de plantillas de directiva de Microsoft Edge y extraer el contenido.
- Agregue los sitios que aparecen en el paso 2 a Configuración de> contenidoCookiesAllowedForUrls mediante una directiva obligatoria o recomendada.
Para obtener más información sobre cómo configurar microsoft Edge directiva de grupo, consulte los artículos siguientes:
- Configuración de la directiva de Microsoft Edge en dispositivos Windows
- Adición de la plantilla administrativa a Active Directory
- Establecimiento de directivas obligatorias o recomendadas
- Configuración de CookiesAllowedForUrls
Google Chrome
En la ventana Configuración de Chrome, abra la pestaña Privacidad y seguridad y, a continuación, seleccione Cookies y otros datos del sitio.
En Sitios web que pueden usar cookies siempre, seleccione Añadir y luego seleccione la casilla Incluir cookies de terceros en este sitio web.
Agregue estos sitios:
- [*.]microsoft.com
- [*.]microsoftonline.com
- [*.]teams.skype.com
- [*.]teams.microsoft.com
- [*.]sfbassets.com
- [*.]skypeforbusiness.com
Para cambiar la configuración mediante un GPO:
Hay dos tipos de plantillas de directiva: un ADM y una plantilla ADMX. Compruebe qué tipo puede usar en la red. Las plantillas muestran qué claves del Registro puede establecer para configurar Chrome y cuáles son los valores aceptables. Chrome accede a los valores establecidos en estas claves del Registro para determinar cómo actuar.
Descargue la plantilla administrativa de Chrome.
Abra directiva de grupo editor; para ello, vaya a Iniciar > ejecución: gpedit.msc.
Vaya a Directiva de equipo > local Plantillas administrativas de configuración del > equipo.
Haga clic con el botón derecho en Plantillas administrativas y seleccione Agregar o quitar plantillas.
Agregue la plantilla chrome.adm a través del cuadro de diálogo. Aparece una carpeta de Google/Google Chrome en Plantillas administrativas si aún no está allí. Si agrega la plantilla de ADM enWindows 10 o 7, la carpeta aparece en Plantillas /administrativas clásicasGoogle / Chrome.
Configure las directivas abriendo la plantilla que acaba de agregar y, a continuación, cambie la configuración. Las directivas más modificadas son las siguientes:
- Establecer la página principal: la dirección URL que chrome abre cuando un usuario abre el explorador o selecciona el botón Inicio .
- Enviar estadísticas de uso anónimas e información de bloqueo: para desactivar el envío de información de bloqueo o estadísticas anónimas a Google, cambie esta configuración a False.
- Desactivar las actualizaciones automáticas: aunque normalmente no se recomienda, puede desactivar las actualizaciones automáticas.
Aplique las directivas a los equipos de destino. En función de la configuración de red, la directiva podría requerir algún tiempo para propagarse. O bien, es posible que tenga que propagar las directivas manualmente a través de las herramientas de administrador.
Agregue los sitios que aparecen en el paso 2 en Microsoft Edge a la configuración de> contenidoCookiesAllowedForUrls.
Para obtener más información, consulte Establecer directivas de Chrome Browser en equipos administrados.
También puede descargar las plantillas por separado y ver la documentación de directiva común para todos los sistemas operativos haciendo referencia al archivo Zip de plantillas y documentación de Google Chrome.
Mozilla Firefox
En la ventana Ajustes de Firefox, seleccione la pestaña Privacidad & Seguridad.
En Cookies y datos del sitio, seleccione Gestionar excepciones.
En el cuadro de texto Dirección del sitio web , escriba las direcciones URL siguientes y, a continuación, seleccione Permitir:
https://microsoft.comhttps://microsoftonline.comhttps://teams.skype.comhttps://teams.microsoft.comhttps://sfbassets.comhttps://skypeforbusiness.com
Seleccione Guardar cambios.
Para cambiar la configuración mediante un GPO:
- Descargue e instale la plantilla administrativa de Firefox.
- Agregue los sitios que se enumeran en "Microsoft Edge" a Cookies>Sitios permitidos.
Para obtener más información, consulte Personalización de Firefox con directiva de grupo.
Safari
La compatibilidad de Teams con Safari está actualmente en versión preliminar. Actualice la siguiente configuración e inténtelo de nuevo para acceder al cliente web de Teams:
- Seleccione Preferencias>Privacidad.
- Desmarque la casilla Evitar el seguimiento entre sitios.
- Cierre Safari, vuelva a abrirlo y vaya a teams.microsoft.com.
Para obtener más información, consulte Límites y especificaciones de Teams.
Aviso de declinación de responsabilidades sobre la información de terceros
Los productos de otros fabricantes que se mencionan en este artículo han sido creados por compañías independientes de Microsoft. Microsoft no ofrece ninguna garantía, ya sea implícita o de otro tipo, sobre la confiabilidad o el rendimiento de dichos productos.
¿Aún necesita ayuda? Visite Comunidad Microsoft.