Nota
El acceso a esta página requiere autorización. Puede intentar iniciar sesión o cambiar directorios.
El acceso a esta página requiere autorización. Puede intentar cambiar los directorios.
De los tres tipos de aplicaciones que puede crear para Project Online (autohospedado, hospedado por el proveedor y hospedado en SharePoint), la aplicación hospedada en SharePoint es la más sencilla de crear e implementar. Una aplicación hospedada en SharePoint no requiere autenticación de OAuth y no usa Azure ni requiere el mantenimiento de un sitio local para los recursos hospedados por el proveedor. La plantilla Aplicación para SharePoint 2013 en Visual Studio es un marco práctico para desarrollar aplicaciones que se pueden publicar y vender en la Tienda Office o implementarse en un catálogo de aplicaciones privadas en SharePoint.
En Project, el estado es un proceso en el que un miembro del equipo puede usar la página Tareas de Project Web App para enviar el estado de una tarea asignada, como el número de horas trabajadas cada día de una semana dedicadas a trabajar en la tarea. El propietario de la asignación (normalmente el jefe de proyecto) puede aprobar o rechazar el estado. Si se aprueba el estado, Project vuelve a calcular la programación. La aplicación QuickStatus muestra tareas asignadas, donde el usuario puede actualizar rápidamente el porcentaje completado y enviar el estado de las asignaciones seleccionadas para su aprobación. Aunque la página Tareas de Project Web App tiene mucha más funcionalidad, la aplicación QuickStatus es un ejemplo que proporciona una interfaz simplificada.
La aplicación QuickStatus es un ejemplo para desarrolladores; no está destinada a usarse en un entorno de producción. El propósito principal es mostrar un ejemplo de desarrollo de aplicaciones para Project Online, no crear una aplicación de estado totalmente funcional. Para obtener un mejor enfoque de los estados, consulte la recomendación de Siguientes pasos.
Para obtener información general sobre el estado, vea Progreso de la tarea. Para obtener más información sobre el desarrollo de complementos para SharePoint y Project Server, vea Complementos de SharePoint.
Requisitos previos para crear una aplicación para Project Server 2013
Para desarrollar aplicaciones relativamente sencillas que se pueden implementar en Project Online o en una instalación local de Project Server 2013, puede usar Napa, que proporciona un entorno de desarrollo en línea. Para aplicaciones más complejas, modificar la cinta de Opciones de Project Web App y facilitar la depuración durante el desarrollo, puede usar Visual Studio 2012 o Visual Studio 2013. Por ejemplo, con una instalación local, puede comprobar de forma manual las bases de datos de borrador para ver los cambios de la base de datos de Project Server. En este artículo se muestra cómo realizar el desarrollo de aplicaciones con Visual Studio.
El desarrollo de aplicaciones de Project Server con Visual Studio exige lo siguiente:
Asegúrese de haber instalado los Service Pack y las actualizaciones de Windows más recientes en el equipo de desarrollo local. El sistema operativo puede ser Windows 7, Windows 8, Windows Server 2008 o Windows Server 2012.
Debe tener instalado un equipo que tenga instalado SharePoint Server 2013 y Project Server 2013, donde el equipo está configurado para el aislamiento de aplicaciones y la instalación de prueba de aplicaciones. La instalación de prueba permite a Visual Studio instalar de forma temporal la aplicación para su depuración. Puede usar la instalación local de SharePoint y Project Server. Para obtener más información, vea Configurar un entorno de desarrollo local para aplicaciones para SharePoint.
Nota:
En una instalación local, configure un dominio de aplicación aislado antes de crear un catálogo de aplicaciones corporativo.
El equipo de desarrollo puede ser un equipo remoto que tenga office Developer Tools para Visual Studio 2012 instalado. Asegúrese de que ha instalado la versión más reciente; vea la sección Herramientas de las descargas de Aplicaciones para Office y SharePoint.
Compruebe que la instancia de Project Web App que usará para el desarrollo y las pruebas sea accesible en el explorador.
Para obtener información sobre el uso de las herramientas en línea, vea Configurar un entorno de desarrollo para complementos de SharePoint en Microsoft 365. Para ver un tutorial sobre la creación de una aplicación sencilla para Project Server que usa las herramientas en línea, consulte la serie de blogs de EPMSource, Compilación de la primera aplicación de Project Server.
Empleo de Visual Studio para crear una aplicación de Project Server
Office Developer Tools para Visual Studio 2012 incluye una plantilla para aplicaciones de SharePoint que se pueden usar con Project Server 2013. Al crear una solución de aplicación, esta incluye los siguientes archivos para el código personalizado:
AppManifest.xml incluye la configuración del título de la aplicación, el ámbito de solicitud de permisos y otras propiedades. El procedimiento 1 incluye los pasos para establecer las propiedades mediante el diseñador de manifiestos.
Default.aspx en la carpeta Páginas de la página principal de la aplicación. El procedimiento 2 muestra cómo agregar contenido HTML5 para la aplicación QuickStatus.
App.js en la carpeta Scripts es el archivo principal del código JavaScript personalizado. En el procedimiento 3 se explica el código JavaScript de la aplicación QuickStatus .
Si agrega controles comerciales como una cuadrícula basada en jQuery o un selector de fechas, puede agregar referencias a archivos JavaScript adicionales en el archivo Default.aspx.
App.css en la carpeta Contenido es el archivo principal de los estilos CSS3 personalizados. Los procedimientos 2 y 3 incluyen información sobre los estilos de las hojas de estilos en cascada (CSS) de la aplicación QuickStatus. Puede agregar referencias a archivos CSS adicionales en el archivo Default.aspx.
AppIcon.png en la carpeta Imágenes es el icono de 96 x 96 que la aplicación muestra en la Tienda Office o en el catálogo de aplicaciones.
Para modificar la cinta de opciones de Project Web App, puede agregar una acción personalizada de cinta de opciones. La sección Código de ejemplo de la aplicación QuickStatus incluye el código completo de los archivos Default.aspx, App.js, App.css, Elements.xml y AppManifest.xml modificados.
Procedimiento 1. Crear un proyecto de aplicación en Visual Studio
Ejecute Visual Studio 2012 como administrador y, a continuación, seleccione Nuevo proyecto en la página Inicio.
En el cuadro de diálogo Nuevo proyecto, expanda los nodos Plantillas, Visual C# y Office o SharePoint y seleccione Aplicaciones. Use .NET Framework 4.5 predeterminado en la lista desplegable del marco de destino en la parte superior del panel central y, a continuación, seleccione Aplicación de SharePoint 2013 (ilustración 1).
En el campo Nombre , escriba QuickStatus, vaya a la ubicación donde desea guardar la aplicación y, a continuación, elija Aceptar.
Figura 1. Creación de una aplicación de Project Server en Visual Studio
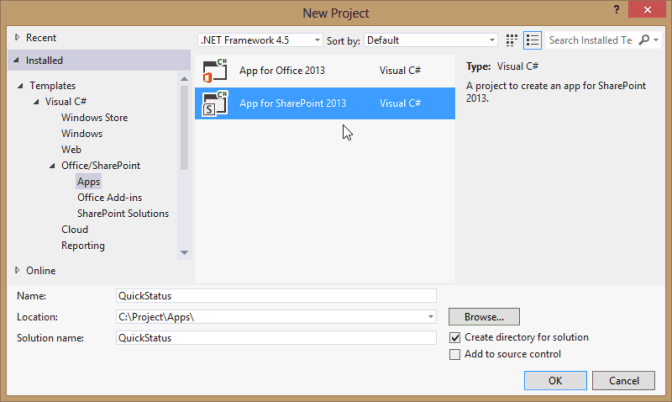
En el cuadro de diálogo Nueva aplicación para SharePoint, rellene los tres campos siguientes:
En el cuadro de texto superior, escriba el nombre que desea que la aplicación muestre en Project Web App. Por ejemplo, escriba Actualización de estado rápida.
Para que el sitio se use para la depuración, escriba la dirección URL de la instancia de Project Web App. Por ejemplo, escriba
https://ServerName/ProjectServerName(reemplazando ServerName y ProjectServerName por sus propios valores) y, a continuación, elija Validar. Si todo va bien, Visual Studio muestra Conexión correcta. Si recibe un mensaje de error, asegúrese de que la dirección URL de Project Web App es correcta y de que el equipo de Project Server está configurado para el aislamiento de aplicaciones y la transferencia local de aplicaciones. Para obtener más información, consulte la sección Requisitos previos para crear una aplicación para Project Server 2013 .En la lista desplegable ¿Cómo desea hospedar la aplicación para SharePoint?, seleccione Hospedada por SharePoint.
Precaución
Si por error selecciona el tipo de proyecto predeterminado Hospedada por el proveedor, Visual Studio crea dos proyectos en la solución: un proyecto QuickStatus y un proyecto QuickStatusWeb. Si ve dos proyectos, elimine esa solución y vuelva a empezar.
Seleccione Aceptar para crear la solución QuickStatus, el proyecto QuickStatus y los archivos predeterminados.
Abra la vista del diseñador de manifiestos (por ejemplo, haga doble clic en el archivo AppManifest.xml). En la pestaña General, el cuadro de texto Título debería mostrar el nombre de la aplicación que escribió en el paso 4. Seleccione la pestaña Permisos para agregar las siguientes solicitudes de permisos para la aplicación (ilustración 2):
En la primera fila de la lista Solicitudes de permiso, en la columna Ámbito, seleccione Estado en la lista desplegable. En la columna Permiso, seleccione SubmitStatus.
Agregue una fila si Ámbito es Varios proyectos y Permiso es Read.
Figura 2. Establecimiento del ámbito de permisos de una aplicación de estado
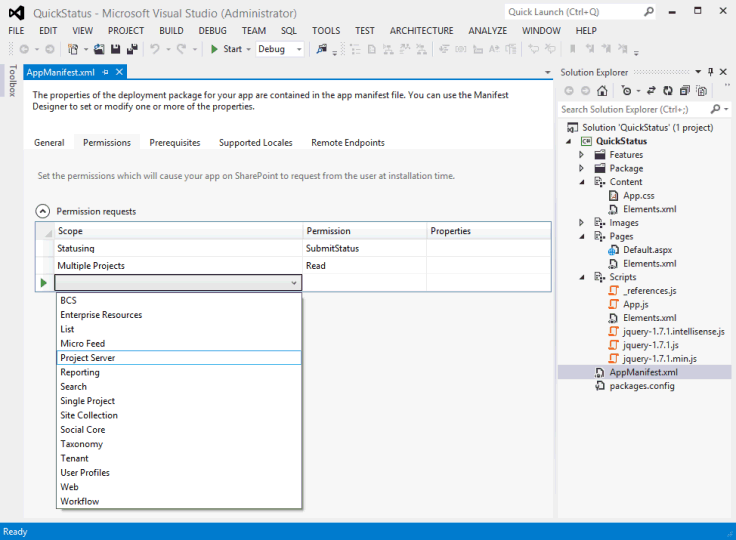
La aplicación QuickStatus permite a un usuario de Project Web App leer las asignaciones de ese usuario de varios proyectos, cambiar el porcentaje de asignación completado y enviar la actualización. Los demás ámbitos de solicitud de permisos mostrados en la lista desplegable de la ilustración 2 no son necesarios para esta aplicación. Los ámbitos de solicitud de permisos son los permisos que la aplicación solicita en nombre del usuario. Si el usuario no tiene esos permisos en Project Web App, la aplicación no se ejecuta. Una aplicación puede tener varios ámbitos de solicitud de permisos, incluidos aquellos para otros permisos de SharePoint, pero debería tener el mínimo necesario para la funcionalidad de la aplicación. Estos son los ámbitos de solicitud de permisos relacionados con Project Server:
Recursos empresariales: permisos de Resource Manager para leer o escribir información sobre otros usuarios de Project Web App.
Varios proyectos: leer o escribir en más de un proyecto donde el usuario tiene los permisos solicitados.
Project Server: requiere que el usuario de la aplicación tenga permisos de administrador para Project Web App.
Informes: lea el servicio OData de ProjectData para Project Web App (solo requiere el permiso de inicio de sesión para Project Web App).
Proyecto único: leer o escribir en un proyecto donde el usuario tiene los permisos solicitados.
Estado: enviar actualizaciones de los estados de las asignaciones, como horas trabajadas, porcentaje completado y nuevas asignaciones.
Flujo de trabajo: si el usuario tiene permiso para ejecutar flujos de trabajo de Project Server, la aplicación se ejecuta con permisos elevados para el flujo de trabajo.
Para obtener más información sobre los ámbitos de solicitud de permisos para Project Server 2013, vea la sección Aplicaciones de Project en Novedades para desarrolladores en Project 2013 y Permisos de aplicación en SharePoint 2013.
Creación de contenido HTML para la aplicación QuickStatus
Antes de empezar a codificar el contenido HTML, diseñe la interfaz de usuario y la experiencia de usuario de la aplicación QuickStatus (la ilustración 3 muestra un ejemplo de la página completada). Un diseño también puede incluir un esquema de las funciones de JavaScript que interactúan con el código HTML. Para obtener información general, vea Diseño de experiencia de usuario para aplicaciones en SharePoint 2013.
Figura 3. Diseño de la página de la aplicación QuickStatus
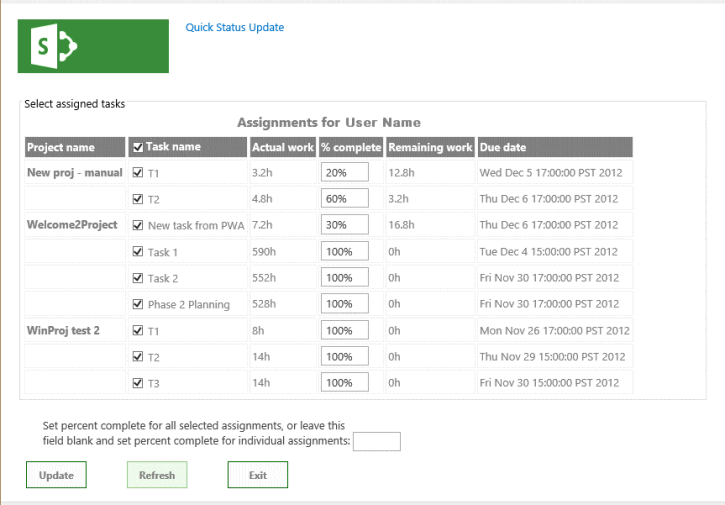
La aplicación muestra el nombre para mostrar en la parte superior, que es el valor del elemento Title de AppManifest.xml.
De forma predeterminada, la página emplea HTML5. A continuación se enumeran los elementos HTML estándar de los objetos principales de la IU que la aplicación QuickStatus contiene en el cuerpo de la página:
Un elemento form contiene todos los demás elementos de interfaz de usuario.
Un elemento fieldset crea un contenedor y un borde para la tabla de asignaciones; el elemento secundario legend proporciona una etiqueta para el contenedor.
Un elemento table incluye un título y solo un encabezado de tabla. Las funciones de JavaScript cambian la tabla subtítulo y agregan filas para las asignaciones.
Nota:
Para paginar y ordenar fácilmente, una aplicación de producción probablemente emplearía un control de cuadrícula comercial basado en jQuery en lugar de una tabla.
La tabla incluye columnas para el nombre del proyecto, el nombre de las tareas con una casilla de verificación, el trabajo real, el porcentaje completado, el trabajo restante y la fecha de finalización de la asignación. Las funciones de JavaScript crean la casilla y el campo de entrada de texto para el porcentaje completado de cada tarea.
Un elemento input para que un cuadro de texto establezca el porcentaje completado de todas las asignaciones seleccionadas.
Un elemento button envía los cambios de estado.
Un elemento button actualiza la página.
Un elemento button sale de la aplicación y vuelve a la página Tareas de Project Web App.
Los elementos de cuadro de texto y botón inferiores están en elementos div, de modo que CSS pueda administrar con facilidad la posición y el aspecto de los objetos de la IU. Una función de JavaScript agrega un párrafo en la parte inferior de la página que contiene resultados correctos o incorrectos de la actualización de estado.
Procedimiento 2. Crear el contenido HTML
En Visual Studio, abra el archivo Default.aspx.
El archivo incluye dos elementos asp:Content : el elemento con el
ContentPlaceHolderID="PlaceHolderAdditionalPageHead"atributo se agrega dentro del encabezado de página y el elemento con elContentPlaceHolderID="PlaceHolderMain"atributo se coloca dentro del elemento del cuerpo de la página.En el
<asp:Content ContentPlaceHolderID="PlaceHolderAdditionalPageHead" runat="server">control del encabezado de página, agregue una referencia al archivo PS.js en el equipo de Project Server. Para las pruebas y la depuración puede usar PS.debug.js.<script type="text/javascript" src="/_layouts/15/ps.debug.js"></script>La infraestructura de la aplicación usa el
/_layouts/15/directorio virtual para el sitio de SharePoint en IIS. El archivo físico es%ProgramFiles%\Common Files\Microsoft Shared\Web Server Extensions\15\TEMPLATE\LAYOUTS\PS.debug.js.Nota:
Antes de implementar la aplicación para su uso en producción, quite
.debugde las referencias de script para mejorar el rendimiento.En el
<asp:Content ContentPlaceHolderID="PlaceHolderMain" runat="server">control del cuerpo de la página, elimine el elemento div generado y agregue el código HTML para los objetos de la interfaz de usuario. El elemento table solo contiene una fila de encabezado. La columna Nombre de tarea incluye un control de entrada de casilla de verificación. El texto del elemento caption se sustituye por la devolución de llamada onGetUserNameSuccess de la función getUserInfo del archivo App.js.<form> <fieldset> <legend>Select assigned tasks</legend> <table id="assignmentsTable"> <caption id="tableCaption">Replace caption</caption> <thead> <tr id="headerRow"> <th>Project name</th> <th><input type="checkbox" id="headercheckbox" checked="checked" />Task name</th> <th>Actual work</th> <th>% complete</th> <th>Remaining work</th> <th>Due date</th> </tr> </thead> </table> </fieldset> <div id="inputPercentComplete" > Set percent complete for all selected assignments, or leave this <br /> field blank and set percent complete for individual assignments: <input type="text" name="percentComplete" id="pctComplete" size="4" maxlength="4" /> </div> <div id="submitResult"> <p><button id="btnSubmitUpdate" type="button" class="bottomButtons" ></button></p> <p id="message"></p> </div> <div id="refreshPage"> <p><button id="btnRefresh" type="button" class="bottomButtons" >Refresh</button></p> </div> <div id="exitPage"> <p><button id="btnExit" type="button" class="bottomButtons" >Exit</button></p> </div> </form>En el archivo App.css, agregue el código CSS para la posición y el aspecto de los elementos de la IU. Para ver el código CSS completo de la aplicación QuickStatus, consulte la sección Código de ejemplo de la aplicación QuickStatus.
El procedimiento 3 agrega las funciones de JavaScript para leer las asignaciones y crear las filas de la tabla, y para cambiar y actualizar el porcentaje de asignación completado. Los pasos reales son más iterativos en el desarrollo de una aplicación, donde se crea alternativamente parte del código HTML, se agregan y prueban estilos relacionados y funciones de JavaScript, se modifica o se agrega más código HTML y, a continuación, se repite el proceso.
Creación de las funciones JavaScript para la aplicación QuickStatus
La plantilla de Visual Studio de una aplicación de SharePoint incluye el archivo App.js, que contiene el código de inicialización predeterminado que obtiene el contexto de cliente de SharePoint y demuestra las acciones básicas get y set de la página de la aplicación. El espacio de nombres de JavaScript para la biblioteca de SP.js del lado cliente de SharePoint es SP. Dado que una aplicación de Project Server usa la biblioteca PS.js, la aplicación emplea el espacio de nombres PS para obtener el contexto de cliente y obtener acceso al JSOM de Project Server.
Las funciones de JavaScript de la aplicación QuickStatus incluyen lo siguiente:
El controlador de eventos ready del documento se ejecuta al instanciar el modelo de objetos del documento (DOM). El controlador de eventos ready realiza los siguientes cuatro pasos:
Inicializa la variable global projContext con el contexto de cliente del JSOM de Project Server y la variable global pwaWeb.
Llama a la función getUserInfo para inicializar la variable global projUser.
Llama a la función getAssignments, que obtiene datos de asignación concretos del usuario.
Enlaza los controladores de eventos clic a la casilla de verificación del encabezado de la tabla y a las casillas de verificación de cada fila de la tabla. Los controladores de eventos clic administran el atributo checked de las casillas de verificación cuando el usuario activa o desactiva cualquier casilla de la tabla.
Si la función getAssignments es correcta, llama a la función onGetAssignmentsSuccess. Esa función inserta una fila en la tabla para cada asignación, inicializa los controles HTML de cada fila y, a continuación, inicializa las propiedades del botón inferior.
El controlador de eventos onClick del botón Actualizar llama a la función updateAssignments. Esa función obtiene el valor de porcentaje completado que se aplica a cada asignación seleccionada; si el cuadro de texto de porcentaje completado está vacío, la función obtiene el porcentaje completado de cada asignación seleccionada de la tabla. Entonces, la función updateAssignments guarda las actualizaciones de estado y las envía y escribe un mensaje sobre los resultados en la parte inferior de la página.
Procedimiento 3. Crear las funciones JavaScript
En Visual Studio, abra el archivo App.js y elimine todo el contenido del mismo.
Agregue las variables globales y el controlador de eventos ready del documento. Al objeto document se obtiene acceso mediante una función jQuery.
El controlador de eventos clic de la casilla de verificación del encabezado de la tabla establece el estado activado de las casillas de fila. Si todas las casillas de fila están activadas o desactivadas, el controlador de eventos clic de las casillas de fila establece el estado activado de la casilla de encabezado. El controlador de eventos clic además establece el mensaje de resultados en la parte inferior de la página en una cadena vacía.
var projContext; var pwaWeb; var projUser; // This code runs when the DOM is ready and creates a ProjectContext object. // The ProjectContext object is required to use the JSOM for Project Server. $(document).ready(function () { projContext = PS.ProjectContext.get_current(); pwaWeb = projContext.get_web(); getUserInfo(); getAssignments(); // Bind a click event handler to the table header check box, which sets the row check boxes // to the checked state of the header check box, and sets the results message to an empty string. $('#headercheckbox').live('click', function (event) { $('input:checkbox:not(#headercheckbox)').attr('checked', this.checked); $get("message").innerText = ""; }); // Bind a click event handler to the row check boxes. If any row check box is cleared, clear // the header check box. If all of the row check boxes are selected, select the header check box. $('input:checkbox:not(#headercheckbox)').live('click', function (event) { var isChecked = true; $('input:checkbox:not(#headercheckbox)').each(function () { if (this.checked == false) isChecked = false; $get("message").innerText = ""; }); $("#headercheckbox").attr('checked', isChecked); }); });Agregue la función getUserInfo, que llama a onGetUserNameSuccess si la consulta es correcta. La función onGetUserNameSuccess sustituye el contenido del párrafo caption por un título de tabla que incluye el nombre de usuario.
// Get information about the current user. function getUserInfo() { projUser = pwaWeb.get_currentUser(); projContext.load(projUser); projContext.executeQueryAsync(onGetUserNameSuccess, // Anonymous function to execute if getUserInfo fails. function (sender, args) { alert('Failed to get user name. Error: ' + args.get_message()); }); } // This function is executed if the getUserInfo call is successful. function onGetUserNameSuccess() { var prefaceInfo = 'Assignments for ' + projUser.get_title(); $('#tableCaption').text(prefaceInfo); }Agregue la función getAssignments, que llama a onGetAssignmentsSuccess (paso 5) si la consulta de asignación es correcta. La opción Include limita la consulta a devolver únicamente los campos especificados.
// Get the collection of assignments for the current user. function getAssignments() { assignments = PS.EnterpriseResource.getSelf(projContext).get_assignments(); // Register the request that you want to run on the server. The optional "Include" parameter // requests only the specified properties for each assignment in the collection. projContext.load(assignments, 'Include(Project, Name, ActualWork, ActualWorkMilliseconds, PercentComplete, RemainingWork, Finish, Task)'); // Run the request on the server. projContext.executeQueryAsync(onGetAssignmentsSuccess, // Anonymous function to execute if getAssignments fails. function (sender, args) { alert('Failed to get assignments. Error: ' + args.get_message()); }); }Agregue la función onGetAssignmentsSuccess, que agrega una fila para cada asignación a la tabla. La variable prevProjName se usa para determinar si una fila es para otro proyecto. Si es así, el nombre del proyecto se muestra en negrita; si no, el nombre del proyecto se establece en una cadena vacía.
Nota:
El JSOM no incluye las propiedades TimeSpan que incluye el CSOM, como ActualWorkTimeSpan. En su lugar, el JSOM usa propiedades para el número de milisegundos, como la propiedad PS.StatusAssignment.actualWorkMilliseconds. El método para obtener esa propiedad es get_actualWorkMilliseconds, que devuelve un valor entero. > El método get_actualWork devuelve una cadena como "3h". Podría usar cualquier valor en la aplicación QuickStatus, pero mostrarlo de forma diferente. La consulta de las asignaciones incluye ambas propiedades, de modo que puede probar el valor durante la depuración. Si quita la variable actualWork, también puede quitar la propiedad ActualWork de la consulta de las asignaciones.
Por último, la función onGetAssignmentsSuccess inicializa el botón Actualizar y el botón Actualizar con controladores de eventos clic. El valor de texto del botón Actualizar también se podría establecer en el código HTML.
// Get the enumerator, iterate through the assignment collection, // and add each assignment to the table. function onGetAssignmentsSuccess(sender, args) { if (assignments.get_count() > 0) { var assignmentsEnumerator = assignments.getEnumerator(); var projName = ""; var prevProjName = "3D2A8045-4920-4B31-B3E7-9D0C5195FC70"; // Any unique name. var taskNum = 0; var chkTask = ""; var txtPctComplete = ""; // Constants for creating input controls in the table. var INPUTCHK = '<input type="checkbox" class="chkTask" checked="checked" id="chk'; var LBLCHK = '<label for="chk'; var INPUTTXT = '<input type="text" size="4" maxlength="4" class="txtPctComplete" id="txt'; while (assignmentsEnumerator.moveNext()) { var statusAssignment = assignmentsEnumerator.get_current(); projName = statusAssignment.get_project().get_name(); // Get an integer, such as 3600000. var actualWorkMilliseconds = statusAssignment.get_actualWorkMilliseconds(); // Get a string, such as "1h". Not used here. var actualWork = statusAssignment.get_actualWork(); if (projName === prevProjName) { projName = ""; } prevProjName = statusAssignment.get_project().get_name(); // Create a row for the assignment information. var row = assignmentsTable.insertRow(); taskNum++; // Create an HTML string with a check box and task name label, for example: // <input type="checkbox" class="chkTask" checked="checked" id="chk1" /> <label for="chk1">Task 1</label> chkTask = INPUTCHK + taskNum + '" /> ' + LBLCHK + taskNum + '">' + statusAssignment.get_name() + '</label>'; txtPctComplete = INPUTTXT + taskNum + '" />'; // Insert cells for the assignment properties. row.insertCell().innerHTML = '<strong>' + projName + '</strong>'; row.insertCell().innerHTML = chkTask; row.insertCell().innerText = actualWorkMilliseconds / 3600000 + 'h'; row.insertCell().innerHTML = txtPctComplete; row.insertCell().innerText = statusAssignment.get_remainingWork(); row.insertCell().innerText = statusAssignment.get_finish(); // Initialize the percent complete cell. $get("txt" + taskNum).innerText = statusAssignment.get_percentComplete() + '%' } } else { $('p#message').attr('style', 'color: #0f3fdb'); // Blue text. $get("message").innerText = projUser.get_title() + ' has no assignments' } // Initialize the button properties. $get("btnSubmitUpdate").onclick = function() { updateAssignments(); }; $get("btnSubmitUpdate").innerText = 'Update'; $get('btnRefresh').onclick = function () { window.location.reload(true); }; $get('btnExit').onclick = function () { exitToPwa(); }; }Agregue el controlador de eventos clic updateAssignments del botón Actualizar. Si el usuario cambia un valor para el porcentaje completado de una tarea o agrega un valor en el cuadro de texto percentComplete, dicho valor podría especificarse en varios formatos, como "60", "60%" o "60 %". El método getNumericValue devuelve el valor numérico del texto de entrada.
Nota:
En una aplicación diseñada para uso en producción, los valores de entrada de la información numérica deben incluir validación de campos y comprobación de errores adicional.
El ejemplo updateAssignments incluye alguna comprobación de errores básica y muestra información en el párrafo message de la parte inferior de la página: verde si la consulta de actualización es correcta y roja si hay un error de entrada o la consulta de actualización no es correcta.
Antes de usar el método submitAllStatusUpdates, la aplicación tiene que guardar las actualizaciones en el servidor mediante el método PS.StatusAssignmentCollection.update.
// Update all checked assignments. If the bottom percent complete field is blank, // use the value in the % complete field of each selected row in the table. function updateAssignments() { // Get percent complete from the bottom text box. var pctCompleteMain = getNumericValue($('#pctComplete').val()).trim(); var pctComplete = pctCompleteMain; var assignmentsEnumerator = assignments.getEnumerator(); var taskNum = 0; var taskRow = ""; var indexPercent = ""; var doSubmit = true; while (assignmentsEnumerator.moveNext()) { var pctCompleteRow = ""; taskRow = "chk" + ++taskNum; if ($get(taskRow).checked) { var statusAssignment = assignmentsEnumerator.get_current(); if (pctCompleteMain === "") { // Get percent complete from the text box field in the table row. pctCompleteRow = getNumericValue($('#txt' + taskNum).val()); pctComplete = pctCompleteRow; } // If both percent complete fields are empty, show an error. if (pctCompleteMain === "" && pctCompleteRow === "") { $('p#message').attr('style', 'color: #e11500'); // Red text. $get("message").innerHTML = '<b>Error:</b> Both <i>Percent complete</i> fields are empty, in row ' + taskNum + ' and in the bottom textbox.<br/>One of those fields must have a valid percent.' + '<p>Please refresh the page and try again.</p>'; doSubmit = false; taskNum = 0; break; } if (doSubmit) statusAssignment.set_percentComplete(pctComplete); } } // Save and submit the assignment updates. if (doSubmit) { assignments.update(); assignments.submitAllStatusUpdates(); projContext.executeQueryAsync(function (source, args) { $('p#message').attr('style', 'color: #0faa0d'); // Green text. $get("message").innerText = 'Assignments have been updated.'; }, function (source, args) { $('p#message').attr('style', 'color: #e11500'); // Red text. $get("message").innerText = 'Error updating assignments: ' + args.get_message(); }); } } // Get the numeric part for percent complete, from a string. For example, with "20 %", return "20". function getNumericValue(pctComplete) { pctComplete = pctComplete.trim(); pctComplete = pctComplete.replace(/ /g, ""); // Remove interior spaces. indexPercent = pctComplete.indexOf('%', 0); if (indexPercent > -1) pctComplete = pctComplete.substring(0, indexPercent); return pctComplete; }Agregue la función exitToPwa , que usa el parámetro de cadena de consulta SPHostUrl para la dirección URL del sitio host de Project Web App. Para volver a la página Tareas, anexe
"/Tasks.aspx"a la dirección URL. Por ejemplo, la variable spHostUrl se establecería enhttps://ServerName/ProjectServerName/Tasks.aspx.La función getQueryStringParameter divide la dirección URL de la página QuickStatus para extraer y devolver el parámetro especificado en las opciones de la dirección URL. El siguiente es un ejemplo del valor document.URL del documento QuickStatus (todo en una línea):
https://app-ef98082fa37e3c.servername.officeapps.selfhost.corp.microsoft.com/pwa/ QuickStatus/Pages/Default.aspx ?SPHostUrl=https%3A%2F%2Fsphvm%2D85178%2Fpwa &SPLanguage=en%2DUS &SPClientTag=1 &SPProductNumber=15%2E0%2E4420%2E1022 &SPAppWebUrl=https%3A%2F%2Fapp%2Def98082fa37e3c%2Eservername %2Eofficeapps%2Eselfhost%2Ecorp%2Emicrosoft%2Ecom%2Fpwa%2FQuickStatusPara la dirección URL anterior, la función getQueryStringParameter devuelve el valor de cadena de consulta SPHostUrl ,
https://ServerName/pwa.// Exit the QuickStatus page and go back to the Tasks page in Project Web App. function exitToPwa() { // Get the SharePoint host URL, which is the top page of PWA, and add the Tasks page. var spHostUrl = decodeURIComponent(getQueryStringParameter('SPHostUrl')) + "/Tasks.aspx"; // Set the top window for the QuickStatus IFrame to the Tasks page. window.top.location.href = spHostUrl; } // Get a specified query string parameter from the {StandardTokens} URL option string. function getQueryStringParameter(urlParameterKey) { var docUrl = document.URL; var params = docUrl.split('?')[1].split('&'); for (var i = 0; i < params.length; i++) { var theParam = params[i].split('='); if (theParam[0] == urlParameterKey) return decodeURIComponent(theParam[1]); } }
Si publica la aplicación QuickStatus en este punto y la agrega a Project Web App, la aplicación se puede ejecutar desde la página Contenido del sitio, pero no está fácilmente disponible para los usuarios. Para ayudar a los usuarios a encontrar y ejecutar la aplicación, puede agregar un botón para ella a la cinta de opciones de la página Tareas. El procedimiento 4 muestra cómo agregar una acción personalizada de cinta de opciones.
Adición de una acción personalizada de la cinta de opciones
Las pestañas, grupos y controles de la cinta de opciones para Project Web App se especifican en el archivo pwaribbon.xml, que se instala en el [Program Files]\Common Files\Microsoft Shared\Web Server Extensions\15\TEMPLATE\FEATURES\PWARibbon\listtemplates directorio del equipo que ejecuta Project Server. Para ayudar a diseñar acciones personalizadas para la cinta de opciones de Project Web App, la descarga del SDK de Project 2013 incluye una copia de pwaribbon.xml.
Project Web App usa distintas definiciones de cinta de opciones para la página Tareas, en función de si la instancia de Project Web App usa el modo de entrada única que permite a los usuarios escribir valores tanto para el parte de horas como para el estado de la tarea. Si tiene permisos administrativos para Project Web App, para determinar el modo de entrada, elija Configuración de PWA en el menú desplegable de la esquina superior derecha de la página. En la página Configuración de PWA, seleccione Configuración y valores predeterminados del parte de horas y luego mire la casilla de verificación Modo de entrada único en la parte inferior de la página.
Si el modo de entrada único está desactivado, la cinta de opciones de la página Tareas es definida por la región Mi trabajo de pwaribbon.xml:
<!-- REGION My Work Ribbon-->
<CustomAction
Id="Ribbon.ContextualTabs.MyWork"
. . .
Si el modo de entrada único está activado, la cinta de opciones de la página Tareas es definida por la región Modo vinculado de pwaribbon.xml:
<!-- REGION Tied Mode Ribbon-->
<CustomAction
Id="Ribbon.ContextualTabs.TiedMode"
. . .
Aunque los grupos y los controles de cada región parecen similares, un control del modo vinculado puede llamar a una función distinta que el mismo control del modo no vinculado. El procedimiento 4 muestra cómo agregar un control de botón para la aplicación QuickStatus si el modo de entrada único está desactivado (la casilla de verificación Modo de entrada único está desactivada).
Nota:
Para obtener información general sobre cómo agregar acciones personalizadas a una cinta de opciones o a un menú de una aplicación de SharePoint, vea Crear acciones personalizadas para implementar con aplicaciones para SharePoint.
Procedimiento 4. Agregar una acción personalizada de cinta de opciones a la página Tareas
Examine la cinta de opciones de la página Tareas de Project Web App. Seleccione la pestaña TAREAS en la cinta de opciones y planee cómo modificarla. Hay siete grupos, como Enviar, Tareas y Periodo. El grupo Enviar tiene dos controles, un botón Guardar y un menú desplegable Enviar estado. Puede agregar un control en cualquier ubicación de un grupo, agregar un grupo con un control nuevo en cualquier ubicación de la pestaña TAREAS o agregar otra pestaña de la cinta de opciones que tenga grupos y controles personalizados. En este ejemplo, se agrega un tercer botón al grupo Enviar, botón que invoca a la dirección URL de la aplicación QuickStatus.
En el panel Explorador de soluciones de Visual Studio, haga clic con el botón secundario en el proyecto QuickStatus y luego agregue un nuevo elemento. En el cuadro de diálogo Agregar nuevo elemento, seleccione Acción personalizada de cinta (ilustración 4). Por ejemplo, asigne a la acción personalizada el nombre RibbonQuickStatusAction y, a continuación, elija Agregar.
Figura 4. Adición de una acción personalizada de cinta de opciones
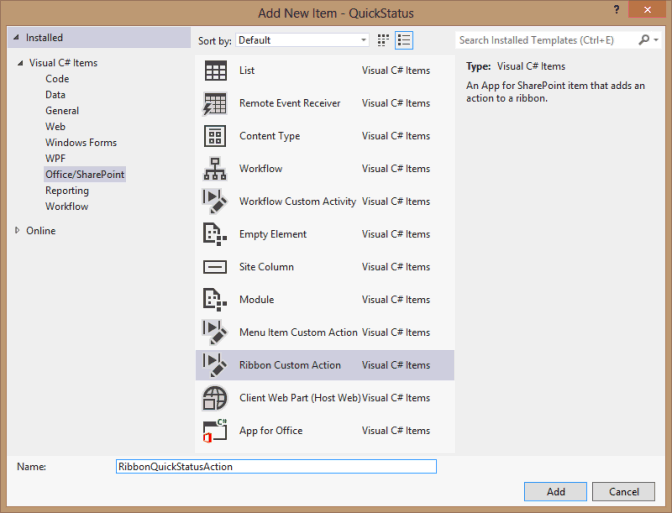
En la primera página del asistente Crear acción personalizada para cinta, deje seleccionada la opción Web host, seleccione Ninguno en la lista desplegable del ámbito de acción personalizada y luego seleccione Siguiente (ilustración 5). Los elementos de las listas desplegables son relevantes para SharePoint, no para Project Server. Se sustituirá la mayor parte del XML generado para la acción personalizada de modo que se aplique a Project Server.
Figura 5. Especificación de propiedades para la acción personalizada de la cinta de opciones
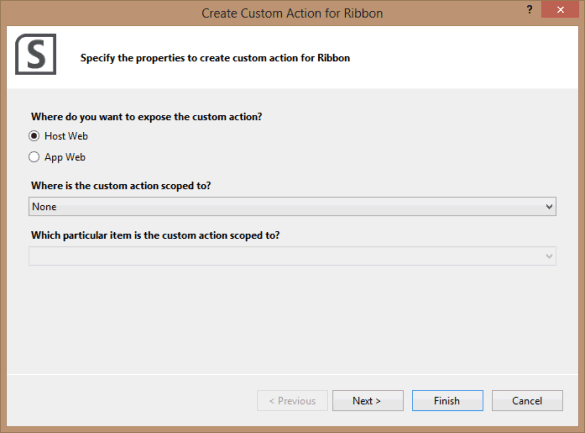
En la página siguiente del asistente Crear acción personalizada para cinta, deje todos los valores predeterminados de la configuración y luego seleccione Finalizar (ilustración 6). Visual Studio crea la carpeta RibbonQuickStatusAction, que contiene un archivo Elements.xml.
Figura 6. Especificación de la configuración de un control de botón
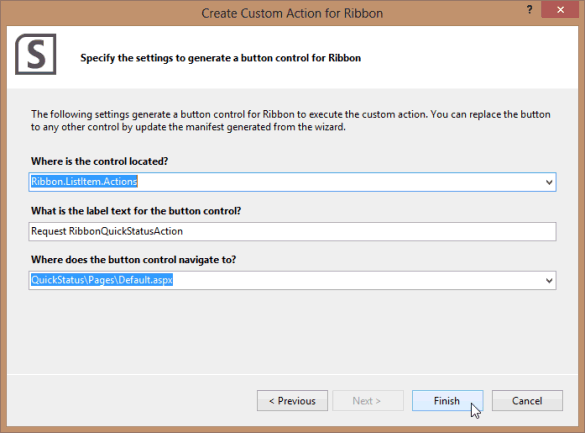
Modifique el código predeterminado generado en el archivo Elements.xml para la acción personalizada de la cinta de opciones. Este es el código XML predeterminado:
<?xml version="1.0" encoding="utf-8"?> <Elements xmlns="http://schemas.microsoft.com/sharepoint/"> <CustomAction Id="21ea3aaf-79e5-4aac-9479-8eef14b4d9df.RibbonQuickStatusAction" Location="CommandUI.Ribbon" Sequence="10001" Title="Invoke 'RibbonQuickStatusAction' action"> <CommandUIExtension> <!-- Update the UI definitions below with the controls and the command actions that you want to enable for the custom action. --> <CommandUIDefinitions> <CommandUIDefinition Location="Ribbon.ListItem.Actions.Controls._children"> <Button Id="Ribbon.ListItem.Actions.RibbonQuickStatusActionButton" Alt="Request RibbonQuickStatusAction" Sequence="100" Command="Invoke_RibbonQuickStatusActionButtonRequest" LabelText="Request RibbonQuickStatusAction" TemplateAlias="o1" Image32by32="_layouts/15/images/placeholder32x32.png" Image16by16="_layouts/15/images/placeholder16x16.png" /> </CommandUIDefinition> </CommandUIDefinitions> <CommandUIHandlers> <CommandUIHandler Command="Invoke_RibbonQuickStatusActionButtonRequest" CommandAction="~appWebUrl/Pages/Default.aspx"/> </CommandUIHandlers> </CommandUIExtension > </CustomAction> </Elements>En el elemento CustomAction, elimine los atributos Sequence y Title.
Para agregar un control al grupo Submit , busque el primer grupo de la
Ribbon.ContextualTabs.MyWork.Home.Groupscolección en el archivo pwaribbon.xml, que es el elemento que comienza,<Group Id="Ribbon.ContextualTabs.MyWork.Home.Page" Command="PageGroup" Sequence="10" Title="$Resources:pwafeatures,PAGE_PDP_CM_SUBMIT". Para agregar un control secundario al grupo Enviar, el siguiente código muestra el atributo Location correcto del elemento CommandUIDefinition del archivo Elements.xml:<CommandUIDefinitions> <CommandUIDefinition Location="Ribbon.ContextualTabs.MyWork.Home.Page.Controls._children"> . . . </CommandUIDefinition> </CommandUIDefinitions>Cambie los valores de atributo del elemento secundario Button de este modo:
<Button Id="Ribbon.ContextualTabs.MyWork.Home.Page.QuickStatus" Alt="Quick Status app" Sequence="30" Command="Invoke_QuickStatus" LabelText="Quick Status" TemplateAlias="o1" Image16by16="_layouts/15/1033/images/ps16x16.png" Image16by16Left="-80" Image16by16Top="-144" Image32by32="_layouts/15/1033/images/ps32x32.png" Image32by32Left="-32" Image32by32Top="-288" ToolTipTitle="QuickStatus" ToolTipDescription="Run the QuickStatus app" />Para convertir el botón en el tercer control del grupo, el atributo Sequence puede ser cualquier número mayor que el
Sequence="20"valor del control Estado de envío existente (que es un elemento FlyoutAnchor en pwaribbon.xml). Por convención, los números de secuencia de grupos y controles son10, 20, 30, …, lo que permite insertar elementos en posiciones intermedias.El atributo Command especifica el comando que se va a ejecutar en el elemento CommandUIHandler (siguiente paso 5.d). Puede simplificar el nombre del comando para hacerlo más sencillo para el siguiente desarrollador. Por ejemplo
Command="Invoke_QuickStatus", es más fácil de leer queCommand="Invoke_RibbonQuickStatusActionButtonRequest".Los atributos de imagen especifican el icono de 16 x 16 píxeles y el icono de 32 x 32 píxeles para el control de botón. En el archivo de Elements.xml predeterminado,
Image32by32="_layouts/15/images/placeholder32x32.png"especifica un punto naranja. Puede extraer iconos de los archivos de mapa de imágenes (ps16x16.png y ps32x32.png) instalados en el[Program Files]\Common Files\Microsoft Shared\Web Server Extensions\15\TEMPLATE\LAYOUTS\1033\IMAGESdirectorio del equipo que ejecuta Project Server. Por ejemplo, el icono de 32 x 32 píxeles está en la segunda columna de iconos de la izquierda y la décima fila hacia abajo desde la parte superior del mapa de imagen de ps32x32.png (la parte superior del icono está después del final de la novena fila; 9 filas x 32 píxeles/fila = 288 píxeles).Para mostrar información sobre herramientas para el control de botón, agregue los atributos ToolTipTitle y ToolTipDescription.
Cambie los atributos del elemento CommandUIHandler. Por ejemplo, asegúrese de que el atributo Command coincide con el valor del atributo Command del elemento Button. Para el atributo CommandAction ,
~appWebUrles un marcador de posición para la dirección URL de la página web de QuickStatus . Si el botón de la cinta de opciones invoca a la aplicación QuickStatus, el token {StandardTokens} se sustituye por opciones de la dirección URL que incluyen SPHostUrl, SPLanguage, SPClientTag, SPProductNumber y SPAppWebUrl.<CommandUIHandlers> <CommandUIHandler Command="Invoke_QuickStatus" CommandAction="~appWebUrl/Pages/Default.aspx?{StandardTokens}"/> </CommandUIHandlers>
En el Explorador de soluciones, abra el diseñador Feature1.feature y mueva el elemento RibbonQuickStatusAction del panel Elementos de la solución al panel Elementos de la característica. Si a continuación abre el diseñador Package.package, el elemento RibbonQuickStatusAction estará en el panel Elementos del paquete.
A medida que desarrolla la aplicación y agrega un botón de cinta de opciones, normalmente se prueba la aplicación y se establecen puntos de interrupción en el código JavaScript para la depuración. Si presiona F5 para comenzar a depurar, Visual Studio compila la aplicación, la implementa en el sitio especificado en la propiedad Dirección URL del sitio del proyecto QuickStatus y muestra una página que pregunta si confía en la aplicación. Al continuar y salir de la aplicación QuickStatus , vuelve a la página Tareas de Project Web App.
Nota:
La ilustración 7 muestra que el botón Quick Status de la pestaña TAREAS de la cinta de opciones está deshabilitado. Después de muchas implementaciones de depuración con Visual Studio, es posible bloquear los controles personalizados de la cinta de opciones al continuar depurando o implementar la aplicación publicada en el mismo servidor de prueba. Para habilitar el botón, elimine el elemento RibbonQuickStatusAction en Visual Studio y cree una nueva acción de la cinta de opciones con un nombre y un Id. distintos. Si eso no resuelve el problema, intente quitar la aplicación de la instancia de prueba de Project Web App y, a continuación, vuelva a crear la aplicación con un identificador de aplicación diferente.
Figura 7. Visualización de la información sobre herramientas del botón Quick Status deshabilitado
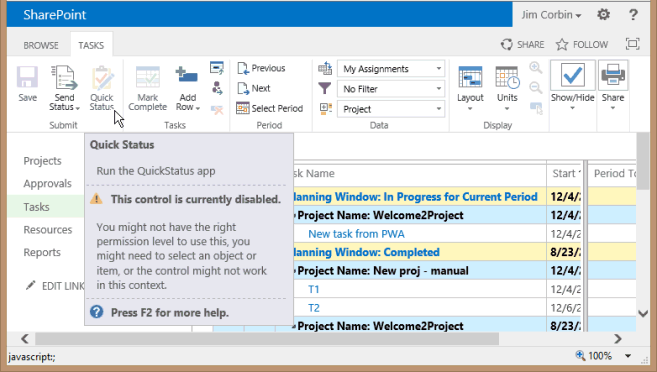
El procedimiento 5 muestra cómo implementar e instalar la aplicación QuickStatus. El procedimiento 6 muestra algunos pasos adicionales a la hora de probar la aplicación una vez instalada.
Implementación de la aplicación QuickStatus
Hay varias maneras de implementar una aplicación en una aplicación web de SharePoint, como Project Web App. La implementación que use dependerá de si quiere publicar la aplicación en un catálogo privado de SharePoint o en la Tienda Office pública, y si SharePoint está instalado localmente o es un inquilino en línea. El procedimiento 5 muestra cómo implementar la aplicación QuickStatus en una instalación local de un catálogo de aplicaciones privado. Para obtener más información, vea Instalar y administrar aplicaciones para SharePoint 2013 y Publicar aplicaciones para SharePoint.
Nota:
La adición de una aplicación a un catálogo de SharePoint exige permisos de administrador de SharePoint.
Procedimiento 5. Implementar la aplicación QuickStatus
En Visual Studio, guarde todos los archivos y luego haga clic con el botón secundario en el proyecto QuickStatus del Explorador de soluciones y seleccione Publicar.
Dado que la aplicación QuickStatus está hospedada por SharePoint, hay muy pocas opciones para publicar (ilustración 8). En el cuadro de diálogo Publicar aplicaciones para Office y SharePoint, seleccione Finalizar.
Figura 8. Publicación de la aplicación QuickStatus
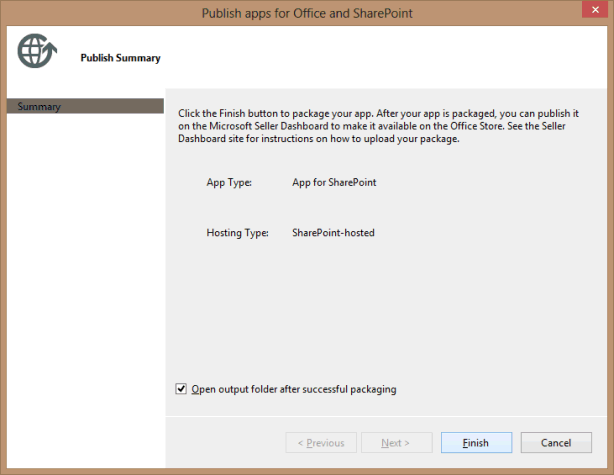
Copie el archivo QuickStatus.app del
~\QuickStatus\bin\Debug\app.publish\1.0.0.0directorio en un directorio conveniente en el equipo local (o en el equipo de SharePoint para una instalación local).En Administración central de SharePoint, seleccione Aplicaciones en el Inicio rápido y, luego, Administrar catálogo de aplicaciones.
Si no existe un catálogo de aplicaciones, cree una colección de sitios para el catálogo de aplicaciones siguiendo la sección Configurar el sitio del catálogo de aplicaciones para una aplicación web en Administrar el catálogo de aplicaciones en SharePoint 2013.
Si existe un catálogo de aplicaciones, vaya a la dirección URL del sitio en la página Administrar catálogo de aplicaciones. Por ejemplo, en los pasos siguientes, el sitio del catálogo de aplicaciones es
https://ServerName/sites/TestApps.En la página del catálogo de aplicaciones, seleccione Aplicaciones para SharePoint en el Inicio rápido. En la página Aplicaciones para SharePoint, en la pestaña ARCHIVOS de la cinta de opciones, seleccione Cargar documento.
En el cuadro de diálogo Agregar un documento, busque el archivo QuickStatus.app, agregue comentarios de la versión y seleccione Aceptar.
Al agregar una aplicación, también puede agregar información local para la descripción, el icono y otra información local. En el cuadro de diálogo Aplicaciones para SharePoint - QuickStatus.app , agregue la información que desea mostrar para la aplicación en la colección de sitios de SharePoint. Por ejemplo, agregue la siguiente información:
Campo Descripción breve : escriba aplicación de prueba de estado rápido.
Campo Descripción : escriba Aplicación de prueba para actualizar el porcentaje completado para las tareas de varios proyectos.
Campos de dirección URL de icono: agregue una imagen de 96 x 96 píxeles para el icono de aplicación a los recursos del sitio del catálogo de aplicaciones. Por ejemplo, vaya a
https://ServerName/sites/TestApps, elija Contenido del sitio en el menú desplegable Configuración , elija Activos del sitioy, a continuación, agregue la imagen de quickStatusApp.png. Haga clic con el botón secundario en el elemento quickStatusApp, seleccione Propiedades y copie el valor Dirección (URL) en el cuadro de diálogo Propiedades. Por ejemplo, copiehttps://ServerName/sites/TestApps/SiteAssets/QuickStatusApp.pngy pegue el valor en el campo Dirección web dirección URL de icono . Escriba una descripción para el icono, por ejemplo (como en la ilustración 9), escriba Icono de la aplicación QuickStatus. Pruebe que la dirección URL sea válida.Figura 9. Adición de una dirección URL de icono para la aplicación QuickStatus
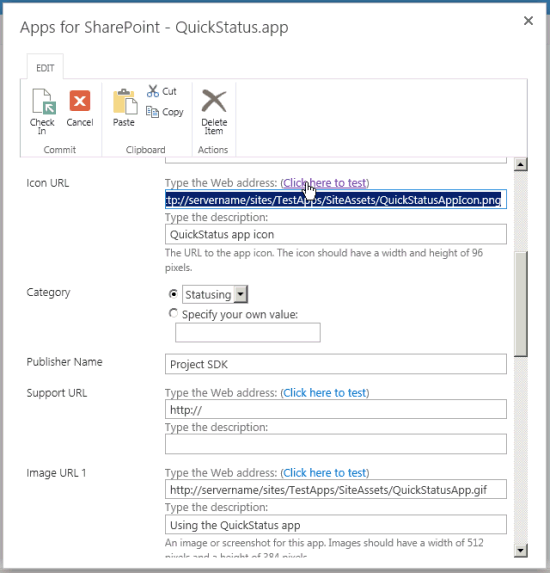
Campo Categoría: seleccione una categoría existente o especifique su propio valor. Por ejemplo, escriba Estado.
Nota:
Una categoría llamada Estado es solo para fines de prueba. Una categoría típica de las aplicaciones de Project Server es Administración de proyectos.
Campo Nombre del publicador: escriba el nombre del publicador. En este ejemplo, escriba SDK de Project.
Campo habilitado : para que la aplicación sea visible para los administradores del sitio de Project Web App para su instalación, active la casilla Habilitado .
Los campos adicionales son opcionales. Por ejemplo, puede agregar una dirección URL de soporte y varias imágenes de ayuda para la página de detalles de la aplicación. En la ilustración 9, los campos Dirección URL de la imagen 1 incluyen la dirección URL de una captura de pantalla de la aplicación y una descripción de la misma.
En el cuadro de diálogo Aplicaciones para SharePoint - QuickStatus.app , elija Guardar. En la ilustración 9, el elemento Actualización de estado rápida de la biblioteca Aplicaciones para SharePoint está desprotegido para edición, así que en la pestaña EDITAR de la cinta de opciones seleccionaría Proteger para terminar el proceso (ilustración 10).
Figura 10. La aplicación QuickStatus se agrega a la biblioteca Aplicaciones para SharePoint.
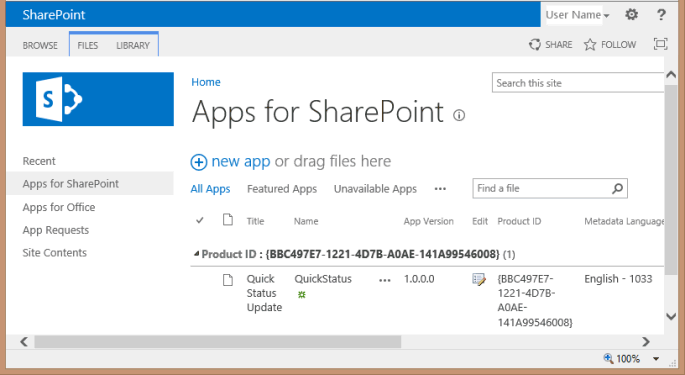 .
.
En Project Web App, en el menú desplegable Configuración , elija Agregar una aplicación. En la página Sus aplicaciones, en el Inicio rápido, seleccione De su organización y, a continuación, seleccione Detalles de la aplicación para la aplicación Actualización de estado rápida. La ilustración 11 muestra la página de detalles con el icono de la aplicación, la captura de pantalla y otra información que agregó en el paso anterior.
Figura 11. Empleo de la página de detalles Actualización de estado rápida en Project Web App
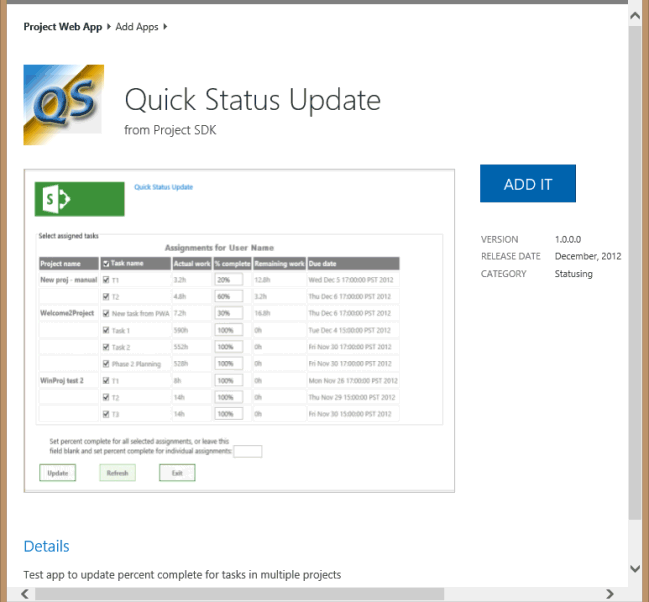
En la página de detalles Actualización de estado rápida, seleccione AGREGARLA. Project Web App muestra un cuadro de diálogo que muestra las operaciones que puede realizar la aplicación QuickStatus (vea la figura 12). La lista de operaciones deriva de los elementos AppPermissionRequest del archivo AppManifest.xml.
Ilustración 12. Verificación de la confianza en la aplicación Quick Status
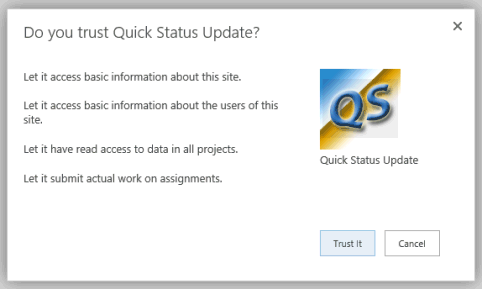
En el cuadro de diálogo ¿Confía en Actualización de estado rápida?, seleccione Confiar. La aplicación se agrega a la página Contenido del sitio de Project Web App (consulte la figura 13).
Figura 13. Visualización de la aplicación Quick Status en la página Contenido del sitio
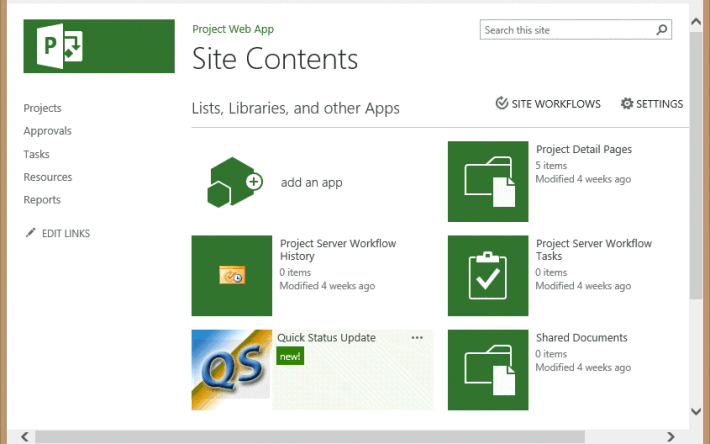
En la página Contenido del sitio, puede seleccionar el icono Actualización de estado rápida para ejecutar la aplicación.
Nota:
Para obtener comandos adicionales que proporcionan información sobre la aplicación, en la página Contenido del sitio, elija la región que contiene el nombre de actualización de estado rápido y los puntos suspensivos (...). Puede revisar la página Acerca de de la aplicación, ver la página Detalles de la aplicación que contiene información sobre los errores de la aplicación, revisar la página permisos de la aplicación o quitar la aplicación de Project Web App.
En la página Tareas de Project Web App (vea la figura 14), el botón QuickStatus debe estar habilitado en la cinta de opciones. Si el botón Quick Status está deshabilitado, pruebe las acciones descritas en la nota de la ilustración 7.
Figura 14. Inicio de la aplicación QuickStatus desde la pestaña TAREAS
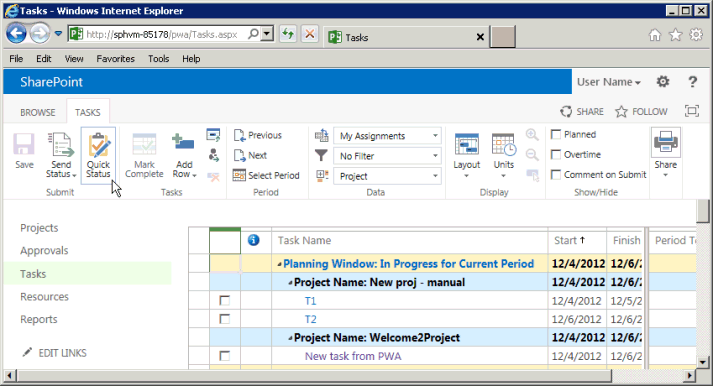
El procedimiento 6 muestra algunas pruebas que se pueden realizar con la aplicación QuickStatus.
Prueba de la aplicación QuickStatus
Todas las operaciones que un usuario podría intentar en la aplicación QuickStatus deben probarse en una instalación de prueba de Project Server antes de implementar la aplicación en un servidor de producción o en un inquilino de producción de Project Online. Una instalación de prueba permite cambiar y eliminar asignaciones de los usuarios sin afectar a los proyectos reales. Las pruebas deberían implicar a varios usuarios con distintos conjuntos de permisos, como administrador, jefe de proyecto y miembro de equipo. Unas pruebas exhaustivas pueden detectar cambios que deberían realizarse en la aplicación y que no eran aparentes en las pruebas durante el desarrollo. El procedimiento 6 enumera varias pruebas para la aplicación QuickStatus, pero no incluye una serie exhaustiva de pruebas.
Procedimiento 6. Probar la aplicación QuickStatus
Ejecute la aplicación QuickStatus en un escenario en el que el usuario no tenga asignaciones. La aplicación debería mostrar un mensaje azul en la parte inferior de la página, por ejemplo, El nombre de usuario no tiene asignaciones.
Seleccione Actualizar y el mensaje cambia a uno verde Se han actualizado las asignaciones.
Nota:
El comportamiento de la aplicación debería cambiarse de modo que el botón Actualizar se deshabilite si no hay asignaciones.
Ejecute la aplicación en un escenario en el que el usuario tenga varias asignaciones en varios proyectos distintos y algunas no estén terminadas. Observe el aspecto de la aplicación y realice las acciones siguientes (ilustración 15):
La función onGetAssignmentsSuccess crea una fila en la tabla para cada asignación del usuario actual. El nombre del proyecto solo aparece una vez, en negrita, para la primera asignación de cada proyecto.
Desactive la casilla de verificación del encabezado de columna Nombre de tarea. El controlador de eventos clic del encabezado de columna desactiva las demás casillas de verificación de las filas de tareas.
Seleccione todas las tareas. El controlador de eventos clic de cada fila determina si se seleccionan todas las filas y, si es así, selecciona el encabezado de columna Nombre de tarea.
Vuelva a desactivar todas las casillas de verificación y seleccione una asignación que tenga algún trabajo restante. Por ejemplo, la ilustración 15 muestra que la tarea superior T1 tiene un 20 % de trabajo restante para finalizar.
En el cuadro de texto Establecer porcentaje completado , escriba 80 y, a continuación, elija Actualizar. La parte inferior de la página debería mostrar un mensaje verde, Se han actualizado las asignaciones.
Ilustración 15. Actualización de una asignación en la aplicación QuickStatus
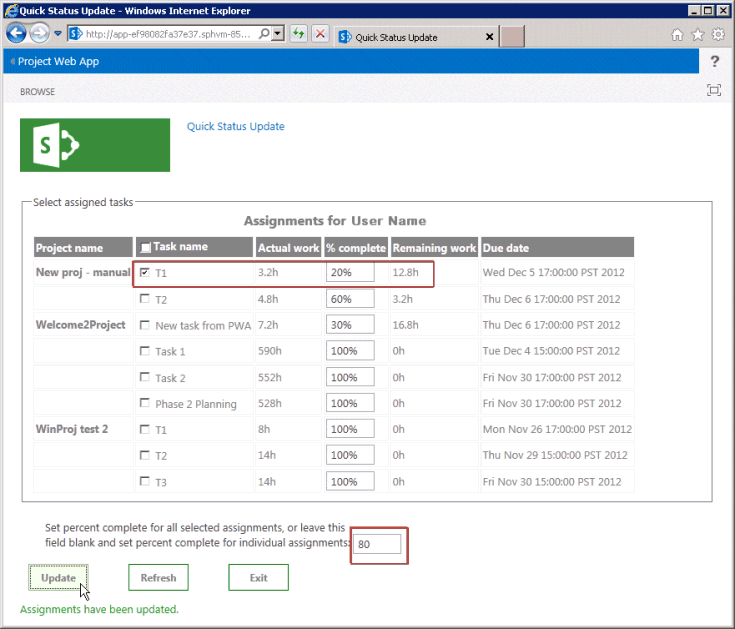
Seleccione Actualizar (ilustración 16). Todas las tareas están seleccionadas de nuevo y la tarea superior muestra 80 % completado.
Ilustración 16. Actualización de la página Actualización de estado rápida
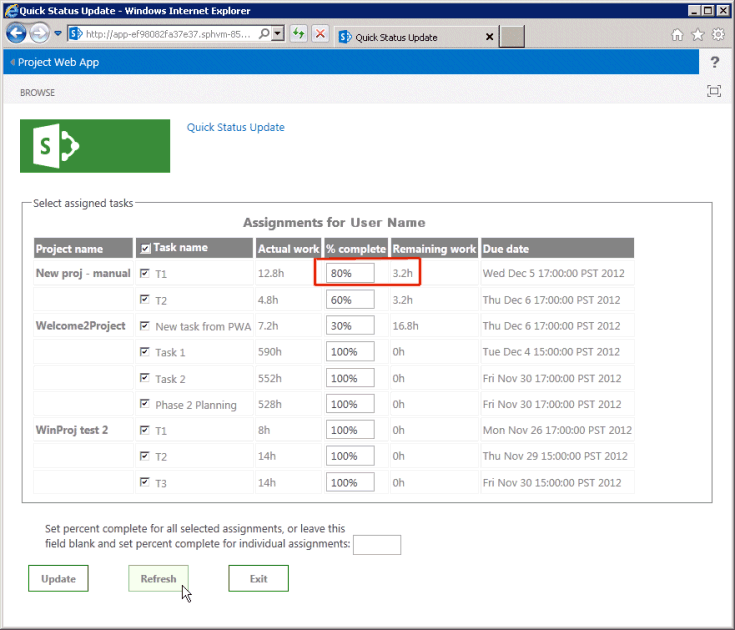
Desactive todas las casillas de verificación y luego seleccione otra tarea. Por ejemplo, seleccione Nueva tarea de PWA. Deje vacío el cuadro de texto Establecer el porcentaje completado, elimine todo el texto de la columna % completado de la tarea seleccionada y seleccione Actualizar. Dado que ambos cuadros de texto están vacíos, la aplicación muestra un mensaje de error rojo (ilustración 17).
Figura 17. Prueba del mensaje de error
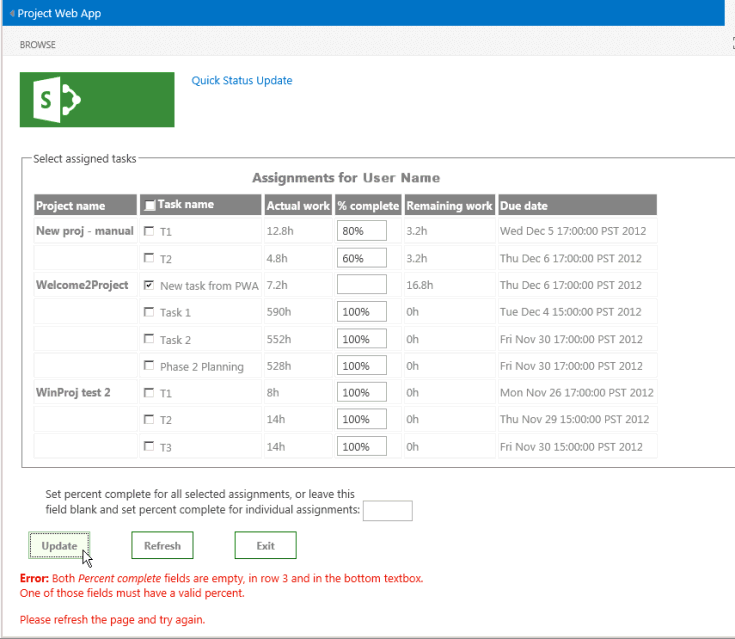
Actualice la tarea anterior al 80 % completado y seleccione Salir. La función exitToPwa cambia la ubicación de la ventana del explorador a la página Tareas de la aplicación host de SharePoint (es decir, la dirección URL cambia a <
https://ServerName/pwa/Tasks.aspx>). La ilustración 18 muestra que la tarea T1 y la tarea Nueva tarea de PWA cada una muestra un 80 % completado.Ilustración 18. Verificación de que las tareas están actualizadas en Project Web App
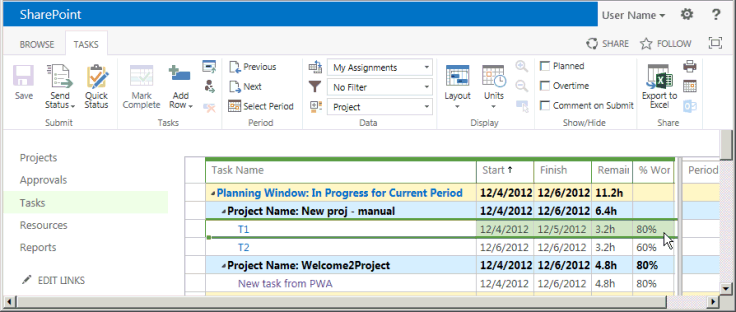
Antes de que se muestre el estado actualizado en Project Profesional 2013, los cambios deben enviarse para su aprobación y, a continuación, ser aprobados por el administrador del proyecto.
Las pruebas revelan varios otros cambios que tendrían que realizarse en la aplicación QuickStatus para un mejor uso. Por ejemplo:
Debería haber comprobaciones de errores adicionales y validación de valores de cuadros de texto. En la actualidad, un usuario puede especificar un valor no numérico o negativo como porcentaje completado, lo que da lugar a un mensaje de error poco descriptivo. Por ejemplo, con un valor negativo, el mensaje de error es Error al actualizar las asignaciones: PJClientCallableException: StatusingSetDataValueInvalid.
El mensaje de error de los cuadros de texto en blanco podría enumerar el proyecto y la tarea, además del número de fila.
El mensaje de correcto podría incluir una lista de las tareas actualizadas; o si la función updateAssignments es correcta, podría realizar una actualización de página automática y mostrar las tareas o los porcentajes actualizados en otro color y en negrita.
Para evitar una tabla muy grande, la tabla de asignaciones debería limitarse a las tareas que tienen menos de un 100 % completado. O bien, agregar una opción para mostrar todas las tareas. Este problema también se podría solucionar mediante el empleo de una cuadrícula basada en jQuery en lugar de una tabla, donde es posible implementar fácilmente el filtrado y la paginación de cuadrícula.
Dado que la aplicación QuickStatus no envía el estado, el icono Quick Status de la pestaña TAREAS de la cinta de opciones sería más lógicamente el primer icono del grupo Tareas, en lugar del último del grupo Enviar.
Dado que la función onGetAssignmentsSuccess inicializa el texto del botón btnSubmitUpdate, pero los valores de texto de los otros botones son inicializados en HTML, la página se deja en un estado parcialmente inicializado mientras se ejecuta la función getAssignments. Los botones de la página parecerían más coherentes si todos los valores de texto se inicializaran en HTML.
Lo que es más importante, el enfoque que emplea la aplicación QuickStatus, donde cambia el porcentaje completado de las asignaciones, debería revisarse en una aplicación de producción. Para obtener más información, consulte la sección Siguientes pasos.
Código de ejemplo de la aplicación QuickStatus
Archivo Default.aspx
El código siguiente está en el Pages\Default.aspx archivo del proyecto QuickStatus :
<%-- The following lines are ASP.NET directives needed when using SharePoint components --%>
<%@ Page Inherits="Microsoft.SharePoint.WebPartPages.WebPartPage, Microsoft.SharePoint, Version=15.0.0.0,
Culture=neutral, PublicKeyToken=71e9bce111e9429c" MasterPageFile="~masterurl/default.master" Language="C#" %>
<%@ Register TagPrefix="Utilities" Namespace="Microsoft.SharePoint.Utilities" Assembly="Microsoft.SharePoint, Version=15.0.0.0,
Culture=neutral, PublicKeyToken=71e9bce111e9429c" %>
<%@ Register TagPrefix="WebPartPages" Namespace="Microsoft.SharePoint.WebPartPages" Assembly="Microsoft.SharePoint, Version=15.0.0.0,
Culture=neutral, PublicKeyToken=71e9bce111e9429c" %>
<%@ Register TagPrefix="SharePoint" Namespace="Microsoft.SharePoint.WebControls" Assembly="Microsoft.SharePoint, Version=15.0.0.0,
Culture=neutral, PublicKeyToken=71e9bce111e9429c" %>
<%-- The markup and script in the following Content element will be placed in the <head> of the page.
For production deployment, change the .debug.js JavaScript references to .js. --%>
<asp:Content ContentPlaceHolderID="PlaceHolderAdditionalPageHead" runat="server">
<script type="text/javascript" src="../Scripts/jquery-1.7.1.min.js"></script>
<script type="text/javascript" src="/_layouts/15/sp.runtime.debug.js"></script>
<script type="text/javascript" src="/_layouts/15/sp.debug.js"></script>
<script type="text/javascript" src="/_layouts/15/ps.debug.js"></script>
<!-- CSS styles -->
<link rel="Stylesheet" type="text/css" href="../Content/App.css" />
<!-- Add your JavaScript to the following file -->
<script type="text/javascript" src="../Scripts/App.js"></script>
</asp:Content>
<%-- The markup and script in the following Content element will be placed in the <body> of the page --%>
<asp:Content ContentPlaceHolderID="PlaceHolderMain" runat="server">
<form>
<fieldset>
<legend>Select assigned tasks</legend>
<table id="assignmentsTable">
<caption id="tableCaption">Replace caption</caption>
<thead>
<tr id="headerRow">
<th>Project name</th>
<th><input type="checkbox" id="headercheckbox" checked="checked" />Task name</th>
<th>Actual work</th>
<th>% complete</th>
<th>Remaining work</th>
<th>Due date</th>
</tr>
</thead>
</table>
</fieldset>
<div id="inputPercentComplete" >
Set percent complete for all selected assignments, or leave this
<br /> field blank and set percent complete for individual assignments:
<input type="text" name="percentComplete" id="pctComplete" size="4" maxlength="4" />
</div>
<div id="submitResult">
<p><button id="btnSubmitUpdate" type="button" class="bottomButtons" ></button></p>
<p id="message"></p>
</div>
<div id="refreshPage">
<p><button id="btnRefresh" type="button" class="bottomButtons" >Refresh</button></p>
</div>
<div id="exitPage">
<p><button id="btnExit" type="button" class="bottomButtons" >Exit</button></p>
</div>
</form>
</asp:Content>
Archivo App.js
El código siguiente está en el Scripts\App.js archivo del proyecto QuickStatus :
var projContext;
var pwaWeb;
var projUser;
// This code runs when the DOM is ready and creates a ProjectContext object.
// The ProjectContext object is required to use the JSOM for Project Server.
$(document).ready(function () {
projContext = PS.ProjectContext.get_current();
pwaWeb = projContext.get_web();
getUserInfo();
getAssignments();
// Bind a click event handler to the table header check box, which sets the row check boxes
// to the selected state of the header check box, and sets the results message to an empty string.
$('#headercheckbox').live('click', function (event) {
$('input:checkbox:not(#headercheckbox)').attr('checked', this.checked);
$get("message").innerText = "";
});
// Bind a click event handler to the row check boxes. If any row check box is cleared, clear
// the header check box. If all of the row check boxes are selected, select the header check box.
$('input:checkbox:not(#headercheckbox)').live('click', function (event) {
var isChecked = true;
$('input:checkbox:not(#headercheckbox)').each(function () {
if (this.checked == false) isChecked = false;
$get("message").innerText = "";
});
$("#headercheckbox").attr('checked', isChecked);
});
});
// Get information about the current user.
function getUserInfo() {
projUser = pwaWeb.get_currentUser();
projContext.load(projUser);
projContext.executeQueryAsync(onGetUserNameSuccess,
// Anonymous function to execute if getUserInfo fails.
function (sender, args) {
alert('Failed to get user name. Error: ' + args.get_message());
});
}
// This function is executed if the getUserInfo call is successful.
// Replace the contents of the 'caption' paragraph with the project user name.
function onGetUserNameSuccess() {
var prefaceInfo = 'Assignments for ' + projUser.get_title();
$('#tableCaption').text(prefaceInfo);
}
// Get the collection of assignments for the current user.
function getAssignments() {
assignments = PS.EnterpriseResource.getSelf(projContext).get_assignments();
// Register the request that you want to run on the server. The optional "Include" parameter
// requests only the specified properties for each assignment in the collection.
projContext.load(assignments,
'Include(Project, Name, ActualWork, ActualWorkMilliseconds, PercentComplete, RemainingWork, Finish, Task)');
// Run the request on the server.
projContext.executeQueryAsync(onGetAssignmentsSuccess,
// Anonymous function to execute if getAssignments fails.
function (sender, args) {
alert('Failed to get assignments. Error: ' + args.get_message());
});
}
// Get the enumerator, iterate through the assignment collection,
// and add each assignment to the table.
function onGetAssignmentsSuccess(sender, args) {
if (assignments.get_count() > 0) {
var assignmentsEnumerator = assignments.getEnumerator();
var projName = "";
var prevProjName = "3D2A8045-4920-4B31-B3E7-9D0C5195FC70"; // Any unique name.
var taskNum = 0;
var chkTask = "";
var txtPctComplete = "";
// Constants for creating input controls in the table.
var INPUTCHK = '<input type="checkbox" class="chkTask" checked="checked" id="chk';
var LBLCHK = '<label for="chk';
var INPUTTXT = '<input type="text" size="4" maxlength="4" class="txtPctComplete" id="txt';
while (assignmentsEnumerator.moveNext()) {
var statusAssignment = assignmentsEnumerator.get_current();
projName = statusAssignment.get_project().get_name();
// Get an integer value for the number of milliseconds of actual work, such as 3600000.
var actualWorkMilliseconds = statusAssignment.get_actualWorkMilliseconds();
// Get a string value for the assignment actual work, such as "1h". Not used here.
var actualWork = statusAssignment.get_actualWork();
if (projName === prevProjName) {
projName = "";
}
prevProjName = statusAssignment.get_project().get_name();
// Create a row for the assignment information.
var row = assignmentsTable.insertRow();
taskNum++;
// Create an HTML string with a check box and task name label, for example:
// <input type="checkbox" class="chkTask" checked="checked" id="chk1" />
// <label for="chk1">Task 1</label>
chkTask = INPUTCHK + taskNum + '" /> ' + LBLCHK + taskNum + '">'
+ statusAssignment.get_name() + '</label>';
txtPctComplete = INPUTTXT + taskNum + '" />';
// Insert cells for the assignment properties.
row.insertCell().innerHTML = '<strong>' + projName + '</strong>';
row.insertCell().innerHTML = chkTask;
row.insertCell().innerText = actualWorkMilliseconds / 3600000 + 'h';
row.insertCell().innerHTML = txtPctComplete;
row.insertCell().innerText = statusAssignment.get_remainingWork();
row.insertCell().innerText = statusAssignment.get_finish();
// Initialize the percent complete cell.
$get("txt" + taskNum).innerText = statusAssignment.get_percentComplete() + '%'
}
}
else {
$('p#message').attr('style', 'color: #0f3fdb'); // Blue text.
$get("message").innerText = projUser.get_title() + ' has no assignments'
}
// Initialize the button properties.
$get("btnSubmitUpdate").onclick = function() { updateAssignments(); };
$get("btnSubmitUpdate").innerText = 'Update';
$get('btnRefresh').onclick = function () { window.location.reload(true); };
$get('btnExit').onclick = function () { exitToPwa(); };
}
// Update all selected assignments. If the bottom percent complete field is blank,
// use the value in the % complete field of each selected row in the table.
function updateAssignments() {
// Get percent complete from the bottom text box.
var pctCompleteMain = getNumericValue($('#pctComplete').val()).trim();
var pctComplete = pctCompleteMain;
var assignmentsEnumerator = assignments.getEnumerator();
var taskNum = 0;
var taskRow = "";
var indexPercent = "";
var doSubmit = true;
while (assignmentsEnumerator.moveNext()) {
var pctCompleteRow = "";
taskRow = "chk" + ++taskNum;
if ($get(taskRow).checked) {
var statusAssignment = assignmentsEnumerator.get_current();
if (pctCompleteMain === "") {
// Get percent complete from the text box field in the table row.
pctCompleteRow = getNumericValue($('#txt' + taskNum).val());
pctComplete = pctCompleteRow;
}
// If both percent complete fields are empty, show an error.
if (pctCompleteMain === "" && pctCompleteRow === "") {
$('p#message').attr('style', 'color: #e11500'); // Red text.
$get("message").innerHTML =
'<b>Error:</b> Both <i>Percent complete</i> fields are empty, in row '
+ taskNum
+ ' and in the bottom textbox.<br/>One of those fields must have a valid percent.'
+ '<p>Please refresh the page and try again.</p>';
doSubmit = false;
taskNum = 0;
break;
}
if (doSubmit) statusAssignment.set_percentComplete(pctComplete);
}
}
// Save and submit the assignment updates.
if (doSubmit) {
assignments.update();
assignments.submitAllStatusUpdates();
projContext.executeQueryAsync(function (source, args) {
$('p#message').attr('style', 'color: #0faa0d'); // Green text.
$get("message").innerText = 'Assignments have been updated.';
}, function (source, args) {
$('p#message').attr('style', 'color: #e11500'); // Red text.
$get("message").innerText = 'Error updating assignments: ' + args.get_message();
});
}
}
// Get the numeric part for percent complete, from a string.
// For example, with "20 %", return "20".
function getNumericValue(pctComplete) {
pctComplete = pctComplete.trim();
pctComplete = pctComplete.replace(/ /g, ""); // Remove interior spaces.
indexPercent = pctComplete.indexOf('%', 0);
if (indexPercent > -1) pctComplete = pctComplete.substring(0, indexPercent);
return pctComplete;
}
// Exit the QuickStatus page and go back to the Tasks page in Project Web App.
function exitToPwa() {
// Get the SharePoint host URL, which is the top page of PWA, and add the Tasks page.
var spHostUrl = decodeURIComponent(getQueryStringParameter('SPHostUrl'))
+ "/Tasks.aspx";
// Set the top window for the QuickStatus IFrame to the Tasks page.
window.top.location.href = spHostUrl;
}
// Get a specified query string parameter from the {StandardTokens} URL option string.
function getQueryStringParameter(urlParameterKey) {
var docUrl = document.URL;
var params = docUrl.split('?')[1].split('&');
for (var i = 0; i < params.length; i++) {
var theParam = params[i].split('=');
if (theParam[0] == urlParameterKey)
return decodeURIComponent(theParam[1]);
}
}
Archivo app.css
El siguiente código CSS está en el Content\App.css archivo del proyecto QuickStatus :
/* Custom styles for the QuickStatus app. */
/*============= Table elements ========================================*/
table {
width: 90%;
}
caption {
font-size: 16px;
padding-bottom: 5px;
font-weight: bold;
color: gray;
}
table th {
background-color: gray;
color: white;
}
table td, th {
width: auto;
text-align: left;
padding: 2px;
border: solid 1px whitesmoke;
color: gray;
}
/*=== Class for check boxes added to rows
*/
.chkTask {
width: 12px;
height: 12px;
color: gray;
}
/*========== DIV id for the Percent Complete text box ================*/
#inputPercentComplete {
position: fixed;
top: auto;
height: auto;
padding-top: 20px;
margin-left: 30px;
}
/*========== DIV id for the Submit Result button ====================*/
#submitResult {
position: fixed;
top: auto;
height: auto;
padding-top: 60px;
}
/*========== DIV id for the Refresh Page button ====================*/
#refreshPage {
position: fixed;
top: auto;
height: auto;
padding-top: 60px;
margin-left: 120px;
}
/*========== DIV id for the Exit Page button ====================*/
#exitPage {
position: fixed;
top: auto;
height: auto;
padding-top: 60px;
margin-left: 240px;
}
/*========== Class for the buttons at the bottom of the page =======*/
.bottomButtons {
color: gray;
font-weight: bold;
font-size: 12px;
border-color: darkgreen;
border-width: thin;
}
Archivo Elements.xml de la cinta de opciones
La siguiente definición XML, para el botón agregado en la pestaña TAREAS de la cinta de opciones, se encuentra en el RibbonQuickStatusAction\Elements.xml archivo del proyecto QuickStatus :
<?xml version="1.0" encoding="utf-8"?>
<Elements xmlns="http://schemas.microsoft.com/sharepoint/">
<CustomAction Id="21ea3aaf-79e5-4aac-9479-8eef14b4d9df.RibbonQuickStatusAction"
Location="CommandUI.Ribbon">
<CommandUIExtension>
<!--
Add a button that invokes the QuickStatus app. The Quick Status button is displayed as
the third control in the Page group (the group title is "Submit").
-->
<CommandUIDefinitions>
<CommandUIDefinition Location="Ribbon.ContextualTabs.MyWork.Home.Page.Controls._children">
<Button Id="Ribbon.ContextualTabs.MyWork.Home.Page.QuickStatus"
Alt="Quick Status app"
Sequence="30"
Command="Invokae_QuickStatus"
LabelText="Quick Status"
TemplateAlias="o1"
Image16by16="_layouts/15/1033/images/ps16x16.png"
Image16by16Left="-80"
Image16by16Top="-144"
Image32by32="_layouts/15/1033/images/ps32x32.png"
Image32by32Left="-32"
Image32by32Top="-288"
ToolTipTitle="Quick Status"
ToolTipDescription="Run the QuickStatus app" />
</CommandUIDefinition>
</CommandUIDefinitions>
<CommandUIHandlers>
<CommandUIHandler Command="Invoke_QuickStatus"
CommandAction="~appWebUrl/Pages/Default.aspx?{StandardTokens}"/>
</CommandUIHandlers>
</CommandUIExtension >
</CustomAction>
</Elements>
Archivo AppManifest.xml
Este es el XML del manifiesto de la aplicación del proyecto QuickStatus, que incluye los dos ámbitos de solicitud de permisos necesarios para actualizar el estado de asignación del usuario de la aplicación en varios proyectos:
<?xml version="1.0" encoding="utf-8" ?>
<!--Created:cb85b80c-f585-40ff-8bfc-12ff4d0e34a9-->
<App xmlns="http://schemas.microsoft.com/sharepoint/2012/app/manifest"
Name="QuickStatus"
ProductID="{bbc497e7-1221-4d7b-a0ae-141a99546008}"
Version="1.0.0.0"
SharePointMinVersion="15.0.0.0"
>
<Properties>
<Title>Quick Status Update</Title>
<StartPage>~appWebUrl/Pages/Default.aspx?{StandardTokens}</StartPage>
</Properties>
<AppPrincipal>
<Internal />
</AppPrincipal>
<AppPermissionRequests>
<AppPermissionRequest Scope="https://sharepoint/projectserver/statusing" Right="SubmitStatus" />
<AppPermissionRequest Scope="https://sharepoint/projectserver/projects" Right="Read" />
</AppPermissionRequests>
</App>
Archivo AppIcon.png
La solución completa de Visual Studio para la aplicación QuickStatus incluye un archivo AppIcon.png personalizado. La solución se incluirá en la descarga del SDK de Project 2013.
Pasos siguientes
La aplicación QuickStatus es un ejemplo relativamente sencillo de cómo escribir aplicaciones que se pueden instalar en Project Server 2013 y Project Online. La sección Prueba de la aplicación QuickStatus enumera varias mejoras que se pueden realizar para un mejor uso. La aplicación QuickStatus usa funciones de JavaScript para actualizar el estado de asignación de Project Web App. No obstante, cambiar el porcentaje completado de las asignaciones no es una práctica de administración de proyectos recomendada. Otro enfoque sería actualizar la fecha de inicio real y la duración restante de las tareas asignadas. Para obtener una explicación de los problemas, consulte Update Better en el boletín de MPUG.