Comprobar automáticamente si hay datos adjuntos antes de enviar un mensaje
No se pierda nunca más adjuntar un documento o una foto importante a su mensaje. Con un complemento basado en eventos, los mensajes se comprueban automáticamente en busca de datos adjuntos antes de que se envíen, de modo que pueda sentirse seguro de que siempre envía una versión completa.
En las secciones siguientes se explica cómo desarrollar un complemento basado en eventos que implementa alertas inteligentes para controlar el OnMessageSend evento. Al final de este tutorial, el complemento comprobará automáticamente si hay un documento o una imagen adjuntos mencionados en el mensaje y le avisará si falta antes de que se envíe el mensaje.
Nota:
Los OnMessageSend eventos y OnAppointmentSend se introdujeron en el conjunto de requisitos 1.12. También se agregaron opciones adicionales de funcionalidad y personalización a los conjuntos de requisitos posteriores. Para comprobar que el cliente de Outlook admite estos eventos y características, consulte Clientes y plataformas compatibles y las secciones específicas que describen las características que desea implementar.
Configurar el entorno
Antes de iniciar el tutorial, compruebe que el cliente de Outlook admite la característica Alertas inteligentes. Para obtener instrucciones, consulte Clientes y plataformas compatibles.
A continuación, complete el inicio rápido de Outlook, que crea un proyecto de complemento con el generador de Yeoman para complementos de Office.
Configuración del manifiesto
Para configurar el manifiesto, seleccione la pestaña del tipo de manifiesto que está usando.
Abra el archivo manifest.json .
Agregue el siguiente objeto a la matriz "extensions.runtimes". Tenga en cuenta lo siguiente sobre este marcado:
- La "minVersion" del conjunto de requisitos de Buzón se establece en "1.12" porque la tabla de eventos admitidos especifica que esta es la versión más baja del conjunto de requisitos que admite el
OnMessageSendevento. - El "id" del tiempo de ejecución se establece en el nombre descriptivo "autorun_runtime".
- La propiedad "code" tiene una propiedad "page" secundaria establecida en un archivo HTML y una propiedad "script" secundaria establecida en un archivo JavaScript. Creará o editará estos archivos en pasos posteriores. Office usa uno de estos valores u otro en función de la plataforma.
- Outlook clásico en Windows ejecuta el controlador de eventos en un entorno de ejecución solo de JavaScript, que carga un archivo JavaScript directamente.
- Outlook en la Web, en Mac y en el nuevo Outlook en Windows, ejecute el controlador en un entorno de ejecución del explorador, que carga un archivo HTML. Ese archivo, a su vez, contiene una
<script>etiqueta que carga el archivo JavaScript. Para obtener más información, vea Runtimes in Office Add-ins.
- La propiedad "lifetime" se establece en "short", lo que significa que el tiempo de ejecución se inicia cuando se desencadena el evento y se cierra cuando se completa el controlador. (En algunos casos poco frecuentes, el tiempo de ejecución se cierra antes de que se complete el controlador. Consulte Tiempos de ejecución en complementos de Office).
- Hay una acción para ejecutar un controlador para el
OnMessageSendevento. Creará la función de controlador en un paso posterior.
{ "requirements": { "capabilities": [ { "name": "Mailbox", "minVersion": "1.14" } ] }, "id": "autorun_runtime", "type": "general", "code": { "page": "https://localhost:3000/commands.html", "script": "https://localhost:3000/launchevent.js" }, "lifetime": "short", "actions": [ { "id": "onMessageSendHandler", "type": "executeFunction", "displayName": "onMessageSendHandler" } ] }- La "minVersion" del conjunto de requisitos de Buzón se establece en "1.12" porque la tabla de eventos admitidos especifica que esta es la versión más baja del conjunto de requisitos que admite el
Agregue la siguiente matriz "autoRunEvents" como propiedad del objeto en la matriz "extensiones".
"autoRunEvents": [ ]Agregue el siguiente objeto a la matriz "autoRunEvents". Tenga en cuenta lo siguiente en relación con este código:
- El objeto de evento asigna una función de controlador al evento (con el
OnMessageSendnombre de manifiesto unificado del evento, "messageSending", como se describe en la tabla de eventos admitidos). El nombre de función proporcionado en "actionId" debe coincidir con el nombre usado en la propiedad "id" del objeto en la matriz "actions" de un paso anterior. - La opción "sendMode" se establece en "softBlock". Esto significa que si el mensaje no cumple las condiciones que establece el complemento para el envío, el usuario debe realizar acciones antes de poder enviar el mensaje. Sin embargo, si el complemento no está disponible en el momento del envío, se enviará el elemento.
{ "requirements": { "capabilities": [ { "name": "Mailbox", "minVersion": "1.12" } ], "scopes": [ "mail" ] }, "events": [ { "type": "messageSending", "actionId": "onMessageSendHandler", "options": { "sendMode": "softBlock" } } ] }- El objeto de evento asigna una función de controlador al evento (con el
Sugerencia
- Para obtener una lista de las opciones de modo de envío disponibles con los
OnMessageSendeventos yOnAppointmentSend, consulte Opciones de modo de envío disponibles. - Para obtener más información sobre los manifiestos de los complementos de Outlook, consulte Manifiestos de complementos de Office.
Implementación del control de eventos
Tiene que implementar el control para el evento seleccionado.
En este escenario, agregará control para enviar un mensaje. El complemento comprobará ciertas palabras clave en el mensaje. Si se encuentra alguna de esas palabras clave, comprobará si hay datos adjuntos. Si no hay datos adjuntos, el complemento le recomendará al usuario que agregue los datos adjuntos que posiblemente falten.
Nota:
El controlador de eventos de este tutorial implementa la propiedad errorMessageMarkdown . Esta propiedad está actualmente en versión preliminar en Outlook en la Web y en Windows (nuevo y clásico). Las características de la versión preliminar no deben usarse en complementos de producción. Le invitamos a probar esta característica en entornos de desarrollo o pruebas y recibir comentarios sobre su experiencia a través de GitHub (consulte la sección Comentarios al final de esta página).
Para probar esta característica en Outlook clásico en Windows, debe instalar la versión 2403 (compilación 17330.10000) o posterior. A continuación, únase al programa Microsoft 365 Insider y seleccione la opción Canal beta en el cliente de Outlook para acceder a las compilaciones beta de Office.
Desde el mismo proyecto de inicio rápido, cree una nueva carpeta denominada launchevent en el directorio ./src .
En la carpeta ./src/launchevent , cree un nuevo archivo denominado launchevent.js.
Abra el archivo ./src/launchevent/launchevent.js en el editor de código y agregue el siguiente código JavaScript.
/* * Copyright (c) Microsoft Corporation. All rights reserved. Licensed under the MIT license. * See LICENSE in the project root for license information. */ function onMessageSendHandler(event) { Office.context.mailbox.item.body.getAsync( "text", { asyncContext: event }, getBodyCallback ); } function getBodyCallback(asyncResult){ const event = asyncResult.asyncContext; let body = ""; if (asyncResult.status !== Office.AsyncResultStatus.Failed && asyncResult.value !== undefined) { body = asyncResult.value; } else { const message = "Failed to get body text"; console.error(message); event.completed({ allowEvent: false, errorMessage: message }); return; } const matches = hasMatches(body); if (matches) { Office.context.mailbox.item.getAttachmentsAsync( { asyncContext: event }, getAttachmentsCallback); } else { event.completed({ allowEvent: true }); } } function hasMatches(body) { if (body == null || body == "") { return false; } const arrayOfTerms = ["send", "picture", "document", "attachment"]; for (let index = 0; index < arrayOfTerms.length; index++) { const term = arrayOfTerms[index].trim(); const regex = RegExp(term, 'i'); if (regex.test(body)) { return true; } } return false; } function getAttachmentsCallback(asyncResult) { const event = asyncResult.asyncContext; if (asyncResult.value.length > 0) { for (let i = 0; i < asyncResult.value.length; i++) { if (asyncResult.value[i].isInline == false) { event.completed({ allowEvent: true }); return; } } event.completed({ allowEvent: false, errorMessage: "Looks like the body of your message includes an image or an inline file. Attach a copy to the message before sending.", // TIP: In addition to the formatted message, it's recommended to also set a // plain text message in the errorMessage property for compatibility on // older versions of Outlook clients. errorMessageMarkdown: "Looks like the body of your message includes an image or an inline file. Attach a copy to the message before sending.\n\n**Tip**: For guidance on how to attach a file, see [Attach files in Outlook](https://www.contoso.com/help/attach-files-in-outlook)." }); } else { event.completed({ allowEvent: false, errorMessage: "Looks like you're forgetting to include an attachment.", // TIP: In addition to the formatted message, it's recommended to also set a // plain text message in the errorMessage property for compatibility on // older versions of Outlook clients. errorMessageMarkdown: "Looks like you're forgetting to include an attachment.\n\n**Tip**: For guidance on how to attach a file, see [Attach files in Outlook](https://www.contoso.com/help/attach-files-in-outlook)." }); } } // IMPORTANT: To ensure your add-in is supported in Outlook, remember to map the event handler name specified in the manifest to its JavaScript counterpart. Office.actions.associate("onMessageSendHandler", onMessageSendHandler);
Importante
- En Outlook clásico en Windows, las importaciones no se admiten actualmente en el archivo JavaScript donde se implementa el control para la activación basada en eventos.
- Para asegurarse de que el complemento se ejecuta según lo esperado cuando se produce un
OnMessageSendevento oOnAppointmentSend, llame alOffice.actions.associatearchivo JavaScript donde se implementan los controladores. Esto asigna el nombre del controlador de eventos especificado en el manifiesto a su homólogo de JavaScript. Si esta llamada no está incluida en el archivo JavaScript y la propiedad de modo de envío del manifiesto está establecida en bloque temporal o no se especifica, se bloqueará a los usuarios para que no envíen mensajes o reuniones.
Personalizar el botón No enviar (opcional)
Nota:
La compatibilidad para personalizar el botón No enviar se introdujo en el conjunto de requisitos 1.14. Obtenga más información sobre sus clientes y plataformas compatibles.
Si un elemento de correo no cumple las condiciones de un complemento alertas inteligentes, se muestra un cuadro de diálogo al usuario para avisarle de que es posible que se necesiten acciones adicionales antes de que se pueda enviar un elemento. La opción de modo de envío especificada en el manifiesto determina las opciones que aparecen al usuario en el cuadro de diálogo. La opción No enviar aparece en el cuadro de diálogo independientemente de la opción de modo de envío que seleccione. De forma predeterminada, al seleccionar No enviar se cancela la operación de envío y se cierra el cuadro de diálogo. Para proporcionar al usuario más instrucciones sobre cómo cumplir las condiciones del complemento, personalice el texto de este botón y programe el mismo para abrir un panel de tareas donde pueda proporcionar información y funcionalidad adicionales.
Modificación del texto y la funcionalidad del botón No enviar
Para modificar el texto del botón No enviar o asignarle un comando de panel de tareas, debe establecer opciones adicionales en el método event.completed del controlador de eventos.
La opción cancelLabel personaliza el texto del botón No enviar . El texto personalizado debe tener un máximo de 20 caracteres.
La opción commandId especifica el identificador del panel de tareas que se abre cuando se selecciona el botón No enviar . El valor debe coincidir con el identificador del panel de tareas en el manifiesto del complemento. El marcado depende del tipo de manifiesto que use el complemento.
-
Manifiesto de solo complemento:
idatributo del <elemento Control> que representa el panel de tareas. - Manifiesto unificado para Microsoft 365: la propiedad "id" del comando del panel de tareas en la matriz "controls".
-
Manifiesto de solo complemento:
La opción contextData especifica los datos JSON que desea pasar al complemento cuando se selecciona el botón No enviar . Si incluye esta opción, también debe establecer la
commandIdopción . De lo contrario, se omiten los datos JSON.Sugerencia
Para recuperar el valor de la
contextDataopción, debe llamar a Office.context.mailbox.item.getInitializationContextAsync en la implementación de JavaScript del panel de tareas.
Vaya a la carpeta ./src/launchevent y abra launchevent.js.
Reemplace la función getAttachmentsCallback por el código siguiente.
function getAttachmentsCallback(asyncResult) { const event = asyncResult.asyncContext; if (asyncResult.value.length > 0) { for (let i = 0; i < asyncResult.value.length; i++) { if (asyncResult.value[i].isInline == false) { event.completed({ allowEvent: true }); return; } } event.completed({ allowEvent: false, errorMessage: "Looks like the body of your message includes an image or an inline file. Attach a copy to the message before sending.", // TIP: In addition to the formatted message, it's recommended to also set a // plain text message in the errorMessage property for compatibility on // older versions of Outlook clients. errorMessageMarkdown: "Looks like the body of your message includes an image or an inline file. Attach a copy to the message before sending.\n\n**Tip**: For guidance on how to attach a file, see [Attach files in Outlook](https://www.contoso.com/help/attach-files-in-outlook).", cancelLabel: "Add an attachment", commandId: "msgComposeOpenPaneButton" }); } else { event.completed({ allowEvent: false, errorMessage: "Looks like you're forgetting to include an attachment.", // TIP: In addition to the formatted message, it's recommended to also set a // plain text message in the errorMessage property for compatibility on // older versions of Outlook clients. errorMessageMarkdown: "Looks like you're forgetting to include an attachment.\n\n**Tip**: For guidance on how to attach a file, see [Attach files in Outlook](https://www.contoso.com/help/attach-files-in-outlook).", cancelLabel: "Add an attachment", commandId: "msgComposeOpenPaneButton" }); } }Guarde los cambios.
Invalidar la opción de modo de envío en tiempo de ejecución (opcional)
Nota:
La compatibilidad para personalizar el botón No enviar se introdujo en el conjunto de requisitos 1.14. Obtenga más información sobre sus clientes y plataformas compatibles.
Puede haber instancias cuando desee que el complemento implemente diferentes opciones de modo de envío. Por ejemplo, es posible que quiera que el complemento aplique la opción de bloqueo en los elementos de correo que no cumplen las directivas de protección de la información de su organización, pero que solo aplique la opción de usuario de aviso para proporcionar una recomendación si un usuario agrega el destinatario incorrecto.
Para invalidar la opción de modo de envío en tiempo de ejecución, debe establecer la opción sendModeOverride en el event.completed método del controlador de eventos.
Vaya a la carpeta ./src/launchevent y abra launchevent.js.
Reemplace la función getAttachmentsCallback por el código siguiente.
function getAttachmentsCallback(asyncResult) { const event = asyncResult.asyncContext; if (asyncResult.value.length > 0) { for (let i = 0; i < asyncResult.value.length; i++) { if (asyncResult.value[i].isInline == false) { event.completed({ allowEvent: true }); return; } } event.completed({ allowEvent: false, errorMessage: "Looks like the body of your message includes an image or an inline file. Would you like to attach a copy of it to the message?", // TIP: In addition to the formatted message, it's recommended to also set a // plain text message in the errorMessage property for compatibility on // older versions of Outlook clients. errorMessageMarkdown: "Looks like the body of your message includes an image or an inline file. Would you like to attach a copy of it to the message?\n\n**Tip**: For guidance on how to attach a file, see [Attach files in Outlook](https://www.contoso.com/help/attach-files-in-outlook).", cancelLabel: "Attach a copy", commandId: "msgComposeOpenPaneButton", sendModeOverride: Office.MailboxEnums.SendModeOverride.PromptUser }); } else { event.completed({ allowEvent: false, errorMessage: "Looks like you're forgetting to include an attachment.", // TIP: In addition to the formatted message, it's recommended to also set a // plain text message in the errorMessage property for compatibility on // older versions of Outlook clients. errorMessageMarkdown: "Looks like you're forgetting to include an attachment.\n\n**Tip**: For guidance on how to attach a file, see [Attach files in Outlook](https://www.contoso.com/help/attach-files-in-outlook).", cancelLabel: "Add an attachment", commandId: "msgComposeOpenPaneButton" }); } }Guarde los cambios.
Configurar el panel de tareas (opcional)
Si implementó los pasos opcionales para personalizar el botón No enviar o invalidar la opción de modo de envío en este tutorial, también debe configurar el panel de tareas. Aunque el panel de tareas es necesario en esta implementación, no es un requisito para personalizar el texto del botón No enviar o invalidar la opción de modo de envío.
Vaya a la carpeta ./src/taskpane y abra taskpane.html.
Seleccione todo <el nodo del cuerpo> (incluidas sus etiquetas de apertura y cierre) y reemplácelo por el código siguiente.
<body class="ms-welcome ms-Fabric"> <header class="ms-welcome__header ms-bgColor-neutralLighter"> <img width="90" height="90" src="../../assets/logo-filled.png" alt="Contoso" title="Contoso" /> <h1 class="ms-font-su">Try out the Smart Alerts sample</h1> </header> <section id="sideload-msg" class="ms-welcome__main"> <h2 class="ms-font-xl">Please <a href="https://learn.microsoft.com/office/dev/add-ins/testing/test-debug-office-add-ins#sideload-an-office-add-in-for-testing">sideload</a> your add-in to see app body.</h2> </section> <main id="app-body" class="ms-welcome__main" style="display: none;"> <p> This sample implements a Smart Alerts add-in that activates when you forget to attach a document or picture that you mention in your message. To learn more, see the <a href="https://learn.microsoft.com/office/dev/add-ins/outlook/smart-alerts-onmessagesend-walkthrough">Smart Alerts walkthrough</a>. </p> <h3 class="ms-font-l">Add an attachment</h3> <p>Add the URL of a file to add it as an attachment.</p> <div class="ms-TextField"> <label class="ms-Label ms-font-l">URL of file:</label> <input id="attachment-url" class="ms-TextField-field" type="text" value="https://localhost:3000/assets/icon-128.png" placeholder=""> </div> <br/> <button class="ms-Button ms-Button--primary"> <span id="add-attachment" class="ms-Button-label">Add as attachment</span> </button> <br/> <h3 class="ms-font-l">Override the send mode option at runtime</h3> <p>Add an inline image to test overriding the send mode option at runtime.</p> <button class="ms-Button ms-Button--primary"> <span id="add-inline-image" class="ms-Button-label">Add an inline image</span> </button> </main> </body>Guarde los cambios.
En la misma carpeta ./src/taskpane , abra taskpane.js.
Reemplace su contenido por el código siguiente.
/* * Copyright (c) Microsoft Corporation. All rights reserved. Licensed under the MIT license. * See LICENSE in the project root for license information. */ Office.onReady((info) => { if (info.host === Office.HostType.Outlook) { document.getElementById("sideload-msg").style.display = "none"; document.getElementById("app-body").style.display = "flex"; document.getElementById("add-attachment").onclick = addAttachment; document.getElementById("add-inline-image").onclick = addInlineImage; } }); // Adds the specified URL as an attachment to the message. export async function addAttachment() { const attachmentUrl = document.querySelector("#attachment-url").value; Office.context.mailbox.item.addFileAttachmentAsync(attachmentUrl, getFileName(attachmentUrl), (asyncResult) => { console.log(asyncResult); }); } // Gets the file name from a URL. function getFileName(url) { const lastIndex = url.lastIndexOf("/"); if (lastIndex >= 0) { return url.substring(lastIndex + 1); } return url; } // Adds an inline image to the body of the message. export async function addInlineImage() { const mailItem = Office.context.mailbox.item; const base64String = "iVBORw0KGgoAAAANSUhEUgAAAGAAAABgCAMAAADVRocKAAAAAXNSR0IArs4c6QAAAARnQU1BAACxjwv8YQUAAAAnUExURQAAAAAAAAAAAAAAAAAAAAAAAAAAAAAAAAAAAAAAAAAAAAAAAAAAAN0S+bUAAAAMdFJOUwAQIDBAUI+fr7/P7yEupu8AAAAJcEhZcwAADsMAAA7DAcdvqGQAAAF8SURBVGhD7dfLdoMwDEVR6Cspzf9/b20QYOthS5Zn0Z2kVdY6O2WULrFYLBaLxd5ur4mDZD14b8ogWS/dtxV+dmx9ysA2QUj9TQRWv5D7HyKwuIW9n0vc8tkpHP0W4BOg3wQ8wtlvA+PC1e8Ao8Ld7wFjQtHvAiNC2e8DdqHqKwCrUPc1gE1AfRVgEXBfB+gF0lcCWoH2tYBOYPpqQCNwfT3QF9i+AegJfN8CtAWhbwJagtS3AbIg9o2AJMh9M5C+SVGBvx6zAfmT0r+Bv8JMwP4kyFPir+cswF5KL3WLv14zAFBCLf56Tw9cparFX4upgaJUtPhrOS1QlY5W+vWTXrGgBFB/b72ev3/0igUdQPppP/nfowfKUUEFcP207y/yxKmgAYQ+PywoAFOfCH3A2MdCFzD3kdADBvq10AGG+pXQBgb7pdAEhvuF0AIc/VtoAK7+JciAs38KIuDugyAC/v4hiMCE/i7IwLRBsh68N2WQjMVisVgs9i5bln8LGScNcCrONQAAAABJRU5ErkJggg=="; // Gets the current body of the message. mailItem.body.getAsync(Office.CoercionType.Html, (bodyResult) => { if (bodyResult.status === Office.AsyncResultStatus.Failed) { console.log(bodyResult.error.message); return; } // Inserts the Base64-encoded image to the beginning of the body. const options = { isInline: true, asyncContext: bodyResult.value }; mailItem.addFileAttachmentFromBase64Async(base64String, "sample.png", options, (attachResult) => { if (attachResult.status === Office.AsyncResultStatus.Failed) { console.log(attachResult.error.message); return; } let body = attachResult.asyncContext; body = body.replace("<p class=MsoNormal>", `<p class=MsoNormal><img src="cid:sample.png">`); mailItem.body.setAsync(body, { coercionType: Office.CoercionType.Html }, (setResult) => { if (setResult.status === Office.AsyncResultStatus.Failed) { console.log(setResult.error.message); return; } console.log("Inline image added to the body."); }); }); }); }Guarde los cambios.
Actualizar el archivo HTML de comandos
En la carpeta ./src/commands , abra commands.html.
Inmediatamente antes de la etiqueta principal de cierre (
</head>), agregue una entrada de script para el código JavaScript de control de eventos.<script type="text/javascript" src="../launchevent/launchevent.js"></script>
Importante
Las características de invalidación de la opción No enviar personalización del botón y modo de envío están actualmente en versión preliminar en Outlook en Mac. Si va a probar estas características en el proyecto de complemento, debe incluir una referencia a la versión preliminar de la API de JavaScript de Office en el archivo decommands.html .
<script type="text/javascript" src="https://appsforoffice.microsoft.com/lib/beta/hosted/office.js"></script>
<script type="text/javascript" src="../launchevent/launchevent.js"></script>
- Guarde los cambios.
Actualizar los valores de configuración de webpack
Abra el archivo webpack.config.js que se encuentra en el directorio raíz del proyecto y complete los pasos siguientes.
Busque la
pluginsmatriz dentro delconfigobjeto y agregue este nuevo objeto al principio de la matriz.new CopyWebpackPlugin({ patterns: [ { from: "./src/launchevent/launchevent.js", to: "launchevent.js", }, ], }),Guarde los cambios.
Pruébelo
Ejecute los siguientes comandos en el directorio raíz del proyecto. Al ejecutar
npm start, se iniciará el servidor web local (si aún no se está ejecutando) y el complemento se transferirá de forma local.npm run buildnpm startNota:
Si el complemento no se ha descargado de forma local automáticamente, siga las instrucciones de Transferencia local de complementos de Outlook para realizar pruebas para transferir manualmente el complemento en Outlook.
En el cliente de Outlook que prefiera, cree un mensaje y establezca el asunto. En el cuerpo, agregue texto. Por ejemplo, "Esta es una imagen del logotipo propuesto".
Envíe el mensaje. Aparece un cuadro de diálogo que le solicita que agregue datos adjuntos. Seleccione No enviar o Agregar datos adjuntos. La opción disponible depende de si implementó el paso opcional para personalizar el botón No enviar .
El botón Predeterminado No enviar .
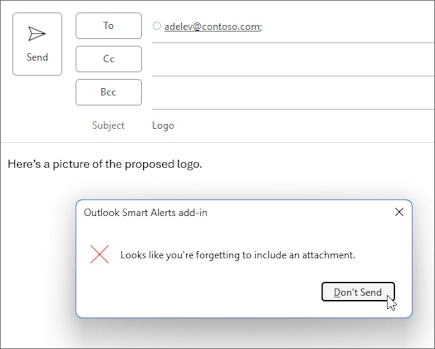
Botón Agregar datos adjuntos personalizado.
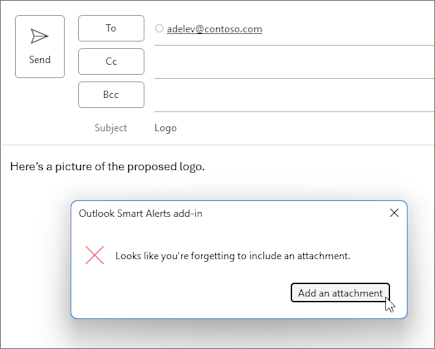
Nota:
En las versiones admitidas de Outlook clásico en Windows anteriores a la versión 2410 (compilación 18031.15000), si asigna un panel de tareas al botón No enviar , al cerrar el cuadro de diálogo también se abre el panel de tareas especificado.
Agregue datos adjuntos al mensaje. Si implementó el paso opcional para personalizar el botón No enviar , use el panel de tareas para agregar datos adjuntos.
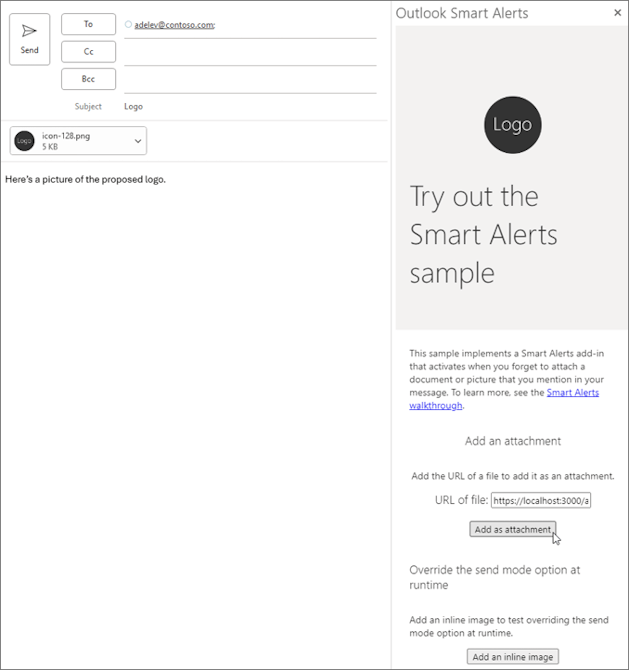
Envíe el mensaje. Esta vez no debería haber ninguna alerta.
Si desea detener el servidor web local y desinstalar el complemento, siga las instrucciones aplicables:
Para detener el servidor, ejecute el siguiente comando. Si usó
npm start, el siguiente comando también debe desinstalar el complemento.npm stopSi descargó manualmente el complemento de forma local, consulte Eliminación de un complemento cargado localmente.
Pruebe a invalidar la opción de modo de envío en tiempo de ejecución (opcional)
Si implementó el paso opcional para invalidar la opción de modo de envío en tiempo de ejecución, realice lo siguiente para probarlo.
Ejecute
npm starten el directorio raíz del proyecto. Esto inicia el servidor web local (si aún no se está ejecutando) y descarga localmente el complemento.Nota:
Si el complemento no se ha descargado de forma local automáticamente, siga las instrucciones de Transferencia local de complementos de Outlook para realizar pruebas para transferir manualmente el complemento en Outlook.
En el cliente de Outlook que prefiera, cree un mensaje y establezca el asunto. En el cuerpo, agregue texto. Por ejemplo, "Esta es una imagen del logotipo propuesto".
En la cinta de opciones, seleccione Contoso Add-in>Show Taskpane (Mostrar panel de tareas).
En el panel de tareas, seleccione Agregar una imagen insertada. Se agrega una imagen al cuerpo del mensaje.
Envíe el mensaje. Aparece un cuadro de diálogo que recomienda adjuntar una copia de la imagen al mensaje.
Seleccione Enviar de todos modos para enviar el mensaje tal como está o seleccione Adjuntar una copia para incluir una copia antes de enviar el mensaje.
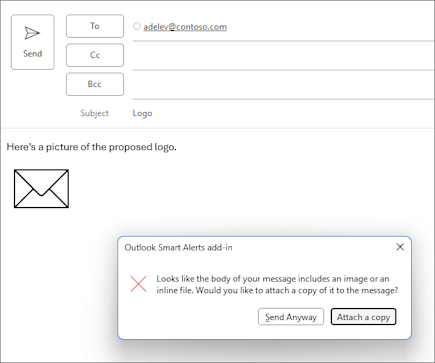
Importante
Si un complemento alertas inteligentes que implementa la característica de invalidación no puede completar el procesamiento de un evento debido a un error o no está disponible cuando se produce el evento, usa la opción de modo de envío especificada en el manifiesto.
Vea también
- Controlar eventos OnMessageSend y OnAppointmentSend en el complemento de Outlook con alertas inteligentes
- Configuración del complemento de Outlook para la activación basada en eventos
- Manifiestos de complementos de Office
- Solución de problemas de complementos de informes de correo no deseado y basados en eventos
- Depuración de complementos basados en eventos y de informes de correo no deseado
- Opciones de lista de AppSource para el complemento de Outlook basado en eventos
- Ejemplo de código de complementos de Office: compruebe las categorías de color de un mensaje o cita antes de enviarlo mediante alertas inteligentes
- Ejemplo de código de complementos de Office: comprobar la etiqueta de confidencialidad de un mensaje