Nota
El acceso a esta página requiere autorización. Puede intentar iniciar sesión o cambiar directorios.
El acceso a esta página requiere autorización. Puede intentar cambiar los directorios.
La caché de Office almacena los recursos y los datos usados por los complementos de Office. Al acceder a los recursos almacenados, se mejora el rendimiento de un complemento, ya que evita volver a descargar estos recursos cuando sea necesario.
Debe borrar la memoria caché de Office en los siguientes escenarios.
- Si desea quitar un complemento que ya ha descargado de forma local en Windows, Mac o iOS.
- Cuando haya actualizado el manifiesto (por ejemplo, para actualizar los nombres de archivo de los iconos o el texto de los comandos de complemento). Esto garantiza que usa la versión más reciente del complemento.
Sugerencia
En el caso de los complementos que implementan un panel de tareas, si solo desea que el complemento de instalación local refleje los cambios recientes en sus archivos de código fuente HTML o JavaScript, no es necesario borrar la memoria caché. En su lugar, coloque el foco en el panel de tareas del complemento (seleccionando cualquier lugar dentro del panel de tareas). A continuación, seleccione Ctrl+F5 para volver a cargar el complemento.
- Cuando quiera resolver problemas o errores al ejecutar el complemento.
Nota:
Para quitar un complemento de instalación de prueba de Excel, OneNote, PowerPoint o Word en la web, vea Transferir localmente complementos de Office en Office en la web para realizar pruebas: quitar un complemento de instalación de prueba.
Para quitar un complemento descargado localmente de Outlook en la Web, vea Transferir localmente complementos de Outlook para pruebas.
Precaución
Cuando borre la memoria caché de Office, despeje por completo. No elimine archivos de manifiesto individuales. Esto puede hacer que todos los complementos dejen de cargarse.
Tipos de cachés
La memoria caché de Office puede hacer referencia a la caché web o a la caché de Wef.
- La caché web almacena temporalmente los recursos y datos basados en web que usa un complemento de Office individual.
- La caché de Wef almacena localmente recursos y datos para todos los complementos de Office instalados.
En la tabla siguiente se describen los tipos de caché de Office que se pueden borrar en distintas plataformas. También proporciona vínculos a instrucciones sobre cómo borrar una memoria caché específica.
| Plataforma | Tipos de memorias caché que se van a borrar | Opciones para borrar la memoria caché |
|---|---|---|
| Windows | Tanto la web como las cachés de Wef. Actualmente no hay ninguna opción para borrar una memoria caché sin borrar la otra. | |
| Mac |
|
|
| iOS |
|
Borrar la caché de Office en Windows
Dependiendo de su host y sistema operativo de Office, puede borrar automáticamente o manualmente las cachés web y Wef en un equipo Windows.
Importante
En Windows, las opciones automáticas y manuales borran las cachés web y wef. Actualmente no hay ninguna opción para borrar una memoria caché sin borrar la otra.
Borrar automáticamente la memoria caché
Nota:
La opción automática solo se admite para Excel, PowerPoint y Word. Outlook solo admite la opción manual.
Este método se recomienda para equipos de desarrollo de complementos. Si la versión de Office en Windows es 2108 o posterior, los pasos siguientes configuran la memoria caché de Office para que se borre automáticamente la próxima vez que Office se vuelva a abrir.
- En la cinta de opciones de Excel, PowerPoint o Word, vaya a Opciones de archivo>>Del Centrodeconfianza Configuración> del Centro > de confianzaCatálogos de complementos de confianza.
- Seleccione la casilla La próxima vez que se inicie Office, desactive la casilla caché de todos los complementos web iniciados anteriormente .
- Seleccione Aceptar.
- Reinicie Excel, PowerPoint o Word.
Borrar manualmente la memoria caché
Borre manualmente la memoria caché en Excel, Word y PowerPoint
Para quitar todos los complementos instalados de prueba de Excel, Word y PowerPoint, elimine el contenido de la carpeta siguiente.
%LOCALAPPDATA%\Microsoft\Office\16.0\Wef\
Si existe la carpeta siguiente, elimine también su contenido.
%userprofile%\AppData\Local\Packages\Microsoft.Win32WebViewHost_cw5n1h2txyewy\AC\#!123\INetCache\
Borrar manualmente la memoria caché en Outlook
Antes de intentar borrar la memoria caché en Outlook, primero intente quitar el complemento descargado localmente mediante los pasos descritos en Transferir localmente complementos de Outlook para pruebas.
Si esta eliminación del complemento no funciona, elimine el contenido de la Wef carpeta como se indica en Excel, Word y PowerPoint en Borrar manualmente la memoria caché en Excel, Word y PowerPoint.
Si el complemento de Outlook usa el manifiesto unificado para Microsoft 365, elimine también la carpeta siguiente.
%userprofile%\AppData\Local\Microsoft\Outlook\HubAppFileCache
Para borrar la memoria caché en el nuevo Outlook en Windows, realice los pasos siguientes.
Cierre el cliente de Outlook si está abierto.
Desde una línea de comandos, ejecute lo siguiente:
olk.exe --devtoolsSe abrirá el nuevo cliente de Outlook en Windows y una instancia de Microsoft Edge DevTools.
En la ventana Microsoft Edge DevTools, seleccione la pestaña Red .
Seleccione y mantenga presionado (o haga clic con el botón derecho) en cualquier lugar de la tabla Solicitudes . A continuación, seleccione Borrar caché del explorador.
Uso de las herramientas de desarrollo de Microsoft Edge en Windows 10
Para borrar la memoria caché de Office en Windows 10 cuando el complemento se ejecuta en Microsoft Edge, use Microsoft Edge DevTools.
Nota:
Para borrar la memoria caché de Office mediante los pasos siguientes, el complemento debe tener un panel de tareas. Si el complemento es un complemento sin interfaz de usuario, por ejemplo, uno que use la característica de envío, tendrá que agregar un panel de tareas a su complemento que use el mismo dominio para SourceLocation antes de poder usar los pasos siguientes para borrar la memoria caché.
Instale las DevTools de Microsoft Edge.
Abra el complemento en el cliente de Office.
Ejecute las DevTools de Microsoft Edge.
En las DevTools de Microsoft Edge, abra la pestaña Local. El complemento se mostrará por su nombre.
Seleccione el nombre del complemento para adjuntar el depurador al complemento. Se abrirá una nueva ventana de DevTools de Microsoft Edge cuando el depurador se anexe al complemento.
En la pestaña Red de la ventana nueva, seleccione Borrar caché.

Si al completar estos pasos no se produce el resultado deseado, pruebe a seleccionar Actualizar siempre desde el servidor.

Borrar la caché de Office en Mac
Puede optar por borrar la web o las cachés web y Wef en Mac.
Borrar la caché web
Normalmente, la caché web se borra al volver a cargar el complemento. Si existe más de un complemento en el mismo documento, el proceso de borrar la caché automáticamente durante la recarga puede no ser fiable.
Para borrar la caché web en Excel, PowerPoint y Word, use el menú personalidad de cualquier complemento de panel de tareas.
Nota:
- El menú personalidad de los paneles de tareas solo se admite en Excel, PowerPoint y Word. Dado que no se admite en Outlook, debe usar la opción para borrar las cachés web y Wef en su lugar.
- El menú personalidad solo se muestra en macOS versión 10.13.6 o posterior.
En el panel de tareas del complemento, elija el menú Personalidad. A continuación, elija Borrar caché web.
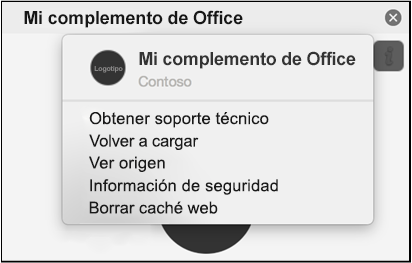
Borrar la web y las cachés de Wef
Para borrar las cachés web y Wef en Mac, elimine el contenido de las ~/Library/Containers/com.Microsoft.OsfWebHost/Data/ carpetas y ~/Library/Containers/com.microsoft.{host}/Data/Documents/wef . Reemplace por {host} la aplicación de Office, como Excel.
Sugerencia
Use el terminal o finder para buscar las carpetas especificadas. Para buscar estas carpetas a través de Finder, debe establecer Finder para mostrar los archivos ocultos. Finder muestra las carpetas dentro del directorio Containers por nombre de producto, como Microsoft Excel en lugar de com.microsoft.Excel.
Al eliminar el contenido de la ~/Library/Containers/com.microsoft.{host}/Data/Documents/wef carpeta, se quitan todos los complementos cargados de forma local de una aplicación.
Nota:
Si la ~/Library/Containers/com.Microsoft.OsfWebHost/Data/ carpeta no existe, busque las siguientes carpetas a través de terminal o Finder. Si se encuentra, elimine el contenido de cada carpeta.
-
~/Library/Containers/com.microsoft.{host}/Data/Library/Caches/donde{host}es la aplicación de Office (por ejemplo,Excel) -
~/Library/Containers/com.microsoft.{host}/Data/Library/Application Support/Microsoft/Office/16.0/Wef/donde{host}es la aplicación de Office (por ejemplo,Excel) ~/Library/Containers/com.microsoft.Office365ServiceV2/Data/Caches/com.microsoft.Office365ServiceV2/~/Library/Containers/com.microsoft.Office365ServiceV2/Data/Library/Caches/com.microsoft.Office365ServiceV2/
Borrar la caché de Office en iOS
Para borrar la caché web en iOS, llame a window.location.reload(true) desde JavaScript en el complemento. Esto obliga al complemento a volver a cargarse. Como alternativa, vuelva a instalar Office.
Vea también
- Solucionar errores de desarrollo con complementos de Office
- Depuración de complementos con herramientas de desarrollo para Internet Explorer
- Depuración de complementos con herramientas de desarrollo para Edge (versión heredada)
- Depuración de complementos con herramientas de desarrollo para Microsoft Edge (Chromium)
- Depurar el complemento con el registro en tiempo de ejecución
- Transferir localmente complementos de Office para pruebas
- Manifiesto de complementos de Office
- Validar un manifiesto del complemento de Office
- Desinstalación de complementos en desarrollo