Nota
El acceso a esta página requiere autorización. Puede intentar iniciar sesión o cambiar directorios.
El acceso a esta página requiere autorización. Puede intentar cambiar los directorios.
Los Scripts de Office en Excel le permiten automatizar sus tareas diarias. Use action recorder para convertir los pasos manuales en scripts reutilizables. Edite esos scripts o cree otros nuevos con el Editor Código. Permita que otros usuarios del libro ejecuten estos scripts con un solo botón. A continuación, compártelas con compañeros de trabajo para que todos puedan mejorar su flujo de trabajo.
En esta serie de documentos aprenderá a usar estas herramientas. Encontrará una gran cantidad de ejemplos que cubren diferentes escenarios de Excel. Use los tutoriales para presentarse a la grabadora de acciones y a la Editor de código. Proporcionan instrucciones paso a paso sobre cómo registrar las acciones frecuentes de Excel, editar esos scripts y crear nuevos scripts desde cero.
Cuándo usar Scripts de Office
Los scripts le permiten grabar una serie de acciones en Excel y repetirlas en diferentes libros y hojas de cálculo. Si ve que realiza las mismas acciones una y otra vez, puede convertir todo ese trabajo en un script de Office fácil de ejecutar. Ejecute el script con un botón en Excel o combínelo con Power Automate para simplificar todo el flujo de trabajo.
Por ejemplo, imagine al principio de cada día laborable que abre un archivo .csv desde un sitio de contabilidad en Excel. Acto seguido, tiene que invertir varios minutos en eliminar columnas innecesarias, aplicar formato a una tabla, agregar fórmulas y crear una tabla dinámica en una hoja de cálculo nueva. En vez de hacer estas tareas diariamente, puede hacerlas una vez y grabarlas con la Grabadora de acciones. Luego, ejecute el script y este se ocupará de transformar el archivo .csv automáticamente. No solo elimina el riesgo de olvidarse de algunos pasos, sino que también puede compartir su script con otras personas sin que tengan que entender todo el proceso. Scripts de Office le permite automatizar tareas comunes para que usted y sus colegas sean más eficientes y productivos.
Grabadora de acciones
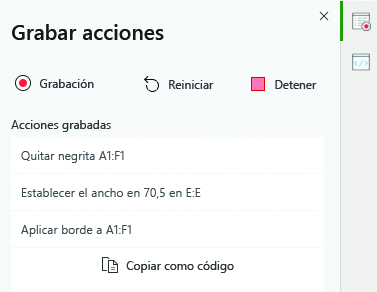
La Grabadora de acciones graba las acciones que realiza en Excel y las guarda como un script. Cuando ejecute la Grabadora de acciones, esta capturará lo que usted haga en Excel, como editar las celdas, cambiar el formato y crear tablas. El script resultante se puede ejecutar en otros libros y hojas de cálculo para recrear las acciones grabadas.
Puede encontrar más información sobre la grabadora de acciones en el artículo Registro de las acciones como script de Office.
Editor de código
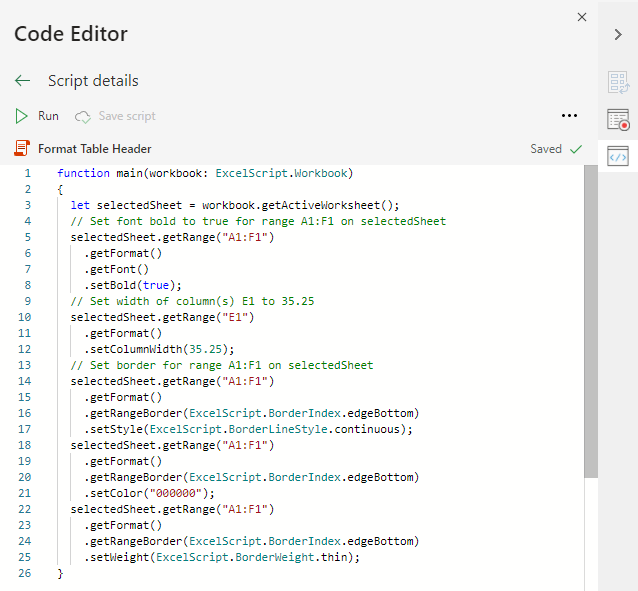
Use el código Editor para editar los scripts grabados con la grabadora de acciones o crear un script nuevo. Esta herramienta le permite ajustar y personalizar scripts para adaptarse mejor a sus necesidades exactas. También puede agregar lógica y funciones que no son accesibles directamente desde la interfaz de usuario de Excel, como condicionales (si/si no) y bucles.
Sugerencia
La grabadora de acciones dispone del botón Copiar como código para grabar acciones en código de script sin guardar todo el script.
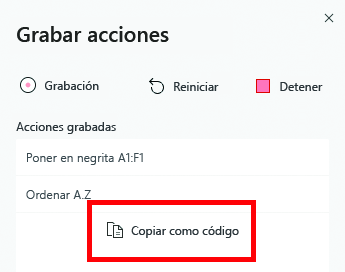
Nuestros tutoriales proporcionan una forma guiada y estructurada de aprender las capacidades de los scripts de Office. Después de completar los tutoriales, lea Aspectos básicos para scripts de Office en Excel para obtener más información sobre el código Editor y cómo escribir y editar sus propios scripts. Para obtener más información sobre el Editor de código y cómo se interpreta el código de un script, lea Entorno del Editor de código de Scripts de Office.
Compartir Scripts de Office
Los scripts de Office se pueden compartir con otros usuarios de la organización. Al compartir un script en un libro compartido, los miembros del equipo con acceso al libro también pueden ver y ejecutar el script. Para obtener más información sobre cómo compartir y no compartir scripts, vea Uso compartido de scripts de Office en Excel.
Agregue botones que ejecuten scripts para ayudar a sus compañeros a descubrir sus valiosas soluciones y permitirles ejecutar scripts directamente desde el libro. Obtenga más información sobre los botones de script en Ejecutar Scripts de Office con botones.
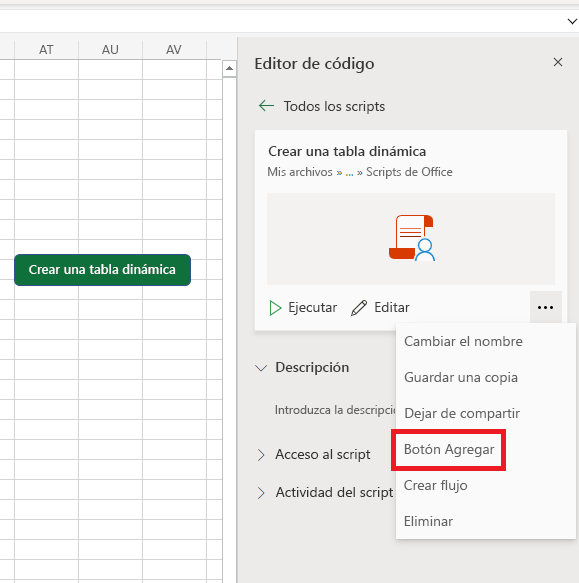
Nota:
Obtenga más información sobre cómo se almacenan los scripts en su OneDrive en propiedad y almacenamiento de archivos de Scripts de Office.
Programación de scripts para que se ejecuten automáticamente
Importante
La programación de scripts está deshabilitada temporalmente en los scripts de Office. Los scripts programados existentes seguirán ejecutándose. Entretanto, use Power Automate para crear un flujo y programar los scripts para que se ejecuten en ese flujo. Para más información, consulte Ejecución de scripts con Power Automate.
Establezca los scripts para que se ejecuten todos los días y mantenga el libro actualizado. Una vez que tenga el script, puede configurarlo para que se ejecute automáticamente en el libro a intervalos regulares. Un flujo de Power Automate en segundo plano garantiza que todo sucede, incluso cuando se cierra el libro.
Para programar un script, abra el script en el Editor Código. Abra la sección Programación de scripts y complete el proceso de inicio de sesión en Excel a través de Power Automate. Establezca la frecuencia con la que desea que se ejecute el script y seleccione Crear flujo para comenzar.
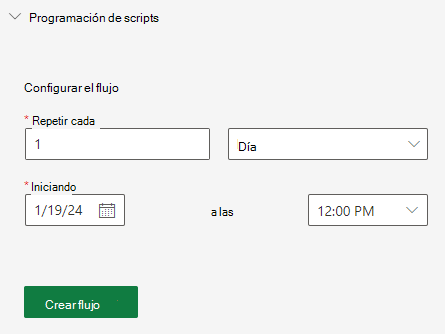
Conectar Scripts de Office a Power Automate
Power Automate es un servicio que le ayuda a crear flujos de trabajo automatizados entre varias aplicaciones y servicios. Es posible usar Scripts de Office en estos flujos de trabajo, lo que le proporciona el control de los scripts externos al libro. Puede ejecutar los scripts según una programación, activarlos como respuesta a mensajes de correo electrónico y mucho más. Visite el tutorial Ejecutar Scripts de Office con Power Automate para conocer los conceptos básicos de la conexión de estos servicios de automatización.
Siguientes pasos
Complete el tutorial scripts de Office en Excel para aprender a crear el primer script.