Nota
El acceso a esta página requiere autorización. Puede intentar iniciar sesión o cambiar directorios.
El acceso a esta página requiere autorización. Puede intentar cambiar los directorios.
Síntomas
Al hacer doble clic en un icono o un nombre de archivo de un libro de Microsoft Excel, Excel se inicia y luego muestra una pantalla en blanco en vez del archivo en cuestión.
Solución
Importante
Siga atentamente los pasos de esta sección. La modificación incorrecta del Registro puede producir graves problemas. Antes de modificarlo, realice una copia de seguridad del Registro para efectuar una restauración en caso de que surjan problemas.
Para resolver este problema, intente los métodos siguientes, según proceda y en el orden que se especifica.
Opción 1: Compruebe si hay hojas ocultas
Una hoja de Excel podría haberse guardado accidentalmente como un documento oculto. Para comprobarlo, siga estos pasos:
- Haga clic en la pestaña Vista.
- Seleccione Mostrar.
- Elija un libro de la lista.
- Seleccione Aceptar.
Opción 2: Minimizar y maximizar una ventana
En ocasiones, minimizar y maximizar la ventana puede actualizar la página de Excel y hacer que aparezcan datos ocultos.
- En la esquina superior derecha de la hoja de cálculo de Excel, seleccione el botón Minimizar.
- En la bandeja de tareas, haga clic con el botón derecho en Excel y seleccione su hoja de cálculo. Como alternativa, puede hacer doble clic en el icono de Excel.
Tras maximizar la hoja, es posible que aparezcan sus datos.
Opción 3: Deshabilitar la aceleración de hardware
Para solucionar este problema, deshabilite la aceleración de hardware hasta que el fabricante del adaptador de vídeo publique una corrección. Asegúrese de buscar actualizaciones del controlador del adaptador de vídeo periódicamente.
Para deshabilitar la aceleración de hardware, siga estos pasos:
Inicie cualquier programa de Office 2013, Office 2016, Office 2019 o Aplicaciones de Microsoft 365.
En la pestaña Archivo, seleccione Opciones.
En el cuadro de diálogo Opciones, seleccione Avanzadas.
En la lista de opciones disponibles, active la casilla Deshabilitar aceleración gráfica de hardware.
La siguiente captura de pantalla muestra esta opción en Excel.

Seleccione el botón Aceptar.
Nota:
Para obtener más información sobre la aceleración de hardware, consulte Problemas de visualización en aplicaciones cliente de Office 2013.
Opción 4: Omitir DDE
Este problema puede ocurrir si, en las opciones de Excel, se activa la casilla Omitir otras aplicaciones que usen Intercambio dinámico de datos (DDE).
Cuando haga doble clic en un libro de Excel en el Explorador de Windows, se enviará a Excel un mensaje de intercambio dinámico de datos (DDE). Este mensaje indica a Excel que abra el libro en el que ha hecho doble clic.
Si selecciona la opción "Omitir", Excel omitirá los mensajes DDE que otros programas envíen. Por lo tanto, se omite el mensaje DDE que el Explorador de Windows envía a Excel, y Excel no abre el libro en el que hizo doble clic.
Para corregir esta configuración, siga estos pasos:
Nota:
Este paso se puede omitir para Excel 2019, Excel LTSC 2021 y Excel O365.
- En la esquina superior izquierda de la ventana de Excel, seleccione Archivo>Opciones.
- En el lado izquierdo de la ventana Opciones, seleccione Avanzadas.
- En la pestaña Avanzadas, desplácese hacia abajo hacia la sección General.
- Desactive la casilla Ignorar otras aplicaciones que usen Intercambio dinámico de datos (DDE) y luego seleccione el botón Aceptar en la parte inferior de la ventana.
Nota:
Para obtener más información sobre cómo desactivar DDE, consulte "Se ha producido un error al enviar comandos al programa" en Excel
Opción 5: Restablecer asociaciones de archivo
Para comprobar si las asociaciones de archivo del sistema funcionan correctamente, restablezca las asociaciones de archivo de Excel a su configuración predeterminada. Para ello, use el procedimiento que corresponde a su sistema operativo.
En Windows 10 y Windows 8.1
- Ubique el archivo que se está abriendo incorrectamente y cópielo en el escritorio.
- Haga clic con el botón derecho en el archivo y seleccione Propiedades.
- En la pestaña General, junto a Tipo de archivo, se indicará el tipo de archivo entre paréntesis. Por ejemplo, (.docx), (.pdf) o (.csv).
El comando Se abre con muestra a qué aplicación está asociado actualmente el archivo.
Para abrir este tipo de archivo en una aplicación diferente:
- Seleccione Cambiar.
- Seleccione Más aplicaciones.
- Seleccione la aplicación deseada y luego active la casilla Usar siempre esta aplicación.
- Seleccione el botón Aceptar.
Para Windows 8
- En la pantalla Inicio, escriba Panel de control.
- Seleccione o pulse en Panel de control.
- Seleccione Programas predeterminados, luego seleccione Establecer programas predeterminados.
- Seleccione Excel, luego seleccione Elegir opciones predeterminadas para este programa.
- En la pantalla Establecer asociaciones de programa, seleccione Seleccionar todo y luego Guardar.
Para Windows 7
- Seleccione Inicio y luego Panel de control.
- Seleccione Programas predeterminados.
- Seleccione Asociar un tipo de archivo o protocolo con un determinado programa.
- Seleccione Hoja de cálculo de Microsoft Excel y luego seleccione Cambiar programa.
- En Programas recomendados, seleccione Microsoft Excel.
- Si Excel no se encuentra en la lista, seleccione Examinar, busque la carpeta de instalación de Excel y seleccione Excel.exe. Luego, seleccione Excel.
Opción 6: Reparar la virtualización de la experiencia de usuario (UE-V)
Si está ejecutando Update User Experience Virtualization (UE-V), instale la revisión 2927019. Para ello, consulte paquete de revisión 1 para Microsoft User Experience Virtualization 2.0.
Si no está seguro de si UE-V se está ejecutando, analice la lista de programas en el elemento Programas y características del Panel de control. Una entrada para el "Centro de configuración de empresa" indica que UE-V se está ejecutando.
Opción 7: Reparar Office
Intente reparar los programas de Office. Para ello, siga los pasos correspondientes a su sistema operativo y tipo de instalación.
Para una instalación de Hacer clic y ejecutar de Aplicaciones de Microsoft 365, Office LTSC 2021 u Office 2019
Windows 10
- En la pantalla Inicio, escriba Configuración.
- Seleccione o pulse en Configuración.
- En la ventana Configuración, seleccione o pulse en Aplicaciones.
- En la ventana Aplicaciones y características, desplácese hacia abajo hasta el programa Office y selecciónelo o pulse en él.
- Seleccione o pulse el botón Modificar.
- En la ventana ¿Cómo te gustaría reparar los programas de Office?, seleccione o pulse el botón de Reparación en línea y luego seleccione o pulse el botón Reparar.
Windows 8
- En la pantalla Inicio, escriba Panel de control.
- Seleccione o pulse en Panel de control.
- En Programas, seleccione o pulse en Desinstalar un programa.
- Seleccione o pulse Microsoft 365 y luego Cambiar.
- Seleccione o pulse en Reparación en línea y luego en Reparar. Es posible que tenga que reiniciar el equipo una vez terminado el proceso de reparación.
Windows 7
Seleccione Inicio y luego Panel de control.
Haga doble clic en Programas y características.
Seleccione Microsoft 365 y, después, Cambiar.
Seleccione Reparación en línea y luego Reparar.
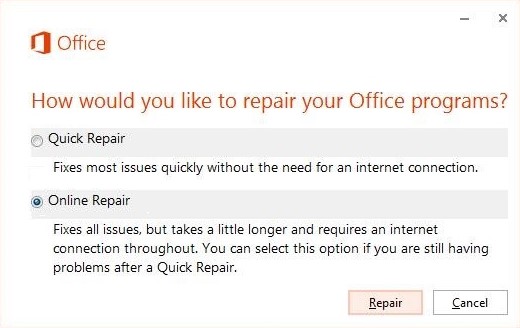
Nota:
Es posible que tenga que reiniciar el equipo una vez completada la reparación.
Para una instalación de Office 2013, Office 2010 u Office 2007
Para reparar Office 2013, Office 2010 u Office 2007, siga los pasos que se describen en el siguiente tema del sitio web de Office:
Reparación de una aplicación de Office
Opción 8: Desactivar complementos
Los programas de complementos de Excel y COM también pueden causar este problema. Estos dos tipos de complementos se ubican en carpetas diferentes. Para realizar pruebas, desactive todos los complementos a la vez para deshabilitar y aislar el conflicto. Para ello, siga estos pasos:
- En el menú Archivo, seleccione Opciones y, luego, seleccione Complementos.
- En la lista Administrar de la parte inferior de la pantalla, seleccione el elemento Complementos COM y, luego, seleccione Ir.
- Borre uno de los complementos de la lista y luego seleccione Aceptar.
- Reinicie Excel haciendo doble clic en el icono o nombre del archivo del libro que está intentando abrir.
- Si no se resuelve el problema, repita los pasos 1 a 4, pero, en el paso 3, elija un complemento diferente.
- Si el problema persiste tras haber desactivado todos los complementos COM, repita los pasos del 1 al 4, pero en el paso 2, seleccione Complementos de Excel. A continuación, pruebe cada uno de los complementos de Excel de uno en uno en el paso 3.
Si Excel carga el archivo, esto significa que el último complemento desactivado era el que causaba el problema. Si este es el caso, se le recomienda que visite el sitio web del fabricante del complemento para saber si está disponible una versión actualizada de este. Si no está disponible una versión más reciente del complemento o no tiene que utilizarlo, puede dejarlo desactivado.
Si Excel sigue sin abrir el archivo una vez desactivados todos los complementos, esto significa que el problema se debe a otra causa.
Si ninguna de las opciones anteriores funciona, asegúrese de que Excel no está en modo de compatibilidad.
Si sigue experimentando este problema después de probar todas estas opciones, póngase en contacto con el Soporte técnico de Microsoft para obtener ayuda adicional con la solución de problemas.