Nota
El acceso a esta página requiere autorización. Puede intentar iniciar sesión o cambiar directorios.
El acceso a esta página requiere autorización. Puede intentar cambiar los directorios.
Síntomas
Al intentar iniciar Microsoft Excel para Mac, recibirá el siguiente mensaje de error:
Microsoft Excel ha encontrado un problema y necesita cerrarse. Lamentamos los inconvenientes.
Causa
Este error puede producirse si se cumple una de las condiciones siguientes:
- Las preferencias de Excel están dañadas.
- Los programas que se ejecutan en segundo plano interfieren con Excel para Mac.
- Los archivos de aplicación están dañados.
- Un perfil de cuenta de usuario está dañado.
Resolución
Para resolver este problema, pruebe los métodos siguientes, en orden, hasta que se resuelva el problema.
Método 1
Paso 1: Salir de todos los programas
Debe salir de todos los programas antes de continuar. Para salir de una aplicación, seleccione la aplicación en la barra de herramientas (superior) y, a continuación, seleccione Salir. Si no puede salir de una aplicación o no saber cómo, mantenga presionadas las teclas Comando y Opción y presione Esc en el teclado. Seleccione la aplicación en la ventana "Forzar la salida de la aplicación" y, a continuación, seleccione Forzar salida. Seleccione Forzar salir para salir de la aplicación.
Nota:
No puedes salir de Finder.
Cuando haya terminado, seleccione el botón rojo en la esquina superior izquierda y vaya al paso 2.
Paso 2: Quitar las preferencias de Excel
Salga de todas las aplicaciones de Microsoft Office para Mac.
En el menú Ir , seleccione Inicio.
Abra Biblioteca. Nota La carpeta Biblioteca está oculta en macOS X Lion. Para mostrar esta carpeta, mantenga presionada la tecla OPTION mientras selecciona el menú Ir .
Abra Preferencias.
Arrastre com.microsoft.Excel.plist al escritorio. Si no encuentra el archivo, Excel usa las preferencias predeterminadas. Vaya al paso 7.
Abra Excel y compruebe si el problema todavía se produce. Si el problema sigue apareciendo, salga de Excel, restaure el archivo en su ubicación original y vaya al paso siguiente. Si se resuelve el problema, arrastre com.microsoft.Excel.plist a la Papelera.
Salga de todas las aplicaciones de Office para Mac.
En el menú Ir , seleccione Inicio.
Abra Biblioteca.
Nota:
La carpeta Biblioteca está oculta en macOS X Lion. Para mostrar esta carpeta, mantenga presionada la tecla OPTION mientras selecciona el menú Ir .
Abra Preferencias.
Abra Microsoft y, a continuación, arrastre com.microsoft.Excel.prefs.plist al escritorio. Si no encuentra el archivo, Excel usa las preferencias predeterminadas. Vaya al método 2.
Abra Excel y compruebe si el problema todavía se produce. Si el problema sigue apareciendo, salga de Excel, restaure el archivo en su ubicación original y vaya al Método 2. Si se resuelve el problema, arrastre
com.microsoft.Excel,prefs.plista la Papelera.
Método 2
Usa la opción "Reparar permisos de disco"
Puede usar la opción Reparar permisos de disco para solucionar problemas de permisos en macOS X 10.2 o versiones posteriores. Para usar la opción Reparar permisos de disco , siga estos pasos:
- En el menú Ir , seleccione Utilidades.
- Inicie el programa Utilidad de disco.
- Seleccione la unidad de disco duro principal del equipo.
- Seleccione la pestaña Primeros auxilios .
- Seleccione Reparar permisos de disco.
Nota:
El programa Utilidad de disco solo repara el software instalado por Apple. Esta utilidad también repara las carpetas, como la carpeta Aplicaciones. Sin embargo, esta utilidad no repara el software que se encuentra en la carpeta principal.
Abra Excel y compruebe si se ha resuelto el problema. Si no es así, continúe con el método 3.
Método 3
Creación y uso de una nueva cuenta de usuario
Para crear una cuenta de usuario, use el procedimiento siguiente.
Nota:
Es posible que tenga que volver a instalar Office si inicia sesión con una cuenta nueva.
Seleccione el icono de Apple y, a continuación, seleccione Preferencias del sistema.
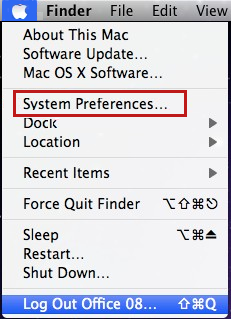
Seleccione Cuentas.
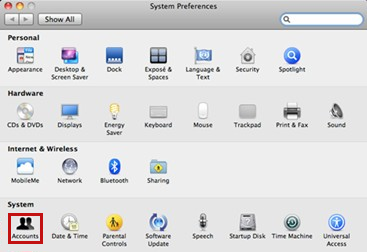
Seleccione el signo más ("+") en la esquina inferior izquierda para abrir la nueva ventana de cuenta.
Nota:
Si no es el administrador del equipo, seleccione Haga clic en el bloqueo para realizar cambios. Inicie sesión con el nombre de usuario y la contraseña del administrador y, a continuación, seleccione Aceptar.
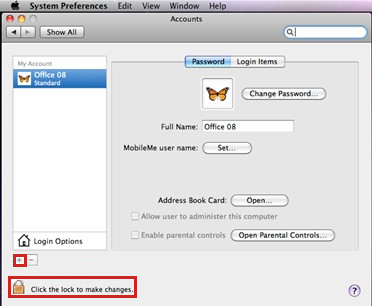
Escriba la palabra Probar para el nombre de usuario y deje el cuadro de contraseña en blanco. Seleccione Crear cuenta. Cuando reciba una advertencia, seleccione Aceptar.
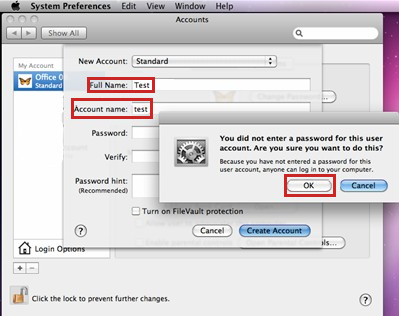
Seleccione esta opción para permitir que el usuario administre este equipo. (Si esta opción no está disponible, vaya al paso siguiente).
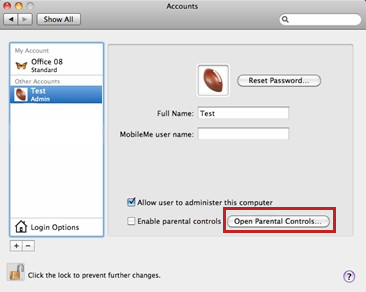
Seleccione el icono de Apple y, a continuación, seleccione Nombre de cierre de sesión.
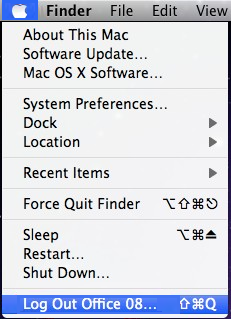
Inicie sesión con su cuenta de prueba.
Abra Excel y compruebe si se ha resuelto el problema. Si puede guardar al usar una nueva cuenta de usuario, póngase en contacto con el soporte técnico de Apple para solucionar problemas de su cuenta existente. Si no desea mantener la cuenta existente, puede cambiar el nombre de la cuenta "Prueba" que cree en el procedimiento siguiente y seguir usando esa cuenta. Si no es así, continúe con el método 4.
Método 4
Quita Office y luego vuelve a instalarlo
Para obtener información sobre cómo quitar y volver a instalar Office, consulte el siguiente artículo:
Aviso de declinación de responsabilidades sobre la información de terceros
Los productos de terceros que describe este artículo son fabricados por empresas independientes de Microsoft. Microsoft no ofrece ninguna garantía, ya sea implícita o de otro tipo, sobre la confiabilidad o el rendimiento de dichos productos.
Descargo de responsabilidad sobre contacto con terceros
Microsoft proporciona información de contacto de terceros para ayudarle a encontrar soporte técnico. Esta información de contacto puede cambiar sin previo aviso. Microsoft no garantiza la precisión de esta información de contacto de terceros.