Cómo instalar archivos de instalación de Office LTSC que no están en VLSC
Los archivos de Office se pueden descargar por separado.
Importante
Estos pasos solo se aplican a los siguientes programas:
- Office LTSC Professional Plus 2021
- Office LTSC Standard 2021
- Visio LTSC Professional 2021
- Visio LTSC Standard 2021
- Project Professional 2021
- Project Standard 2021
Siga estos pasos para descargar e instalar su aplicación o software Office LTSC, Visio LTSC o Project 2021.
Nota:
Las capturas de pantalla muestran ejemplos que podrían no coincidir con su experiencia.
En Microsoft Edge, vaya a Herramienta de implementación de Office y seleccione Descargar.
Nota:
El archivo se guardará automáticamente en la carpeta Descargas del dispositivo. Office LTSC 2021 requiere la versión 16.0.14326.20404 o una posterior de la Herramienta de implementación de Office. Esta versión se publicó el 17 de septiembre de 2021.
Seleccione el vínculo Abrir archivo bajo el nombre de archivo.
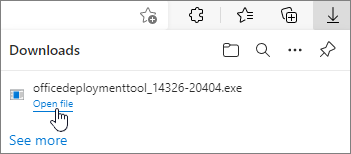
Una ventana emergente mostrará los Términos de licencia del software de Microsoft. Active la casilla para aceptar los términos y seleccione Continuar.
Nota:
Si se le pide que escoja una ubicación para guardar los archivos, seleccione la carpeta que creó.
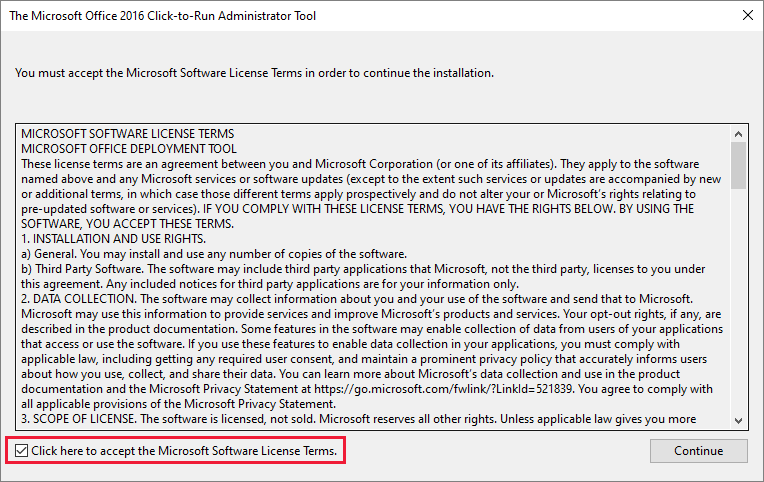
Cuando se le pida que seleccione una carpeta en la que almacenar los archivos extraídos, seleccione Escritorio>Crear nueva carpeta>Aceptar.
Si ha comprado Office LTSC Profesional Plus 2021, Visio LTSC Professional 2021 y Project Profesional 2021, puede usar el archivo de configuración de muestra (configuration-Office2021Enterprise.xml) que se incluye con la herramienta de implementación de Office para instalar los productos. En este caso, puede saltar al paso 22 de estas instrucciones. Si solo ha comprado uno de estos productos, vaya al paso siguiente para usar la Herramienta de personalización de Office.
Vaya al Centro de administración de Aplicaciones de Microsoft 365. No intente iniciar sesión. Desplácese hacia abajo para ver las opciones disponibles en la parte inferior de la página sin iniciar sesión.
En Crear una configuración nueva, seleccione Crear para abrir la Herramienta de personalización de Office.
Nota:
En los pasos siguientes se describe el método más sencillo para crear un archivo de configuración. Para obtener más información sobre las opciones de configuración, vea Opciones de configuración de la Herramienta de implementación de Office.
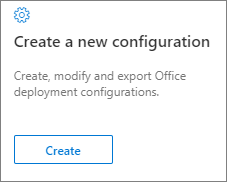
En Productos y versiones>Arquitectura, seleccione 64 bits.
Nota:
Para obtener más información, consulte Elegir entre la versión de 64 bits o de 32 bits de Office.
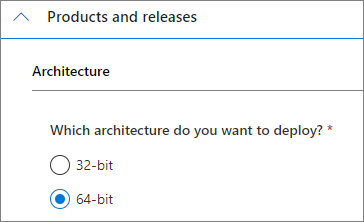
En Productos, seleccione los productos que desea implementar.
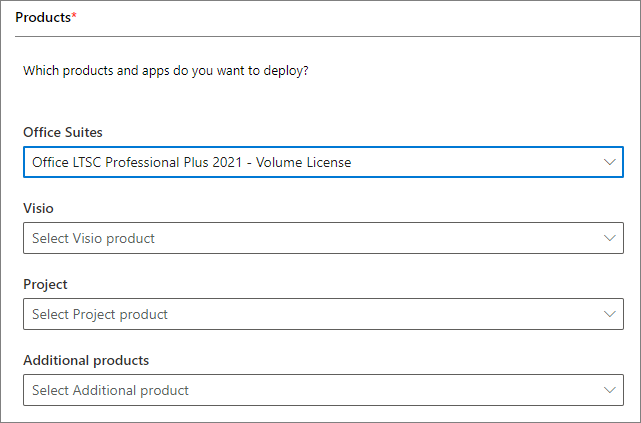
En Canal de actualización, aparecerá Office LTSC 2021 Perpetual Enterprise como el canal de actualización. No cambie esta configuración.
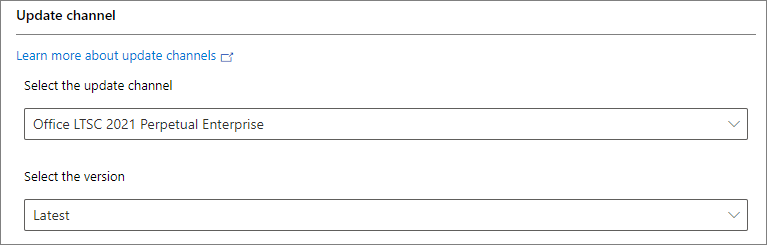
En Aplicaciones, use los alternadores para determinar qué aplicaciones se instalarán y, después, seleccione Siguiente.
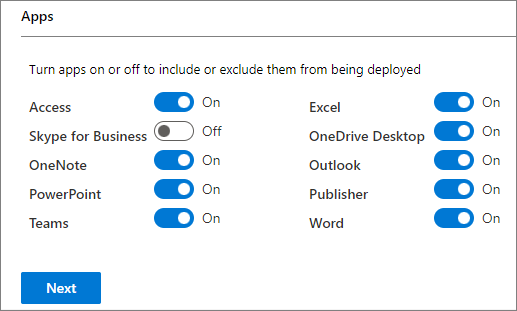
En Idioma, seleccione el idioma principal y Siguiente.
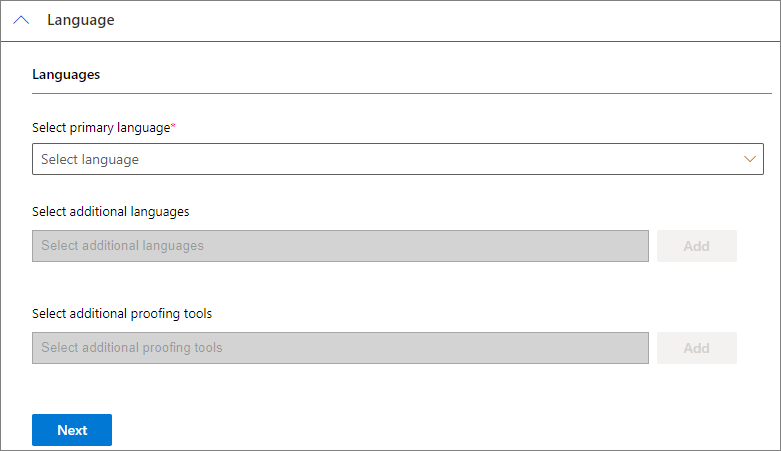
En Instalación, seleccione las opciones que coincidan con sus requisitos, según sea necesario y, después, Siguiente.
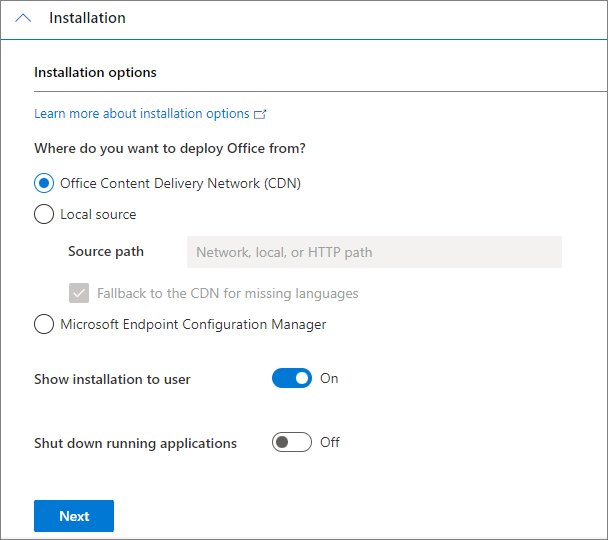
En Actualizar>Opciones de actualización y mejora, seleccione las opciones que coincidan con sus requisitos, según sea necesario.
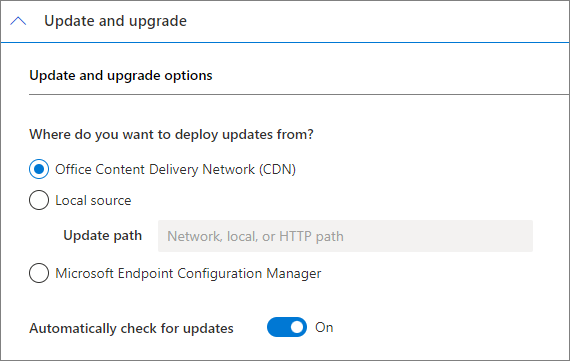
En Opciones de actualización, indique si tiene que conservar cualquiera de los productos que ya están instalados en el dispositivo, según sea necesario y, a continuación, seleccione Siguiente.
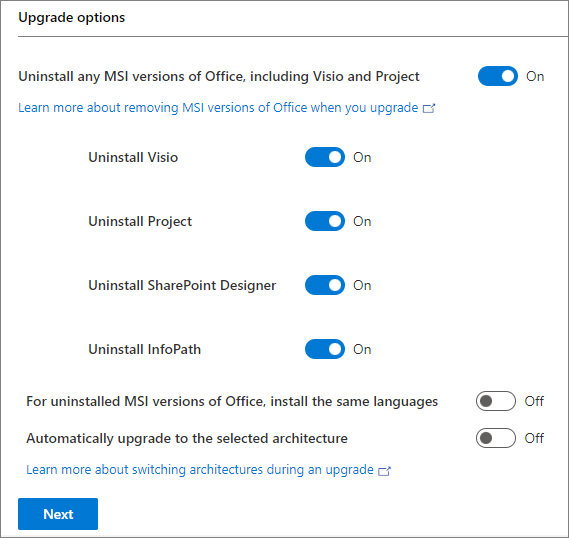
En Licencias y activación, seleccione la opción Clave de activación múltiple (MAK), escriba la clave de licencia de volumen específica del producto, cambie el control deslizante de Activación automática a Activado y, a continuación, seleccione Siguiente.
Nota:
- De forma predeterminada, los usuarios tienen que aceptar el Contrato de licencia para el usuario final. Puede cambiar el control deslizante Aceptar los términos de licencia automáticamente a Desactivado para aceptarlo por ellos.
- En Activación del producto, solo se puede seleccionar la opción Basada en el usuario.
- Si su organización usa la activación de Servicio de administración de claves (KMS), seleccione la opción clave de cliente KMS en su lugar.
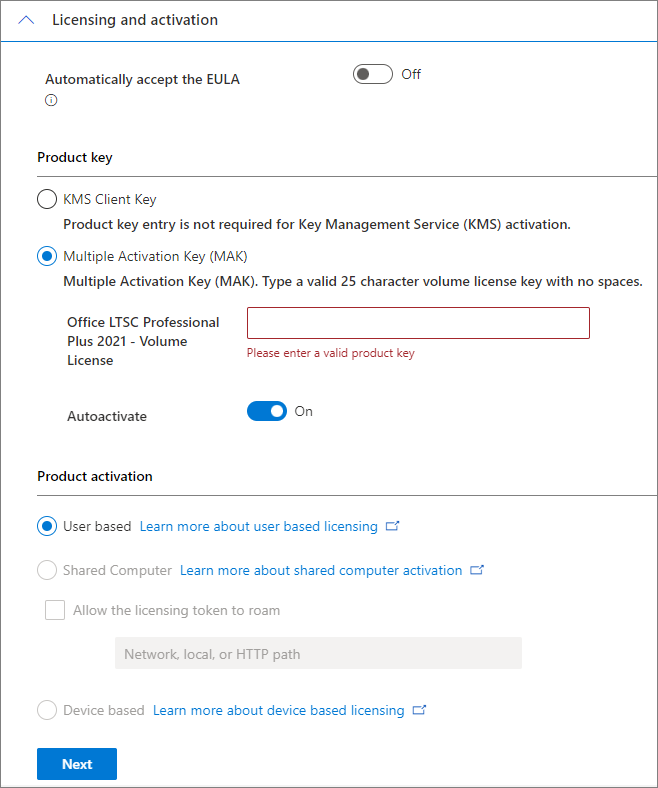
Bajo General, escriba su nombre o el nombre de su empresa u organización y, a continuación, seleccione Siguiente.
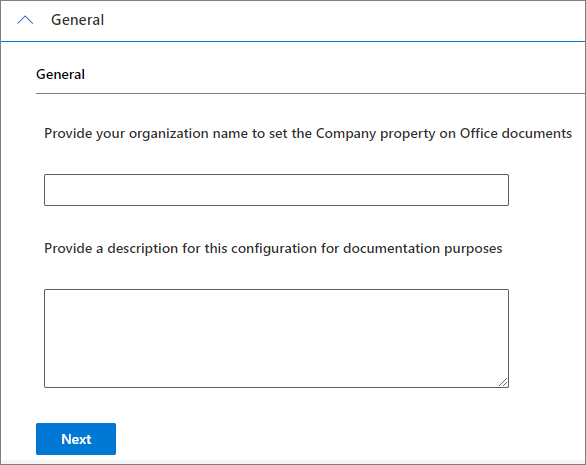
En Preferencias de aplicación, seleccione Finalizar.
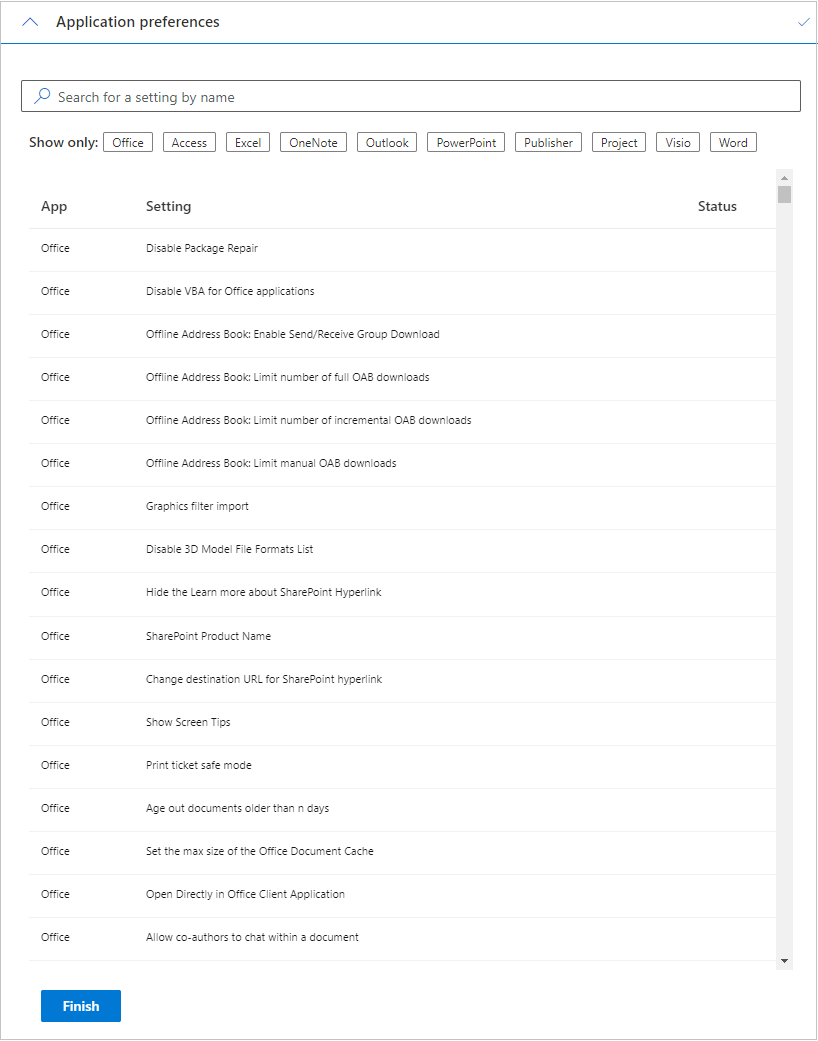
En la esquina superior derecha de la página, seleccione Exportar.
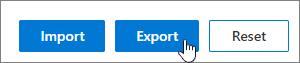
En la ventana Formato de archivo predeterminado, seleccione un formato para Office LTSC 2021 y, a continuación, seleccione Aceptar.
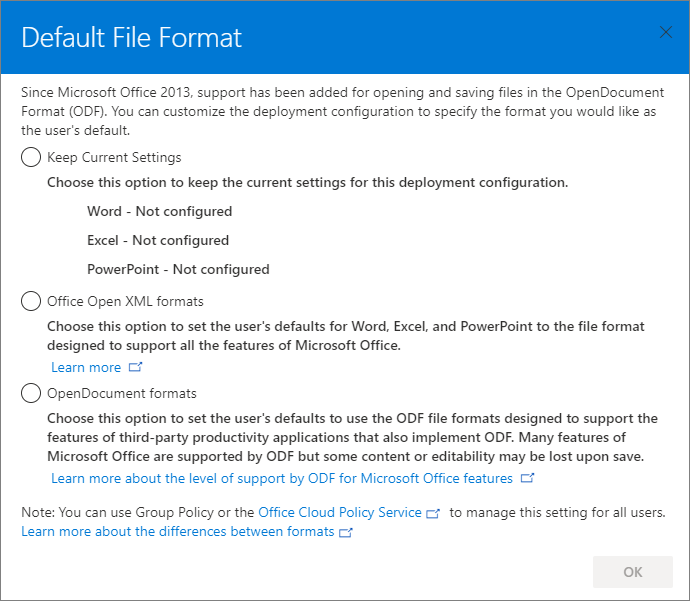
En la ventana Exportar configuración a XML, seleccione la casilla de verificación Acepto los términos del Contrato de licencia. En el cuadro de texto Nombre del archivo, escriba Configuración, seleccione Exportar y, a continuación, mueva el archivo Configuration.xml a la nueva carpeta que creó en el paso 4.
Nota:
La carpeta en la que se guarda el archivo variará en función del explorador web que use. Compruebe la ubicación en la que lo guarda el explorador. Por ejemplo, si usa Microsoft Edge, el archivo Configuration.xml se almacenará en la carpeta Descargas.
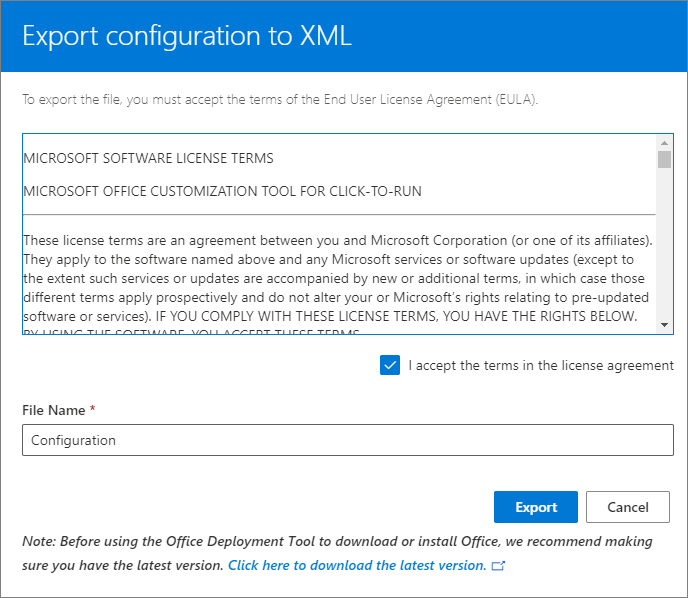
Abra una ventana elevada del símbolo del sistema. (Seleccione el botón Windows button, escriba CMD, clic derecho Símbolo del sistema, y después seleccione Ejecutar como administrador.)
Escriba
cd <file path>y presione Entrar. La línea del símbolo del sistema ahora se actualiza a la ubicación donde se descargaron los archivos.Nota:
El marcador de posición de <ruta de archivo> corresponde a la ruta de archivo de la ubicación a la que se descargó el archivo.
Ejecute el siguiente comando para iniciar la instalación de Office:
Setup /configure configuration.xmlNota:
Si tiene una conexión a Internet de ancho de banda lenta o limitada, use el siguiente comando en su lugar:
Setup /download configuration.xml
Cómo activar Office LTSC mediante una clave de producto
Si la activación automática no funciona, puede activar manualmente el software siguiendo estos pasos:
Abra un archivo de Word, Excel o PowerPoint y, a continuación, seleccione Archivo.
Seleccione Account>Cambiar clave de producto.
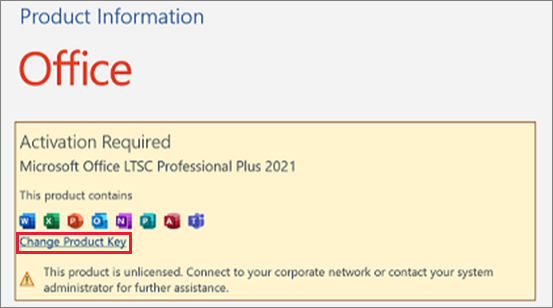
Escriba la clave de producto en el cuadro de texto y, a continuación, seleccione Activar Office.
Nota:
Es posible que tenga que cerrar la aplicación Office y reiniciarla para que Office aparezca con licencia.
Comentarios
Próximamente: A lo largo de 2024 iremos eliminando gradualmente GitHub Issues como mecanismo de comentarios sobre el contenido y lo sustituiremos por un nuevo sistema de comentarios. Para más información, vea: https://aka.ms/ContentUserFeedback.
Enviar y ver comentarios de