Nota
El acceso a esta página requiere autorización. Puede intentar iniciar sesión o cambiar directorios.
El acceso a esta página requiere autorización. Puede intentar cambiar los directorios.
Síntomas
Cuando intenta obtener una vista previa de un documento o guardar este, Word devuelve el siguiente mensaje de error:
Word no pudo crear el archivo de trabajo. Compruebe la variable de entorno Temp.
Solución
Buscar malware y errores de disco
Ejecute un examen antivirus. Si el programa antivirus no detecta malware, compruebe si hay archivos dañados o errores de disco.
Abra una ventana elevada del símbolo del sistema. Para ello, seleccione Inicio, escriba cmd y luego presione Entrar.
En los resultados de la búsqueda, haga clic con el botón derecho en Símbolo del sistema y seleccione Ejecutar como administrador.
Escriba sfc.exe /scannow y presione Entrar.
Una vez que se haya realizado la comprobación y se repare cualquier error, escriba chkdsk /r /f y luego presione Entrar.
Reinicie el dispositivo y vuelva a intentar la acción en Word. Si el error aún se produce, pruebe el siguiente método.
Agregar una variable de entorno
Seleccione Iniciar>Configuración>Sistema>Acerca de.
Desplácese hacia abajo hasta Opciones de configuración relacionadas y seleccione Configuración avanzada del sistema.
Seleccione Variables de entorno.
En Variables de usuario para <nombre de usuario> (donde <nombre de usuario> es su nombre de usuario), seleccione el botón Nuevo.
En el campo Nombre de la variable, escriba %userprofile%.
En el campo Valor de variable, escriba C:\Usuarios\<nombre de usuario> (donde <nombre de usuario> es el mismo valor que <nombre de usuario> en el paso 4).
Seleccione Aceptar y luego seleccione Aceptar en cualquier ventana de confirmación que se abra.
Reinicie el dispositivo y vuelva a intentar la acción en Word. Si el error aún se produce, pruebe el siguiente método.
Crear una carpeta de archivos temporales de Internet
Inicie el Explorador de Windows.
Vaya a la siguiente carpeta:
C:\Users\<username>\AppData\Local\Microsoft\Windows\INetCache
Nota: En esta ruta, <nombre de usuario> representa su nombre de perfil de usuario.
Cree una carpeta y dele el nombre Content.Word.
Nota: Es posible que sea necesario activar la opción Elementos ocultos en la cinta de opciones Vista del Explorador de Windows.
Reinicie el dispositivo y vuelva a intentar la acción en Word. Si el error aún se produce, pruebe el siguiente método.
Desactivar el panel Vista previa o editar el Registro
Para evitar el problema, desactive el panel Vista previa en el Explorador de archivos.
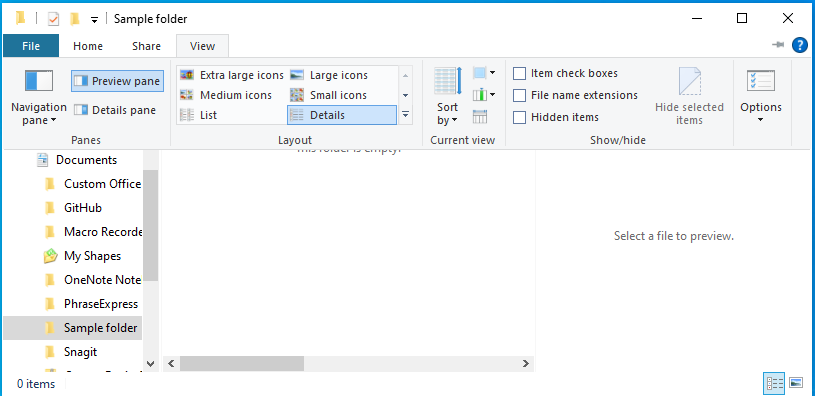
Si desea mantener activo el panel Vista previa, edite las siguientes subclaves del Registro para corregir el error.
Importante
Siga atentamente los pasos de esta sección. La modificación incorrecta del Registro puede producir graves problemas. Antes de modificarlo, realice una copia de seguridad del Registro para efectuar una restauración en caso de que surjan problemas.
Para solucionar este problema, elimine las siguientes claves del Registro:
Seleccione Inicio>Ejecutar.
Escriba regedit en el cuadro Abrir: y luego ón, haga clic en Aceptar.
Busque y elimine las siguientes subclaves del Registro:
- Vista previa de Word:
HKCR\CLSID\{84F66100-FF7C-4fb4-B0C0-02CD7FB668FE} - Vista previa de PowerPoint:
HKCR\CLSID\{65235197-874B-4A07-BDC5-E65EA825B718} - Vista previa de Excel:
HKCR\CLSID\{00020827-0000-0000-C000-000000000046}
- Vista previa de Word:
Cierre el Editor del Registro y reinicie Windows.