Error "No se pudo iniciar OneNote la última vez que lo intentamos"
Escrito y mantenido por Gaurav Singh, ingeniero de soporte técnico de Office Core.
Síntomas
Al iniciar OneNote por primera vez, verá los siguientes errores si cancela el símbolo del sistema de inicio de sesión:
- Iniciar normalmente
- Eliminación de la caché de cuadernos
- Eliminar configuración
Aparece un mensaje de inicio de sesión en el primer inicio:
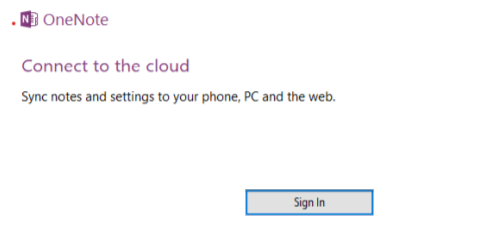
Mensaje de error:
No conseguimos encontrar tu ubicación exacta. ¿Qué quieres que hagamos? No estamos seguros de lo que salió mal.
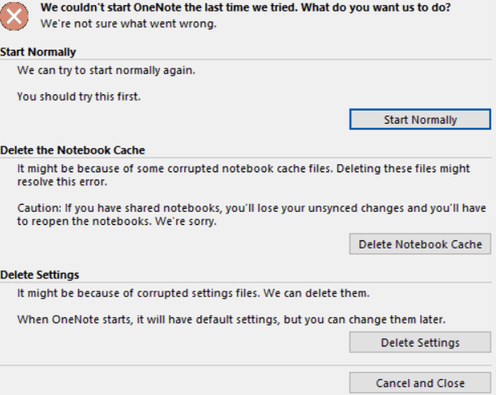
Si selecciona Eliminar caché de cuadernos o Eliminar configuración, OneNote se iniciará, pero mostrará el mensaje "No tiene ningún cuaderno abierto".
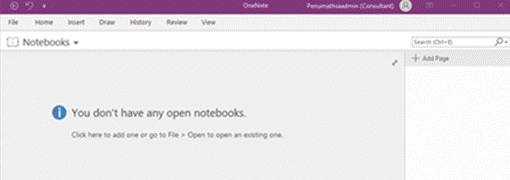
Causa
Este problema puede deberse a una de las siguientes razones:
- Microsoft OneNote es un producto "freemium". La primera vez que el usuario inicia OneNote después de instalarlo, la licencia se actualizará automáticamente a la misma licencia que la versión de Office que ya está instalada en el dispositivo y creará diferentes entradas del Registro en la siguiente ubicación:
HKEY_CURRENT_USER\Software\Microsoft\Office\16.0\OneNote. - Cuando OneNote se inicia por primera vez, comprobará la licencia del conjunto de aplicaciones de Office para ver si es una versión gratuita, la versión Home & Student o la versión Enterprise, e intentará actualizar OneNote para que coincida con la misma licencia que la versión de Office ya instalada. Esta situación generará el mensaje "Inicio de sesión" en un intento de validar la licencia.
- Microsoft solo proporciona soporte técnico para la versión gratuita de Home & Student a menos que actualice a los conjuntos de aplicaciones de Office Pro o Enterprise de los productos a través de Servicio al cliente y soporte técnico (CSS) o Microsoft Premier.
También puede recibir este error si la subclave de esta ubicación se cambia, daña o elimina.
Solución
Importante
Siga atentamente los pasos de esta sección. La modificación incorrecta del Registro puede producir graves problemas. Antes de modificarlo, realice una copia de seguridad del Registro para efectuar una restauración en caso de que surjan problemas.
OneNote valida la instalación a través de la clave del Registro FirstBootStatus .
Si la clave no se encuentra o no se encuentra en la ubicación (lo que es normal para una nueva instalación), la instalación creará las entradas del Registro:
HKEY_CURRENT_USER\Software\Microsoft\Office\16.0\OneNote
Para evitar este comportamiento, establezca el valor de FirstBootStatus para mostrar que OneNote ya está instalado. Para ello, siga los pasos de uno de los métodos:
Para un único dispositivo, use la Editor del Registro:
- Seleccione el botón Inicio de Windows, seleccione Ejecutar y escriba
regeditpara iniciar la Editor del Registro. - Busque la clave
HKEY_CURRENT_USER\Software\Microsoft\Office\16.0\OneNote. - Haga clic con el botón derecho en FirstBootStatus y cambie el valor a 02000202.
- Seleccione el botón Inicio de Windows, seleccione Ejecutar y escriba
Para varios dispositivos, cree (o implemente) el subárbol de registro antes del primer inicio de la aplicación de OneNote (o con la instalación) mediante script o GPO:
- Abra la consola de administración de directiva de grupo ejecutando el comando
gpmc.msc. - Expanda el árbol y haga clic con el botón derecho en la unidad organizativa a la que desea aplicar esta directiva.
- Haga clic con el botón derecho en la unidad organizativa ManagementTeam y seleccione Crear un GPO en este dominio y Vincularlo aquí...
- Asigne un nuevo nombre a la directiva y seleccione Aceptar.
- Haga clic con el botón derecho en la directiva de implementación del Registro de GPO recién creada y seleccione Editar.
- En la ventana Editor Administración de directiva de grupo, seleccionePreferencias>de configuración>del equipo Registrode configuración de> Windows.
- Haga clic con el botón derecho en el nodo Registro y, a continuación, seleccione Nuevo>elemento del Registro.
- En la nueva ventana, seleccione Registry Hive donde existe la clave del Registro y seleccione el botón Examinar (...) para seleccionar el valor del Registro existente.
- Seleccione el valor del Registro que se va a actualizar.
- Abra la consola de administración de directiva de grupo ejecutando el comando
Más información
- En abril de 2018, Microsoft anunció que OneNote para Windows Desktop ya no se incluiría en la instalación predeterminada de los productos cliente de Microsoft 365.
- A partir de agosto de 2018, OneNote se quitó para los clientes que instalaron productos de cliente de Microsoft 365 en Windows 10. Vea OneNote 2016 falta después de instalar Microsoft 365 u Office 2019 para obtener más información.
- La versión preferida de OneNote para dispositivos Windows 10 es la versión "Universal" de OneNote conocida como OneNote para Windows 10 (aplicación de la tienda).
- Dado que muchos clientes corporativos preferían usar OneNote para Windows Desktop, Microsoft anunció en noviembre de 2019 durante Ignite que OneNote se agregaría de nuevo a la instalación de suscripciones de cliente de Microsoft 365.
- A partir del 10 de marzo de 2020, OneNote Win32 se agregó a la instalación predeterminada de Microsoft 365 para todas las licencias con aplicaciones cliente y Office 2019.
- No hay planes para retirar la descarga independiente (independiente) en este momento. OneNote seguirá estando disponible aquí.
Impacto para los administradores
- Los administradores que no administran la implementación de clientes de Microsoft 365 en sus usuarios y, en su lugar, permiten que Microsoft controle la instalación, descubrirán que OneNote se incluye de forma predeterminada para todas las instalaciones nuevas de Aplicaciones Microsoft 365 a partir del 10 de marzo desde todos los canales de actualización.
- Los administradores que administran la implementación de clientes de Microsoft 365 en sus usuarios no verán ningún cambio en sus implementaciones.
- Los administradores que hayan decidido excluir OneNote de las instalaciones seguirán viendo OneNote excluido de las nuevas instalaciones.
- Los administradores que hayan decidido incluir OneNote con sus instalaciones seguirán viendo OneNote incluido con nuevas instalaciones.
Para la instalación independiente a través de la herramienta de implementación de Office
Para instalar a través de la herramienta de implementación de Office, agregue el código siguiente:
<Configuration>
<Add>
<Product ID="OneNoteFreeRetail">
<Language ID="MatchOS"/>
</Product>
</Add>
<Display Level="None" AcceptEULA="TRUE" />
</Configuration>
Referencia: Guía de implementación de OneNote
Referencias
- Obtener OneNote: Mac | iOS | Android Windows | | OneNote Online
- Sugerencias: Comentarios para Microsoft 365
- Ayuda: Answers.Microsoft.com
- Instalación o reinstalación de OneNote 2016 para Windows
- Your OneNote
- Novedades de OneNote para Windows 10
- ¿Cuál es la diferencia entre OneNote y OneNote 2016?
- Introducción a OneNote
- Cómo localizar sus blocs de notas de OneNote
¿Aún necesita ayuda? Visite Comunidad Microsoft.
Comentarios
Próximamente: A lo largo de 2024 iremos eliminando gradualmente GitHub Issues como mecanismo de comentarios sobre el contenido y lo sustituiremos por un nuevo sistema de comentarios. Para más información, vea: https://aka.ms/ContentUserFeedback.
Enviar y ver comentarios de