Nota
El acceso a esta página requiere autorización. Puede intentar iniciar sesión o cambiar directorios.
El acceso a esta página requiere autorización. Puede intentar cambiar los directorios.
Resumen
Si tiene el complemento COM de Adobe Acrobat PDFMaker Office instalado en el equipo y los programas de Office se bloquean o no responden, puede significar que la versión de PDFMaker que ha instalado no es compatible con su versión de Office.
Más información
Para comprobar que el complemento PDFMaker está instalado en el equipo, siga este paso:
- Office 2010: abra cualquier aplicación de Office lication y seleccione Complementos de archivo>.
- Office 2013 y versiones posteriores, seleccione Complementos de opciones>de archivo.> Junto a Administrar complementos COM, seleccione Ir. Verá un cuadro de diálogo similar a la captura de pantalla siguiente:
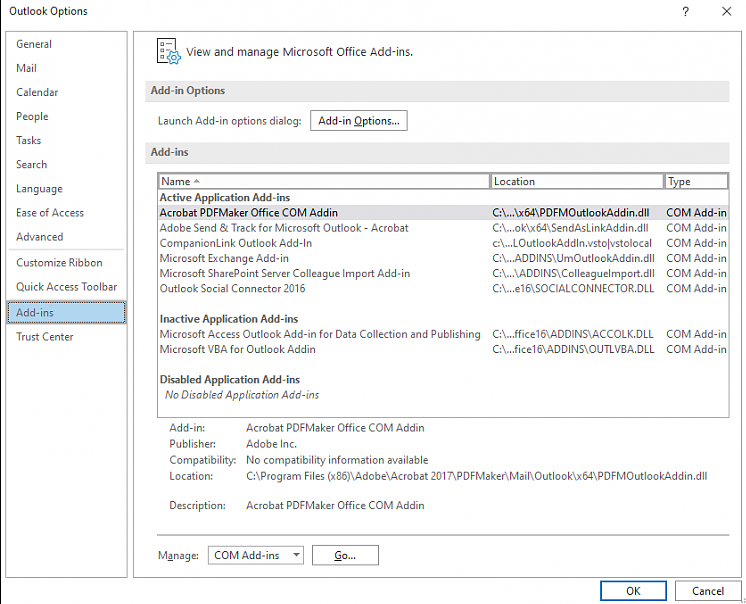
Para solucionar este problema, use uno de los métodos siguientes:
Método 1: Actualización del producto adobe
Nota:
Las tarifas pueden aplicarse al actualizar el producto de Adobe.
Consulte Exploradores web compatibles y aplicaciones pdfMaker para determinar qué versión del complemento COM de Office de Adobe Acrobat PDFMaker es compatible con su versión de Office. Si la versión no es compatible, intente actualizar el producto de Adobe a una versión posterior compatible con la versión de Office.
Si es un usuario avanzado y desea comprobar la compatibilidad de versiones de PDFMOfficeAddin.dll, consulte la tabla siguiente.
| Versión de Office | Versiones de complemento de PDFMaker compatibles (compruebe PDFMOfficeAddin.dll versión) |
|---|---|
| 2010 (32 bits) | 10.x y versiones posteriores |
| 2010 (64 bits) | 10.1 y versiones posteriores |
| 2013 (32 bits) | 11.0.1 y versiones posteriores |
| 2013 (64 bits) | 11.0.1 y versiones posteriores |
| 2016 (32 bits) | 11.0.16 y versiones posteriores |
| 2016 (64 bits) | 11.0.16 y versiones posteriores |
Método 2: deshabilitar manualmente el complemento COM de Acrobat PDFMaker Office
Si tiene permisos administrativos, también puede deshabilitar el complemento siguiendo estos pasos en cada programa de Office:
- Abra el programa de Office y, a continuación, seleccione Complementos de opciones>de archivo>.
- En la lista desplegable Administrar, seleccione Complementos COM y, a continuación, seleccione Ir.
- Desactive la casilla Addin com de Acrobat PDFMaker Office, como se indica a continuación (captura de pantalla de Office 2010) y, a continuación, seleccione Aceptar.
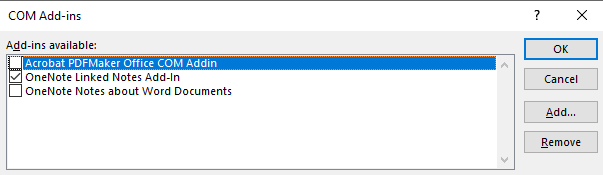
Si no puede deshabilitar el complemento siguiendo estos pasos, siga uno de los métodos siguientes.
Importante
Sigue meticulosamente los pasos que se describen en esta sección. Pueden producirse problemas graves si modifica el Registro de manera incorrecta. Antes de modificarlo, haz una copia de seguridad del registro para restaurarlo, por si se produjeran problemas.
En primer lugar, salga del programa de Office con el que tiene problemas cuando se cargue el complemento PDFMaker y, a continuación, use uno de los métodos siguientes para iniciar el Editor del Registro.
Windows 8
En la pantalla Inicio, escriba CMD. En el panel de resultados, deslice el dedo hacia abajo en símbolo del sistema para mostrar la barra de acceso y, a continuación, seleccione Ejecutar como administrador en la barra de acceso. Si usa un mouse, haga clic con el botón derecho en el símbolo del sistema para mostrar la barra de acceso.
Windows 7, Windows Vista o Windows XP
- Seleccione Iniciar>todos los accesorios de>programas.
- Haga clic con el botón derecho en el símbolo del sistema y seleccione Ejecutar como administrador.
Seleccione el programa de Office con el que tiene problemas y, a continuación, use el método adecuado, como se indica a continuación, para deshabilitar manualmente el complemento PDFMaker.
Access, Excel, Word, PowerPoint o Publisher
Nota:
El <marcador de posición del programa> de Office representa el nombre del programa de Office con el que tiene problemas al instalar el complemento PDFMaker.
Busque y seleccione la siguiente clave del Registro:
HKEY_CURRENT_USER\software\microsoft\office\<Office program>\addins\Pdfmaker.OfficeAddin
- Si el PDFmaker.<La clave addin del programa>de Office existe, modifique el valor comportamiento de carga debajo de la clave en 0 y, a continuación, vaya al paso 2.
- Si el PDFmaker.<La clave addin del programa>de Office no existe, vaya al paso 2.
Repita el paso 1 con cada una de las siguientes claves del Registro:
- HKEY_LOCAL_MACHINE\Software\Microsoft\Office\<Office program>\Addins\PDFMaker.OfficeAddin
- HKEY_LOCAL_MACHINE\Software\Wow6432Node\Microsoft\Office\Office> program<\Addins\PDFMaker.OfficeAddin
Salga del Editor del Registro e inicie el programa de Office.
Outlook
Busque y seleccione la siguiente clave del Registro:
HKEY_CURRENT_USER\software\microsoft\office\Outlook\addins\PdfmOutlook.PDFMOutlook
- Si la clave PdfmOutlook.PDFMOutlook existe, modifique el valor comportamiento de carga en la clave a 0 y, a continuación, vaya al paso 2.
- Si la clave PdfmOutlook.PDFMOutlook no existe, vaya al paso 2.
Repita el paso 1 con cada una de las siguientes claves del Registro:
- HKEY_LOCAL_MACHINE\software\microsoft\office\Outlook\addins\PdfmOutlook.PDFMOutlook
- HKEY_LOCAL_MACHINE\Software\Wow6432Node\Microsoft\Office\Outlook\Addins\PdfmOutlook.PDFMOutlook
Salga del Editor del Registro e inicie Outlook.
Visio
Busque y seleccione la siguiente clave en el Registro:
HKEY_CURRENT_USER\software\microsoft\Visio\addins\PDFMVisio.PDFMVisioCOMAddin
- Si el ARCHIVO PDFMVisio.PDFMVisioCOMAddin existe, modifique el valor comportamiento de carga en la clave a 0 y, a continuación, vaya al paso 2.
- Si la clave PDFMVisio.PDFMVisioCOMAddin no existe, vaya al paso 2.
Nota:
Esta ruta de acceso del Registro no incluye la subclave \Office como las rutas de acceso del Registro usadas por otros programas de Office.
Repita el paso 1 con cada una de las siguientes claves del Registro:
- HKEY_LOCAL_MACHINE\software\microsoft\Visio\addins\PDFMVisio.PDFMVisioCOMAddin
- HKEY_LOCAL_MACHINE\Software\Wow6432Node\Microsoft\Visio\addins\PDFMVisio.PDFMVisioCOMAddin
Salga del Editor del Registro y abra Visio.
Aviso de declinación de responsabilidades sobre la información de terceros
Los productos de otros fabricantes que se mencionan en este artículo han sido creados por compañías independientes de Microsoft. Microsoft no ofrece ninguna garantía, ya sea implícita o de otro tipo, sobre la confiabilidad o el rendimiento de dichos productos.
Otros recursos
Obtengo un error de "detención del trabajo" al iniciar aplicación de Office licaciones en mi PC