Cuadro de diálogo Opciones
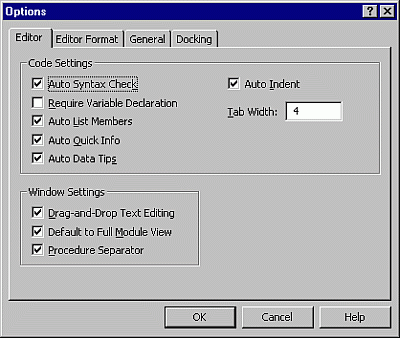
Permite cambiar la configuración predeterminada del entorno de desarrollo de Visual Basic.
Pestaña Editor
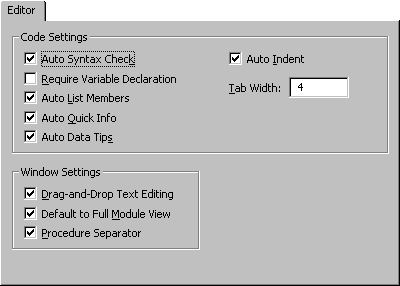
Especifica la ventana Código y la configuración de la ventana Proyecto.
En la tabla siguiente se describen las opciones de tabulación.
| Opción | Configuración |
|---|---|
| Valores de código | Comprobación de sintaxis automática: determina si Visual Basic debe comprobar automáticamente la sintaxis correcta después de escribir una línea de código. Requerir declaración de variable: determina si las declaraciones de variable explícitas son necesarias en los módulos. Al seleccionar esta opción, se agrega la instrucción Option Explicit a las declaraciones generales de cualquier nuevo módulo. Miembros de lista automática: muestra una lista que contiene información que completaría lógicamente la instrucción en el punto de inserción actual. Información rápida automática: muestra información sobre las funciones y sus parámetros a medida que escribe. Sugerencias de datos automáticas: muestra el valor de la variable sobre la que se coloca el cursor. Solo se encuentra disponible en el modo de interrupción. Sangría automática: permite tabular la primera línea de código; todas las líneas posteriores se iniciarán en esa ubicación de pestaña. Ancho de tabulación: establece el ancho de la pestaña, que puede oscilar entre 1 y 32 espacios; el valor predeterminado es 4 espacios. |
| Configuración de la ventana | Edición de texto de arrastrar y colocar: permite arrastrar y colocar elementos dentro del código actual y desde la ventana Código a las ventanas Inmediato o Inspección . Valor predeterminado de Vista de módulo completa: establece el estado predeterminado de los nuevos módulos para que pueda ver los procedimientos de la ventana Código como una lista desplazable única o solo en un procedimiento a la vez. Esta opción no cambia el modo en que se muestran los módulos abiertos. Separador de procedimiento: permite mostrar u ocultar las barras separadoras que aparecen al final de cada procedimiento en la ventana Código. |
Pestaña Formato del editor
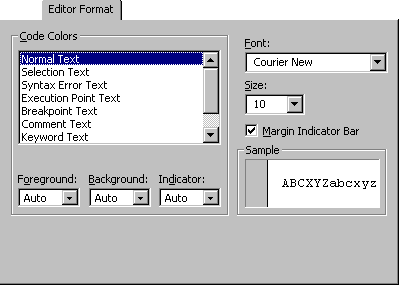
Especifica la apariencia del código de Visual Basic.
En la tabla siguiente se describen las opciones de tabulación.
| Opción | Descripción |
|---|---|
| Colores de código | Determina los colores del primer plano y segundo plano usados para el tipo de texto seleccionado en el cuadro de lista. Lista de texto de color : muestra los elementos de texto que tienen colores personalizables. Primer plano: especifica el color de primer plano del texto seleccionado en la lista Texto de color . Fondo: especifica el color de fondo del texto seleccionado en la lista Texto de color . Indicador: especifica el color del indicador de margen. |
| Font | Especifica la fuente usada en todo el código. |
| Tamaño | Especifica el tamaño de fuente usado para el código. |
| Barra de indicador de margen | Muestra u oculta la barra de indicador de margen. |
| Muestra | Muestra un ejemplo del texto con la configuración de fuente, tamaño y color. |
Pestaña General
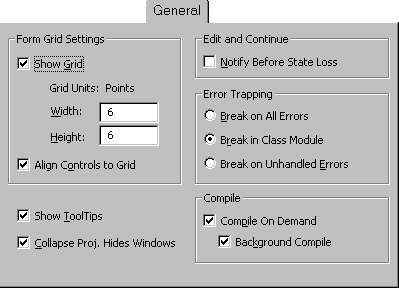
Especifica la configuración, el tratamiento de errores y la configuración de compilación en el proyecto de Visual Basic actual.
En la tabla siguiente se describen las opciones de tabulación.
| Opción | Descripción y configuración |
|---|---|
| Form Grid Settings | Determina la apariencia de un formulario cuando se edita. Mostrar cuadrícula: determina si se va a mostrar la cuadrícula. Unidades de cuadrícula: muestra las unidades de cuadrícula usadas para el formulario. Ancho: determina el ancho de las celdas de cuadrícula de un formulario (de 2 a 60 puntos). Alto: determina el alto de las celdas de cuadrícula de un formulario (de 2 a 60 puntos). Alinear controles con cuadrícula: coloca automáticamente los bordes exteriores de los controles en las líneas de cuadrícula. |
| Show ToolTips | Muestra información para herramientas para los botones de la barra de herramientas. |
| Collapse Proj. Hides Windows | Determina si las ventanas de proyecto, UserForm, objeto o módulo se cierran automáticamente cuando se contrae un proyecto en el Explorador de proyectos. |
| Edit and Continue | Notificar antes de la pérdida de estado: determina si recibirá un mensaje que le notifica que la acción solicitada hará que se restablezcan todas las variables de nivel de módulo para un proyecto en ejecución. |
| Error Trapping | Determina cómo se tratan los errores en el entorno de desarrollo de Visual Basic. El establecimiento de esta opción afecta a todas las instancias de Visual Basic iniciadas después de cambiar la configuración. Interrumpir en todos los errores: cualquier error hace que el proyecto entre en modo de interrupción, independientemente de si un controlador de errores está activo y si el código está o no en un módulo de clase. Interrupción en el módulo de clase: cualquier error no controlado producido en un módulo de clase hace que el proyecto entre en modo de interrupción en la línea de código del módulo de clase que produjo el error. Interrumpir en errores no controlados: si hay un controlador de errores activo, el error se captura sin entrar en modo de interrupción. Si no hay un controlador de errores activo, el error provoca que el proyecto entre en modo de interrupción. Sin embargo, un error sin tratar en un módulo de clase provoca que el objeto entre en modo de interrupción en la línea de código que invocó el procedimiento incorrecto de la clase. |
| Compile | Compilar a petición: determina si un proyecto está totalmente compilado antes de que se inicie o si el código se compila según sea necesario, lo que permite que la aplicación se inicie antes. Compilación en segundo plano: determina si se usa el tiempo de inactividad durante el tiempo de ejecución para finalizar la compilación del proyecto en segundo plano. La compilación en segundo plano puede mejorar la velocidad de ejecución en tiempo de ejecución. Esta característica no está disponible a menos que también se seleccione Compilar a petición . |
Pestaña Acoplamiento
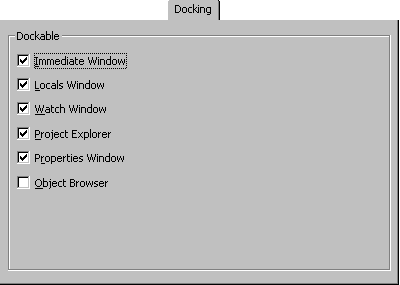
Permite elegir qué ventanas desea que sean acoplables.
Una ventana es acoplable cuando se adjunta o se "ancla" a un borde de las otras ventanas acoplables o de aplicación. Al mover una ventana acoplable, esta se ajusta a la ubicación. Una ventana no es acoplable cuando puede moverla y dejarla en cualquier lugar de la pantalla.
Seleccione las ventanas que desea que sean acoplables y borre las que no. Puede acoplar cualquiera, ninguna o todas las ventanas de la lista.
Consulte también
Soporte técnico y comentarios
¿Tiene preguntas o comentarios sobre VBA para Office o esta documentación? Vea Soporte técnico y comentarios sobre VBA para Office para obtener ayuda sobre las formas en las que puede recibir soporte técnico y enviar comentarios.