Nuevo en Access para desarrolladores
Se aplica a: Access 2013 | Access 2016
Conozca las características de Access 2013 que facilitan la creación, implementación y administración de aplicaciones web de colaboración, de forma local o en la nube.
Introducción
Access 2013 incluye un nuevo modelo de aplicación diseñado para un propósito: simplificar el desarrollo web como en las versiones anteriores de Access con el desarrollo de Windows. Access 2013 permite a los expertos en la materia crear rápidamente aplicaciones que se pueden usar para el funcionamiento de su empresa. Al usar Microsoft SharePoint 2013 para hospedar el front-end de la aplicación y Microsoft SQL Server 2012 como su tecnología de almacenamiento de datos, Access 2013 mejora significativamente la capacidad de administración y escalabilidad de las aplicaciones de Access. La compatibilidad con Office 365 y SQL Azure expande significativamente el alcance de las aplicaciones de Access.
Nuevo modelo de aplicación
En un entorno local, las aplicaciones de Access 2013 las hospeda SharePoint 2013, mientras que los datos se almacenan en SQL Server 2012. SharePoint 2013 proporciona autenticación, autorización y seguridad para las aplicaciones Access 2013. Las tablas, vistas, macros y consultas back-end se almacenan en una base de datos de SQL Server 2012. En la ilustración siguiente se proporciona información general sobre la arquitectura de Access 2013.
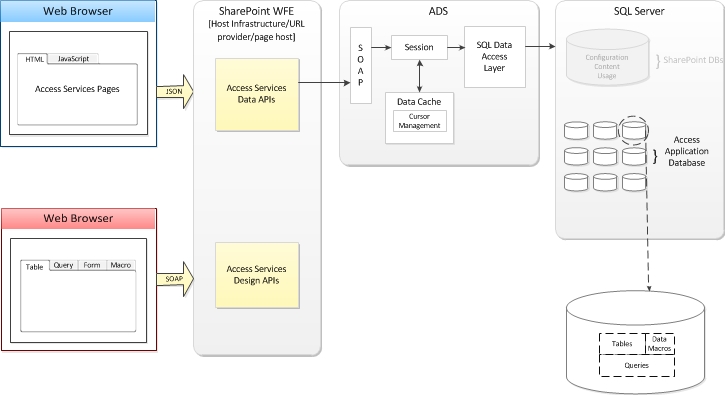
Cuando se crea una nueva aplicación de Access, Servicios de Access en SharePoint Server 2013 crea una nueva Base de datos de aplicación que almacena los datos, las vistas, las consultas y las macros que se incluyen en la aplicación. La base de datos del sistema Servicios de Access 2013 se puede configurar para crear nuevas Base de datos de aplicacións en un servidor SQL Server 2012 independiente.
Si se usa SQL Server 2012 para almacenar los datos, dispondrá de una elevada capacidad de administración y escalabilidad para las aplicaciones de Access. Atrás quedaron los días en los que era necesario rediseñar y reimplementar una aplicación de Access en un entorno más poderoso.
Las aplicaciones Access 2013 están en línea en el momento de su creación. Usted puede decidir si desea compartirlas con otros usuarios, implementarlas en un catálogo corporativo privado o en Tienda Office.
Vistas
Las vistas (conocidas como "formularios" en las bases de datos de escritorio de Access) proporcionan los medios por los que los usuarios interactuarán con la aplicación de Access. Las vistas en aplicaciones de Access 2013 contienen un conjunto común de elementos de la interfaz de usuario que permiten la creación rápida de nuevas aplicaciones.
Access 2013 está diseñado para permitir la creación de vistas funcionales con poca intervención. Cuando cree una tabla nueva, Access crea dos vistas automáticamente. En la ilustración siguiente se muestra una nueva tabla con las vistas creadas automáticamente.
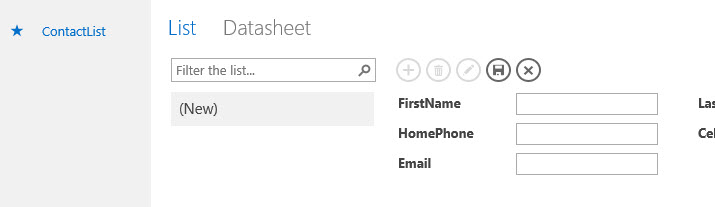
Las vistas se organizan según las tablas a las que están enlazadas en el panel de icono. De manera predeterminada, cada tabla se representa mediante un icono en el panel de icono. En la ilustración siguiente se muestra la tabla Pedidos seleccionada en el panel de mosaicos.
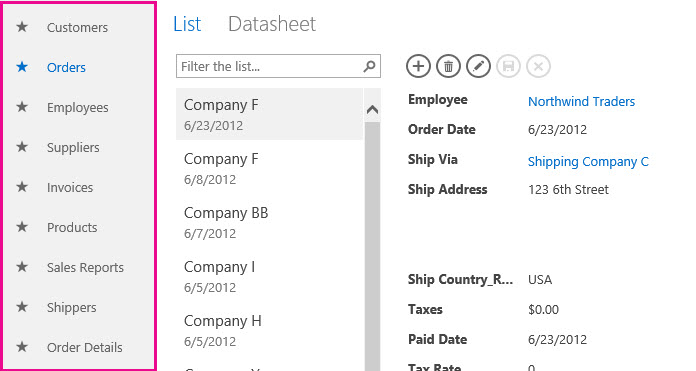
Puede reorganizar las tablas en el panel de iconos. Puede cambiar el nombre que se muestra en un icono, que no cambia el nombre de su tabla subyacente. Sin embargo, al eliminar el icono, se elimina la tabla.
Puede ocultar los iconos que no desee mostrar en el explorador web. Si oculta un icono, aún puede editar la tabla y las vistas subyacentes en Access. Aunque el usuario no puede acceder directamente a las vistas de iconos ocultos, puede usar las acciones de macro ChangeView o OpenPopup para mostrar una vista asociada a un icono oculto. En la ilustración siguiente se muestra que los iconos Problemas relacionados y Comentarios de problemas se han ocultado.
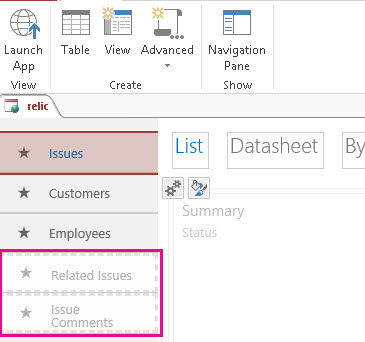
Cuando se selecciona un icono, el Selector de vistas abre la vista concreta en la que desea trabajar. En la ilustración siguiente se muestra que la vista Hoja de datos pedidos está seleccionada.
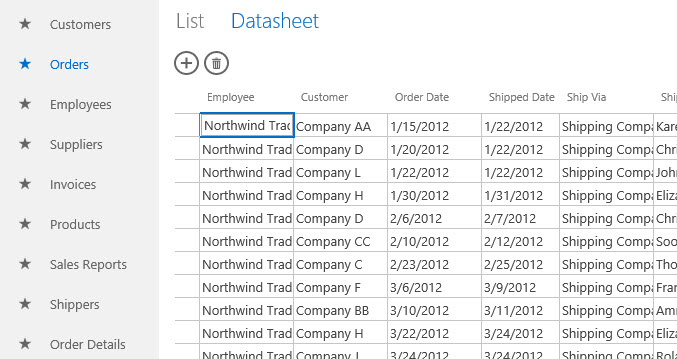
Puede quitar las vistas predeterminadas y agregar vistas personalizadas a cualquier icono.
Tipos de vista
Existen cuatro tipos de vistas que puede crear en su aplicación de Access 2013: detalles de la lista, hoja de datos, resumen y en blanco.
La vista de detalles de la lista es una de las vistas que Access genera automáticamente al crear una tabla. La principal característica que distingue una vista de lista es el panel de listas que aparece en el lado izquierdo de la vista. El panel de listas se usa para filtrar los registros que contiene la vista y navegar por ellos.
El panel de lista puede mostrar hasta tres elementos de cada registro estableciendo sus propiedades Principal, Secundaria y Miniatura . En la ilustración siguiente se muestra que el panel de lista de la vista Lista de empleados está configurado para mostrar los campos FullName y Job Title .
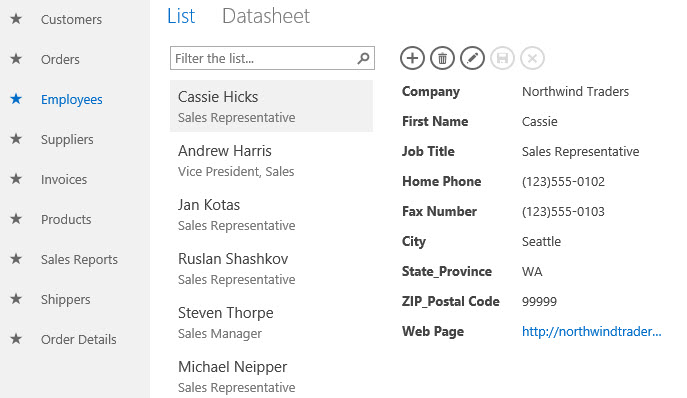
El cuadro de búsqueda, situado en la parte superior del panel de listas, filtra la vista al buscara todos los valores de la vista.
Hoja de datos es otro tipo de vista que Access genera automáticamente al crear una tabla. Las vistas de hoja de datos son de utilidad para los usuarios que consideran más fácil especificar, ordenar y filtrar datos en forma de hoja de cálculo. En la ilustración siguiente se muestra que la vista Hoja de datos pedidos está filtrada para mostrar los pedidos que aún no se han enviado.
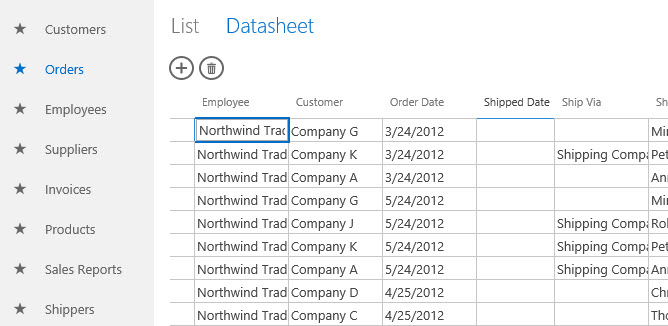
Las vistas de resumen se pueden usar para agrupar registros según un campo y calcular opcionalmente una suma o un promedio. El campo de agrupación muestra sus valores en una vista de lista. Cuando se selecciona un grupo, se muestra el registro contenido en el grupo en un control de elementos relacionados. El control de elementos relacionados se puede configurar para mostrar un máximo de cuatro campos que contienen información sobre el registro. Se puede especificar una vista emergente si quiere explorar en profundidad el elemento. En la ilustración siguiente se muestra la vista Problemas por estado , una vista resumen que agrupa la tabla Problemas por el campo Estado .
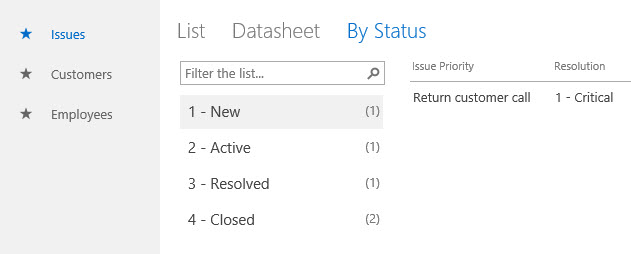
Las vistas en blanco, como puede imaginar, están vacías en el momento de su creación. Las vistas en blanco son de utilidad a la hora de crear una vista emergente que incluirá un único registro cuando se abra. Como alternativa, una vista en blanco se puede usar para crear un panel de control de modo que los usuarios puedan navegar por su aplicación.
Personalizar una vista
El diseñador de vistas de Access 2013 no proporciona el método de píxeles perfectos que se ofrece cuando se diseñan formularios en bases de datos de cliente. La vista y sus controles en las aplicaciones de Access 2013 admiten un conjunto más pequeño de controles, propiedades y eventos.
El diseñador de vistas se presenta como una cuadrícula de tablas. A medida que agrega, mueve y cambia el tamaño de un control en una vista, se ajusta a la cuadrícula invisible. Para configurar una propiedad de control, seleccione el control. Al lado del control se muestran uno o varios iconos. Al seleccionar un icono se muestra un elemento emergente que contiene una categoría de propiedades. Access muestra solo las propiedades que son pertinentes en el contexto actual. En la ilustración siguiente se muestran las propiedades Data del control ProjectComboBox .
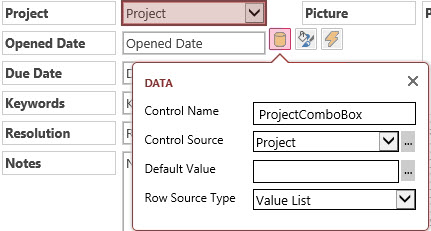
Cuando se enlaza a un origen de datos, las vistas Detalles de lista, Hoja de datos y En blanco contienen una barra de acciones. La Barra de acciones es una barra de herramientas que se puede personalizar que aparece en la parte superior de cada vista. De forma predeterminada, la Barra de acciones contiene botones para agregar, editar, guardar, eliminar y cancelar las modificaciones. Puede agregar botones que realicen acciones personalizadas. También puede eliminar los botones predeterminados u ocultar la barra de acciones por completo.
Nuevos controles
Las aplicaciones de Access 2013 admiten dos controles nuevos en Access; el control Autocompletar y el control Elementos relacionados.
El control Autocompletar muestra una lista de registros que coinciden con lo que escribe en el cuadro. En la ilustración siguiente se muestra un control Autocompletar enlazado a una lista de empleados.
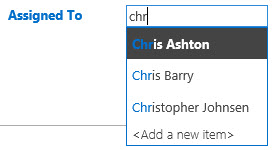
A medida que escriba, el control Autocompletar muestra hasta ocho registros coincidentes. El control Autocompletar es una buen alternativa al control Cuadro combinado cuando la lista de elementos es larga.
El control Elementos relacionados muestra un conjunto de registros de tablas relacionadas con la tabla subyacente de la vista. En la ilustración siguiente se muestra un control de elementos relacionados en una vista. El control está configurado para tener dos pestañas. La primera pestaña muestra los problemas abiertos por el empleado seleccionado. En la segunda pestaña se muestran los problemas asignados al empleado seleccionado.
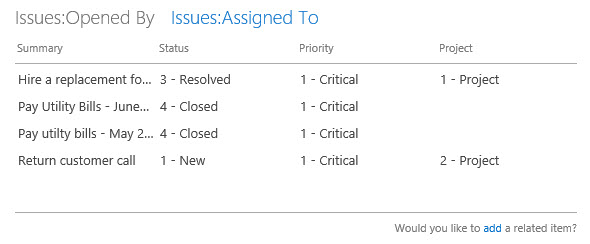
Para editar los elementos de una pestaña Elementos relacionados, debe asignar una vista a su propiedad Vista emergente. La vista especificada se abrirá en una ventana emergente cuando seleccione un elemento.
Programación de aplicaciones de Access
La programación en las aplicaciones de Access 2013 la proporciona un lenguaje de macro personalizado que se crea en el cliente de Access. Hay dos tipos de macros, las macros de interfaz de usuario (UI) y las macros de datos. Las macros de UI pueden realizar acciones que afectan a la interfaz de usuario de la aplicación, mientras que las macros de datos funcionan directamente con los registros que contiene la aplicación.
Macros de interfaz de usuario
Las macros de UI le permiten realizar acciones como, por ejemplo, abrir otra vista, aplicar un filtro o crear un registro nuevo. Las macros de UI "integradas" se adjuntan directamente a los objetos de la interfaz de usuario, tales como botones, cuadros combinados o el objeto del botón Barra de acciones, mientras que las macros de UI "independientes" se incluyen en objetos de macro.
En la tabla siguiente se enumeran los eventos a los que puede asociar una macro de interfaz de usuario en un control o vista.
TEvents admitidos en macros de interfaz de usuario
| Tipo de evento | Cuando sucede |
|---|---|
| Después de actualizar | Sucede después de escribir datos en un control o elegir datos de un control. |
| On Click | Se produce cuando se selecciona un control. |
| Al activar registro | Se produce cuando el usuario se mueve a un registro diferente de la vista. |
| Al cargar | Se produce cuando se abre una vista. |
En la tabla siguiente se enumeran los eventos admitidos por cada control.
Eventos que admite cada control
| Control o tipo de objeto | Eventos admitidos |
|---|---|
| Botón Barra de acciones | On Click |
| Autocompletar | Después de actualizar, Al hacer clic |
| Botón | On Click |
| Casilla | Después de actualizar |
| Cuadro combinado | Después de actualizar |
| Hipervínculo | Después de actualizar, Al hacer clic |
| Image | On Click |
| Etiqueta | On Click |
| Cuadro de texto de varias líneas | Después de actualizar, Al hacer clic |
| Cuadro de texto | Después de actualizar, Al hacer clic |
| Vista | Al activar registro, Al cargar |
Reutilice las macros de interfaz de usuario independientes llamándolas desde otras macros, lo que le ayudará a evitar el código duplicado. Las macros de interfaz de usuario independientes están visibles en el panel de navegación, en Macros. Sin embargo, no se pueden ejecutar directamente desde el panel de navegación. Use la acción RunMacro para ejecutar una macro de interfaz de usuario independiente desde una macro de interfaz de usuario incrustada.
Macros de datos
Las macros de datos proporcionan un método para implementar reglas de negocio en el nivel de datos. A diferencia de las macros de IU, las macros de datos pueden crear, editar y eliminar registros.
Las macros de datos "integradas" se adjuntan a un evento de tabla. Las macro de datos "independientes" se incluyen en objetos de macro.
En la tabla siguiente se enumeran los eventos a los que puede asociar una macro de datos en una tabla.
Eventos admitidos en las macros de datos
| Tipo de evento | Cuando sucede |
|---|---|
| Al insertar | Sucede después de agregar un registro nuevo a la tabla. |
| Al actualizar | Sucede después de que se modifica un registro existente. |
| Al eliminar | Sucede después de eliminar un registro. |
En la ilustración siguiente se muestra una macro de datos incrustada en el evento On Update de la tabla Issues. La macro de datos comprueba que se selecciona una resolución cuando un problema está resuelto o cerrado.
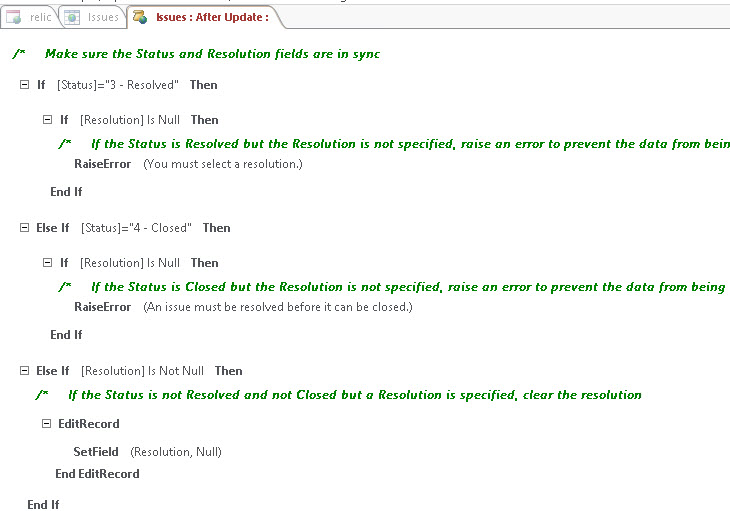
Si no se selecciona ninguna resolución, la macro GenerarError se usa para mostrar un mensaje de error al usuario y el registro no se guarda.
Las macros de datos independientes se pueden invocar desde las macros de UI y de datos mediante la acción RunDataMacro. Las macros de datos independientes pueden incluir uno o más parámetros. En una macro de datos, use la acción SetReturnVar para establecer un valor devuelto que la macro invocadora puede usar para determinar qué acción realizar a continuación.
Publicar su aplicación de Access
Access 2013 proporciona a los usuarios la posibilidad de detectar soluciones directamente desde un catálogo corporativo privado en SharePoint 2013 o AppSource. AppSource proporciona una ubicación cómoda para que los desarrolladores carguen nuevas aplicaciones web de Access destinadas tanto a consumidores como a empresas. Como desarrollador, al cargar la aplicación en AppSource, Microsoft ejecuta algunas comprobaciones de validación en ella. Si se superan todas las pruebas, el paquete de la aplicación se coloca en un archivo y es firmado por Microsoft.
Conclusión
Access 2013 presenta un nuevo modelo de aplicación que permite a los expertos en la materia crear y compartir rápidamente aplicaciones que se pueden usar para el funcionamiento de su empresa. Un nuevo diseñador de vistas interactivo permite a los usuarios con poca o nada de experiencia en programación crear aplicaciones. Al usar SharePoint 2013 para hospedar la aplicación y SQL Server 2012 para almacenar datos, la administración y escalabilidad de las aplicaciones de Access son más eficaces que nunca. La compatibilidad con Office 365 y SQL Azure amplía significativamente el alcance de las aplicaciones de Access.
Consulte también
- Crear y personalizar una aplicación web en Access
- Novedades para desarrolladores de Office 2013
- Foro de acceso para desarrolladores en Microsoft Q&A
- Acceso a la ayuda en support.office.com
- Acceso a las publicaciones en StackOverflow
Soporte técnico y comentarios
¿Tiene preguntas o comentarios sobre VBA para Office o esta documentación? Vea Soporte técnico y comentarios sobre VBA para Office para obtener ayuda sobre las formas en las que puede recibir soporte técnico y enviar comentarios.
Comentarios
Próximamente: A lo largo de 2024 iremos eliminando gradualmente GitHub Issues como mecanismo de comentarios sobre el contenido y lo sustituiremos por un nuevo sistema de comentarios. Para más información, vea: https://aka.ms/ContentUserFeedback.
Enviar y ver comentarios de