Compartir calendario y contactos en Microsoft 365
Número de KB original: 10157
En este artículo se describen los dos temas siguientes:
- Cómo configurar un calendario compartido o una lista de contactos para toda la organización o un gran grupo de usuarios.
- Cómo compartir calendario o contactos con usuarios específicos.
¿Quién es para?
Usuarios de Microsoft 365 que desean compartir calendario o lista de contactos con otros usuarios.
¿Cómo funciona?
Comenzaremos preguntándole la tarea que quiere hacer. A continuación, le llevaremos a través de una serie de pasos específicos de su situación.
Tiempo estimado de finalización:
30-60 minutos.
Bienvenido a la guía
Seleccione el escenario que está intentando configurar para los usuarios. Después de seleccionar el escenario, siga las instrucciones paso a paso.
- Configurar un calendario compartido o una lista de contactos para toda mi organización o grupo grande de usuarios
- Compartir calendario o contactos con usuarios específicos
Qué plan de Microsoft 365 usa
Seleccione el plan al que se suscribe su organización en Microsoft 365.
¿No está seguro de qué plan usa su organización Microsoft 365? Vaya a https://portal.microsoftonline.com e inicie sesión con sus credenciales de administrador de Microsoft 365). e inicie sesión con sus credenciales de administrador de Microsoft 365.
Pequeña Empresa:
Si ve la siguiente interfaz administrativa, usará el plan de pequeña empresa.
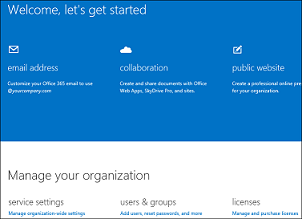
Enterprise | Tamaño medio | Educación:
Si ve la siguiente interfaz administrativa, usa el plan Enterprise/Midsize o Education.
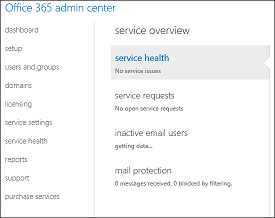
Creación de un buzón compartido y asignación de permisos
Para configurar una lista común, compartida de calendario o contactos a la que pueden acceder y editar personas de su organización, basta con crear un buzón compartido. Después de crear el buzón compartido, los usuarios que son miembros del buzón compartido podrán acceder al calendario compartido y a los contactos.
Nota
Dado que la creación de un buzón que se usará para el calendario compartido o la lista de contactos implica la creación de un buzón compartido, las personas que pueden acceder al calendario compartido o la lista de contactos también pueden acceder y responder al correo electrónico enviado al buzón compartido.
Antes de empezar, inicie sesión en el portal de Microsoft 365 y seleccione Administrador en la navegación superior.
Vaya a Usuarios y grupos administradores>.
En la página Usuarios y grupos, seleccione Buzones compartidos y, a continuación, seleccione Agregar
 .
.En la página Agregar un buzón compartido, escriba la siguiente información:
- Nombre del buzón: este nombre aparece en la libreta de direcciones, en el campo Para en el correo electrónico y en la lista de buzones compartidos de la página Buzones compartidos. Es necesario y debe ser fácil de usar para que las personas reconozcan lo que es.
- Dirección de correo electrónico: escriba la dirección de correo electrónico del buzón compartido. Es necesario.
Seleccione Siguiente.
En la página Agregar miembros , seleccione Agregar
 .
.En el campo de búsqueda, escriba el nombre de una persona y, a continuación, seleccione Buscar. La persona se agrega a la lista de miembros.
Cuando haya terminado de agregar miembros, seleccione Finalizar.
Nota
Si se crean nuevos usuarios en su organización, que necesitan acceso a este calendario compartido o a la lista de contactos, deberá agregarlos a la lista de pertenencias del buzón compartido.
Cómo acceder a un buzón compartido
Según el cliente de correo electrónico que elija, a continuación se enumeran las instrucciones detalladas para acceder al calendario compartido o la lista de contactos:
Outlook
Abrir un calendario compartido en Outlook
Si tiene permisos para un buzón compartido, el calendario compartido asociado al buzón compartido se agrega automáticamente a la lista Mis calendarios.
En Outlook, seleccione Calendario.
En el panel de carpetas, en Mis calendarios, seleccione el calendario compartido.
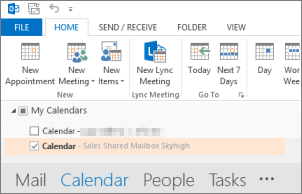
Abrir una lista de contactos compartidos en Outlook
Si tiene permisos para un buzón compartido, la carpeta contactos del buzón compartido se agrega automáticamente a la lista Mis contactos.
En Outlook, seleccione Personas.
En Mis contactos, seleccione la carpeta contactos de la lista de contactos compartidos.
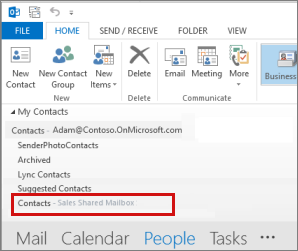
Outlook Web App
Nota
No puede acceder a la lista de contactos compartidos de un buzón compartido desde Outlook Web App.
Abrir un calendario compartido mediante Outlook Web App
Inicie sesión en su cuenta de Microsoft 365 mediante un explorador web. Seleccione Calendario.
Haga clic con el botón derecho en OTROS CALENDARIOS y seleccione Abrir calendario.
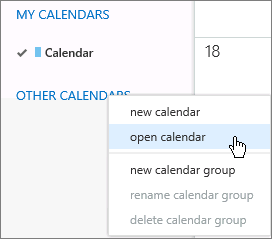
En From Directory (Desde directorio), busque el calendario compartido que desea abrir. Seleccione el buzón compartido que desea abrir y seleccione Abrir.
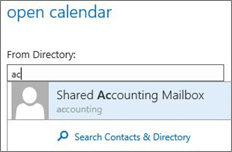
El calendario compartido se muestra en la lista de carpetas Calendario.
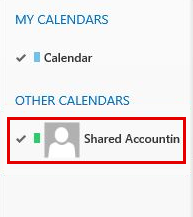
¿Esto solucionó su problema?
- Si es así, ¡felicitaciones! El escenario está completo.
- Si no, consulte El problema no se resolvió.
Crear un grupo de seguridad para su organización o grupo de usuarios
Para configurar un calendario compartido o una lista de contactos a la que los usuarios de su organización pueden acceder y editar, primero debe crear un grupo de seguridad que incluya a las personas a las que desea poder acceder al calendario compartido o a la lista de contactos.
Nota
Si ya tiene un grupo de seguridad que contiene las personas a las que desea poder acceder al calendario compartido o a los contactos, puede ir directamente a esta sección.
Antes de empezar, inicie sesión en el Centro de administración de Exchange (EAC) con https://outlook.office365.com/ecp/ sus credenciales de administrador de inquilinos de Microsoft 365. Como administrador de Microsoft 365 Enterprises, Midsize o Education, también puede acceder a EAC haciendo clic en Admin>Exchange en Microsoft Online Portal.
- En el EAC, vaya a Grupos de destinatarios>.
- Seleccione Nuevo>
 grupo de seguridad.
grupo de seguridad. - En la página Nuevo grupo de seguridad, proporcione los detalles adecuados para el grupo de seguridad, incluida la pertenencia al nuevo grupo de seguridad.
Nota
Si se crean nuevos usuarios en su organización, que necesitan acceder a este calendario compartido o contacto, deberá agregarlos al grupo de seguridad.
Crear un buzón compartido y asignar el permiso de acceso total para el grupo de seguridad
Después de tener un grupo de seguridad que incluya a las personas a las que desea poder acceder al calendario compartido o a la lista de contactos, debe crear un buzón compartido y usar el grupo de seguridad que creó en el paso anterior como lista de pertenencia.
Después de configurar el buzón compartido, los usuarios que son miembros del grupo de seguridad podrán acceder al calendario compartido y a la lista de contactos.
Nota
Dado que la creación de un buzón que se usará para el calendario compartido o la lista de contactos implica la creación de un buzón compartido, las personas que pueden acceder al calendario compartido o la lista de contactos también podrán acceder al correo electrónico enviado al buzón compartido y responder a ellos.
Antes de empezar, inicie sesión en el Centro de administración de Exchange (EAC) con https://outlook.office365.com/ecp/ sus credenciales de administrador de inquilinos de Microsoft 365. Como administrador de Microsoft 365 Enterprises, Midsize o Education, también puede acceder a EAC haciendo clic en Admin > Exchange en Microsoft Online Portal). con las credenciales de administrador de inquilinos de Microsoft 365. Como administrador de Microsoft 365 Enterprises, Midsize o Education, también puede acceder a EAC haciendo clic en Admin>Exchange en Microsoft Online Portal.
Paso 1: Crear el buzón compartido
Vaya a Agregar compartido
 > de destinatarios.>
> de destinatarios.>Escriba los valores en los campos Nombre para mostrar y Dirección de correo electrónico necesarios.
Nota
El campo De permiso Enviar como no es necesario para permitir que los usuarios accedan al calendario compartido y a la lista de contactos compartidos. Para proporcionar a los miembros del grupo de seguridad acceso al calendario compartido y a la lista de contactos, debe asignarles el permiso acceso total al buzón compartido editando el buzón compartido después de crearlo.
Seleccione Guardar, seleccione Sí en el cuadro de diálogo Advertencia sin permiso concedido .
Paso 2: Asignar el permiso de acceso total del grupo de seguridad al buzón compartido
En EAC, en Destinatarios compartidos>, haga doble clic en el buzón compartido que creó en el paso anterior y, a continuación, seleccione Delegación de buzones. En Acceso total, seleccione Agregar
 y, a continuación, seleccione el grupo de seguridad al que desea poder acceder al calendario compartido y a la lista de contactos del buzón compartido.
y, a continuación, seleccione el grupo de seguridad al que desea poder acceder al calendario compartido y a la lista de contactos del buzón compartido.Seleccione Guardar para guardar los cambios y crear el buzón compartido. Estos pasos permitirán que los miembros del grupo de seguridad accedan al calendario compartido y a la lista de contactos.
Cómo acceder a un buzón compartido
Según el cliente de correo electrónico que elija, a continuación se enumeran las instrucciones detalladas para acceder al calendario compartido o la lista de contactos:
Outlook
Abrir un calendario compartido en Outlook
Si tiene permisos para un buzón compartido, el calendario compartido asociado al buzón compartido se agrega automáticamente a la lista Mis calendarios.
En Outlook, seleccione Calendario.
En el panel de carpetas, en Mis calendarios, seleccione el calendario compartido.
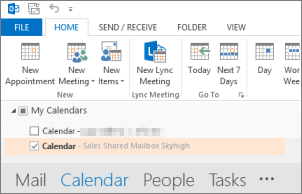
Abrir una lista de contactos compartidos en Outlook
Si tiene permisos para un buzón compartido, la carpeta contactos del buzón compartido se agrega automáticamente a la lista Mis contactos.
En Outlook, seleccione Personas.
En Mis contactos, seleccione la carpeta contactos de la lista de contactos compartidos.
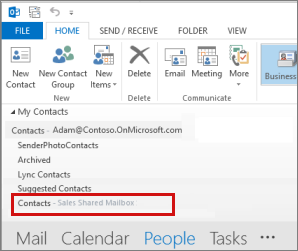
Outlook Web App
Nota
No puede acceder a la lista de contactos compartidos de un buzón compartido desde Outlook Web App.
Abrir un calendario compartido mediante Outlook Web App
Inicie sesión en su cuenta de Microsoft 365 mediante un explorador web. Seleccione Calendario.
Haga clic con el botón derecho en OTROS CALENDARIOS y seleccione Abrir calendario.
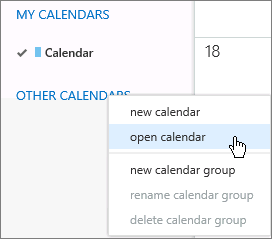
En From Directory (Desde directorio), busque el calendario compartido que desea abrir. Seleccione el buzón compartido que desea abrir y seleccione Abrir.
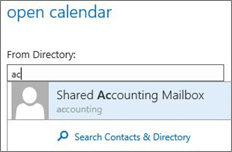
El calendario compartido se muestra en la lista de carpetas Calendario.
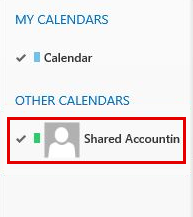
¿Esto solucionó su problema?
- Si es así, ¡felicitaciones! El escenario está completo.
- Si no, consulte El problema no se resolvió.
¿Qué quiere compartir?
Especifique si desea compartir su calendario o contactos con usuarios específicos.
Nota
Los contactos solo se pueden compartir a través del cliente de correo electrónico de Microsoft Office Outlook.
Qué cliente de correo electrónico está en uso (si desea compartir el calendario)
Los usuarios individuales pueden compartir calendario con usuarios específicos mediante el cliente de Microsoft Office Outlook o Outlook Web App. Especifique qué cliente desea usar para iniciar el uso compartido.
¿Cuál es la ubicación organizativa del usuario con el que comparte el calendario en Outlook?
Puede compartir el calendario con usuarios específicos que se pueden ubicar tanto dentro de su organización como con cualquier organización externa (por ejemplo, un asociado externo, un proveedor etcetera).
Compartir calendario dentro de la organización mediante Microsoft Outlook
Para compartir el calendario
Seleccione Calendario.
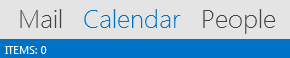
Seleccione Calendario de recursos compartidos de inicio>.
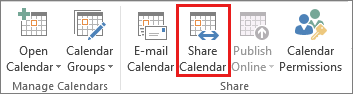
En el correo electrónico que se abre, escriba el nombre de la persona de su organización con la que desea compartir el calendario en el cuadro Para . En Detalles, especifique el nivel de detalles que desea compartir con la persona de su organización y, a continuación, seleccione Enviar.
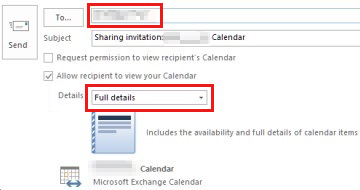
La persona de su organización recibe la invitación para compartir en el correo electrónico y, a continuación, seleccione Abrir este calendario.
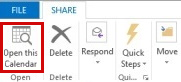
El calendario compartido se muestra en la lista Calendario de la persona.
Para cambiar los permisos de uso compartido de calendarios
Seleccione Calendario.
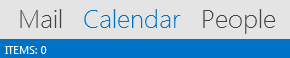
Seleccione Permisos de>calendario principal.
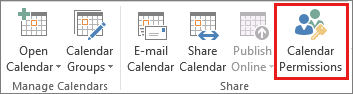
En la pestaña Permisos , realice los cambios en los permisos de uso compartido del calendario.
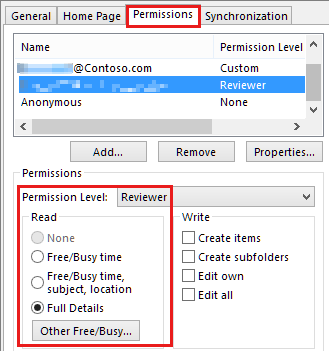
Seleccione Aceptar.
¿Esto solucionó su problema?
- Si es así, ¡felicitaciones! El escenario está completo.
- Si no, consulte El problema no se resolvió.
Compartir calendario fuera de la organización mediante Microsoft Outlook
Para compartir el calendario
Seleccione Calendario.
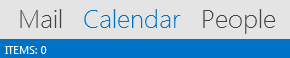
Seleccione Calendario de recursos compartidos de inicio>.
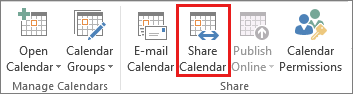
En el correo electrónico que se abre, escriba el nombre de la persona fuera de su organización con la que desea compartir el calendario en el cuadro Para . En Detalles, especifique el nivel de detalles que desea compartir con la persona fuera de su organización y, a continuación, haga clic en Enviar.
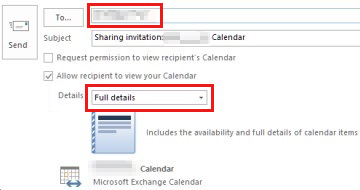
Si se muestra el siguiente error al intentar enviar la invitación para compartir, ha intentado compartir más detalles de lo que admite la configuración de su organización. Si esto ocurre, en Detalles, elija compartir un nivel diferente de detalles. Solo un administrador de su organización puede cambiar la configuración de la directiva de uso compartido de su organización. Para obtener más información, consulte el final de esta sección.
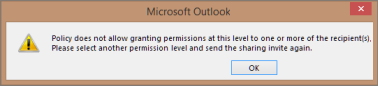
La persona fuera de su organización recibe la invitación para compartir en el correo electrónico y, a continuación, hace clic en Abrir este calendario.
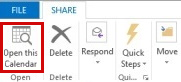
El calendario compartido se muestra en la lista Calendario de la persona.
Para cambiar los permisos de uso compartido de calendarios
Seleccione Calendario.
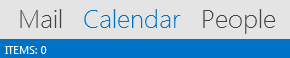
Seleccione Permisos de>calendario principal.
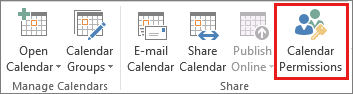
En la pestaña Permisos , realice los cambios en los permisos de uso compartido del calendario.
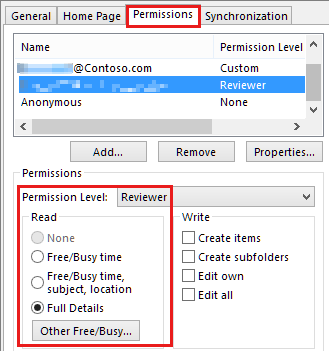
Seleccione Aceptar.
¿Ha producido el error al intentar compartir sus contactos con personas ajenas a su organización?
- Si es así, consulte Compartir calendario y contactos fuera de la organización mediante Microsoft Outlook.
- Si no es así, consulte Completar el calendario de uso compartido fuera de la organización.
¿Cuál es la ubicación organizativa del usuario con el que comparte el calendario en Outlook Web App?
Puede compartir el calendario con usuarios específicos que se pueden ubicar tanto dentro de su organización como con cualquier organización externa (por ejemplo, un asociado externo, un proveedor etcetera).
Compartir calendario dentro de la organización mediante Outlook Web App (OWA)
Para compartir el calendario
Inicie sesión en su cuenta de Microsoft 365 con un explorador web. Seleccione Recurso compartido de calendario>.

Escriba el nombre o la dirección de correo electrónico de la persona con la que desea compartir su calendario en el cuadro Compartir con . Este cuadro funciona igual que el cuadro Para en un mensaje de correo electrónico. Puede agregar más de una persona con la que compartir su calendario.
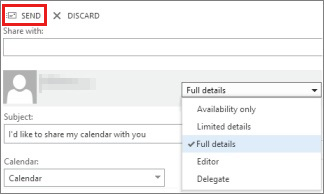
Después de agregar con quién desea compartir el calendario, seleccione la cantidad de información que desea que vean. Los detalles completos mostrarán la hora, el asunto, la ubicación y otros detalles de todos los elementos del calendario. Los detalles limitados mostrarán la hora, el asunto y la ubicación, pero ninguna otra información. La disponibilidad solo mostrará la hora de los elementos en el calendario.
Si lo desea, puede editar el asunto .
De forma predeterminada, se compartirá el calendario principal. Si ha creado otros calendarios, puede seleccionar uno de ellos para compartir en su lugar.
Una vez que haya terminado de agregar personas con las que compartir, establezca sus niveles de acceso y elija qué calendario compartir con ellos, seleccione Enviar. Si decide no compartir su calendario en este momento, seleccione Descartar.
Cada persona de su organización con la que ha compartido el calendario recibirá un mensaje de correo electrónico que le indicará que ha compartido su calendario con ellos. Los usuarios de su organización tendrán dos botones en la invitación: uno para agregar su calendario a su vista de calendario y otro para compartir su calendario con usted. El correo electrónico también incluirá una dirección URL que se puede usar para acceder al calendario.
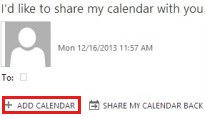
El calendario se mostrará en CALENDARIOS DE PERSONAS.
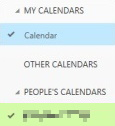
Para cambiar los permisos de uso compartido de calendarios
Haga clic con el botón derecho en el calendario para el que desea cambiar el permiso y, a continuación, seleccione Permisos.
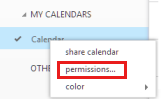
Realice una de las acciones siguientes y, a continuación, seleccione Guardar:
Use el menú desplegable para cambiar el nivel de detalles que comparte con una persona.
Seleccione el icono
 eliminar para dejar de compartir el calendario con una persona.
eliminar para dejar de compartir el calendario con una persona.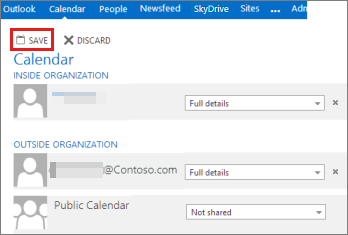
¿Esto solucionó su problema?
- Si es así, ¡felicitaciones! El escenario está completo.
- Si no, consulte El problema no se resolvió.
Compartir calendario fuera de la organización mediante Outlook Web App (OWA)
Para compartir el calendario
Inicie sesión en su cuenta de Microsoft 365 con un explorador web. Seleccione Recurso compartido de calendario>.

Escriba el nombre o la dirección de correo electrónico de la persona con la que desea compartir su calendario en el cuadro Compartir con . Este cuadro funciona igual que el cuadro Para en un mensaje de correo electrónico. Puede agregar más de una persona con la que compartir su calendario.
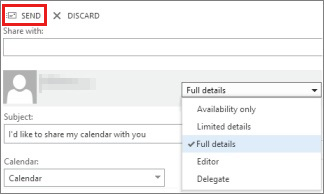
Después de agregar con quién desea compartir el calendario, seleccione la cantidad de información que desea que vean. Los detalles completos mostrarán la hora, el asunto, la ubicación y otros detalles de todos los elementos del calendario. Los detalles limitados mostrarán la hora, el asunto y la ubicación, pero ninguna otra información. La disponibilidad solo mostrará la hora de los elementos en el calendario.
Si lo desea, puede editar el asunto .
De forma predeterminada, se compartirá el calendario principal. Si ha creado otros calendarios, puede seleccionar uno de ellos para compartir en su lugar.
Una vez que haya terminado de agregar personas con las que compartir, establezca sus niveles de acceso y elija qué calendario compartir con ellos, seleccione Enviar. Si decide no compartir su calendario en este momento, seleccione Descartar.
Si su organización y la organización de la persona con la que comparte el calendario están federados a través de Microsoft 365 o Exchange, la invitación también tendrá dos botones: uno para agregar el calendario a su vista de calendario y otro para compartir su calendario con usted.
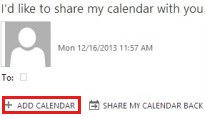
Si la organización del usuario externo y su organización están federadas a través de Microsoft 365 o Exchange, la persona verá el calendario en CALENDARIOS DE PERSONAS. Sin embargo, si la organización del usuario externo y su organización no están federadas a través de Microsoft 365 o Exchange, el usuario tendrá que acceder al buzón haciendo clic en la dirección URL en el cuerpo del mensaje.
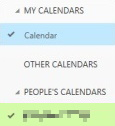
Para cambiar los permisos de uso compartido de calendarios
Haga clic con el botón derecho en el calendario para el que desea cambiar el permiso y, a continuación, seleccione Permisos.
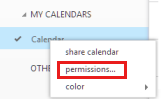
Realice una de las acciones siguientes y, a continuación, seleccione Guardar:
Use el menú desplegable para cambiar el nivel de detalles que comparte con una persona.
Seleccione el icono
 eliminar para dejar de compartir el calendario con una persona.
eliminar para dejar de compartir el calendario con una persona.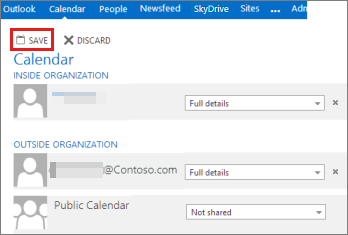
¿Esto solucionó su problema?
- Si es así, ¡felicitaciones! El escenario está completo.
- Si no, consulte El problema no se resolvió.
Qué cliente de correo electrónico está en uso (si desea compartir contacto)
Puede compartir contactos con usuarios específicos con solo el cliente de Microsoft Office Outlook.
Nota
Outlook Web App (OWA) no admite actualmente el uso compartido de una carpeta de contactos con otras personas.
¿Cuál es la ubicación organizativa del usuario con el que comparte sus contactos?
Puede compartir una carpeta de contactos con personas que se encuentran en su organización o fuera de su organización mediante Microsoft Outlook. Por ejemplo, puede compartir una carpeta de contactos con un asociado o proveedor.
Compartir contactos dentro de su organización mediante Microsoft Outlook
Para compartir sus contactos
En Personas, en el panel Carpeta, seleccione la carpeta de contactos que desea compartir con una persona de su organización.
Seleccione Inicio. A continuación, en el grupo Compartir , seleccione Compartir contactos.
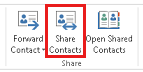
En el cuadro Para , escriba el nombre del destinatario para el mensaje de invitación para compartir. Si lo desea, puede cambiar el asunto.
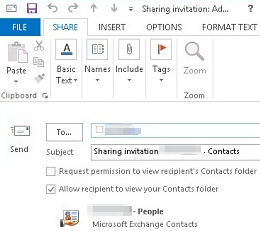
Si lo desea, solicite permiso para ver la carpeta Contactos predeterminada del destinatario. Para ello, active la casilla Solicitar permiso para ver la carpeta Contactos del destinatario.
Nota
Si desea solicitar acceso a una carpeta de contactos distinta de la carpeta Contactos predeterminada del destinatario, debe enviar un mensaje de correo electrónico que solicite permisos a esa carpeta determinada. Esta opción solo solicita acceso a la carpeta People predeterminada del destinatario.
En el cuerpo del mensaje, escriba cualquier información que quiera incluir y, a continuación, seleccione Enviar. Revise el cuadro de diálogo de confirmación y, si es correcto, seleccione Aceptar.
La persona de su organización recibe la invitación para compartir por correo electrónico y seleccione Abrir esta carpeta contactos.
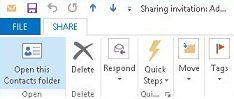
Para cambiar los permisos de uso compartido de carpetas de contacto
En Personas, en el panel Carpeta, seleccione la carpeta de contactos para la que desea cambiar los permisos.
Seleccione Folder (Carpeta). A continuación, en el grupo Propiedades , seleccione Permisos de carpeta.
En la pestaña Permisos , realice una de las acciones siguientes:
Revocar o cambiar los permisos de acceso para todos en el cuadro Nombre , seleccione Predeterminado. En Permisos, en la lista Nivel de permiso, seleccione Ninguno para revocar permisos o cualquiera de las otras opciones para cambiar los permisos.
Revocar o cambiar los permisos de acceso de una persona en el cuadro Nombre , seleccione el nombre de la persona cuyos permisos de acceso desea cambiar. En Permisos, en la lista Nivel de permiso, seleccione Ninguno para revocar permisos o cualquiera de las otras opciones para cambiar los permisos.
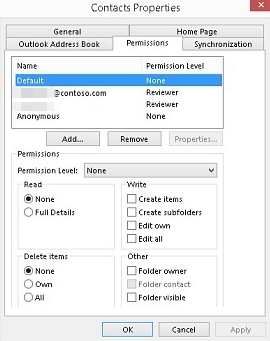
seleccione Aceptar.
¿Esto solucionó su problema?
- Si es así, ¡felicitaciones! El escenario está completo.
- Si no, consulte El problema no se resolvió.
Compartir contactos fuera de su organización mediante Microsoft Outlook
Para compartir sus contactos
En Personas, en el panel Carpeta, seleccione la carpeta de contactos que desea compartir con una persona de su organización.
Seleccione Inicio. A continuación, en el grupo Compartir , seleccione Compartir contactos.
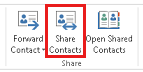
En el cuadro Para , escriba el nombre del destinatario para el mensaje de invitación para compartir. Si lo desea, puede cambiar el asunto.
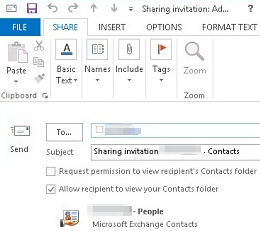
Si lo desea, solicite permiso para ver la carpeta Contactos predeterminada del destinatario. Para ello, active la casilla Solicitar permiso para ver la carpeta Contactos del destinatario.
Nota
Si desea solicitar acceso a una carpeta de contactos distinta de la carpeta Contactos predeterminada del destinatario, debe enviar un mensaje de correo electrónico que solicite permisos a esa carpeta determinada. Esta opción solo solicita acceso a la carpeta People predeterminada del destinatario.
En el cuerpo del mensaje, escriba cualquier información que quiera incluir y, a continuación, seleccione Enviar. Revise el cuadro de diálogo de confirmación y, si es correcto, seleccione Aceptar.
Si se muestra el siguiente error al intentar enviar la invitación para compartir, no se admite el uso compartido de contactos con personas ajenas a su organización. Solo un administrador de su organización puede cambiar la directiva de uso compartido de su organización. Para obtener más información, consulte el final de esta sección.
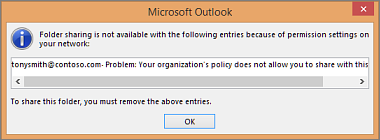
La persona de su organización recibe la invitación para compartir por correo electrónico y hace clic en **Abrir esta carpeta contactos.
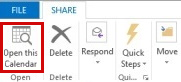
Para cambiar los permisos de uso compartido de carpetas de contacto
En Personas, en el panel Carpeta, seleccione la carpeta de contactos para la que desea cambiar los permisos.
seleccione Carpeta. A continuación, en el grupo Propiedades , seleccione Permisos de carpeta.
En la pestaña Permisos , realice una de las acciones siguientes:
Revocar o cambiar los permisos de acceso para todos en el cuadro Nombre , seleccione Predeterminado. En Permisos, en la lista Nivel de permiso, seleccione Ninguno para revocar permisos o cualquiera de las otras opciones para cambiar los permisos.
Revocar o cambiar los permisos de acceso de una persona en el cuadro Nombre , seleccione el nombre de la persona cuyos permisos de acceso desea cambiar. En Permisos, en la lista Nivel de permiso, seleccione Ninguno para revocar permisos o cualquiera de las otras opciones para cambiar los permisos.
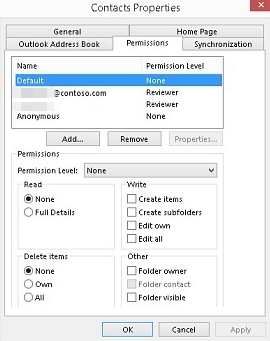
seleccione Aceptar.
¿Ha producido el error al intentar compartir sus contactos con personas ajenas a su organización?
- Si es así, consulte Compartir calendario y contactos fuera de la organización mediante Microsoft Outlook.
- Si no es así, consulte Completar el calendario de uso compartido fuera de la organización.
El problema no se resolvió
Lo sentimos, no pudimos resolver el problema con esta guía. Proporcione comentarios sobre este tutorial y, a continuación, use los recursos siguientes para continuar con la solución de problemas.
Visite la Comunidad de Microsoft 365 para obtener soporte técnico de autoayuda. Realice una de las siguientes acciones:
- Use la búsqueda para encontrar una solución al problema.
- Use el Centro de ayuda o la herramienta de solución de problemas que están disponibles en la parte superior de cada página de la comunidad.
- Inicie sesión con sus credenciales de administrador de Microsoft 365 y, a continuación, publique una pregunta en la comunidad.
Compartir calendario y contactos fuera de la organización mediante Microsoft Outlook
Si recibe errores de directiva de uso compartido al intentar enviar solicitudes de uso compartido de carpetas de calendario o de contacto a personas ajenas a su organización, la configuración de directiva de uso compartido necesaria no se configura en la directiva de uso compartido de organizaciones. Un administrador de Microsoft 365 debe habilitar la información de contacto y calendario con personas ajenas a su organización.
Seleccione el rol que está en su organización para continuar.
Compartir calendario fuera de la organización mediante Microsoft Outlook (usuario final)
Si es usuario final y no administrador de Microsoft 365, póngase en contacto con el administrador de Microsoft 365 y hágale saber que recibe un error al intentar compartir su calendario o contactos con personas ajenas a su organización. Una vez habilitado el uso compartido externo, podrá compartir el calendario y los contactos con personas ajenas a su organización.
¿Esto solucionó su problema?
- Si es así, ¡felicitaciones! El escenario está completo.
- Si no, consulte El problema no se resolvió.
Cambiar la directiva de uso compartido predeterminada en Microsoft 365
Si es administrador de Microsoft 365, puede cambiar la directiva de uso compartido predeterminada para su organización si desea permitir que las personas de su organización compartan detalles completos del calendario con personas ajenas a su organización. También puede permitir que las personas de su organización compartan una carpeta de contactos con personas ajenas a su organización. Seleccione el plan al que se suscribe su organización en Microsoft 365.
Microsoft 365 Small Business Plan
Antes de empezar, inicie sesión en el Centro de administración de Exchange (EAC) con https://outlook.office365.com/ecp/ sus credenciales de administrador de inquilinos de Microsoft 365. Como administrador de Microsoft 365 Small Business, debe acceder a EAC mediante la dirección URL directa. Microsoft 365 Small Business Microsoft Online Portal no tiene una opción para acceder a EAC. Como administrador de Microsoft 365 Small Business, debe acceder a EAC mediante la dirección URL directa. Microsoft 365 Small Business Microsoft Online Portal no tiene una opción para acceder a EAC.
Vaya a Uso compartido de la organización>.
En la vista de lista, en Uso compartido individual, seleccione la directiva de uso compartido predeterminado y, a continuación, seleccione Editar
 .
.En el cuadro de diálogo Directiva de uso compartido, seleccione Compartir con todos los dominios y, a continuación, seleccione Editar
 .
.Para permitir que los usuarios compartan detalles completos del calendario con personas ajenas a su organización, seleccione Compartir la carpeta de calendario . A continuación, en Especificar la información que desea compartir, seleccione Toda la información de cita del calendario, incluida la hora, el asunto, la ubicación y el título.
Para permitir que los usuarios compartan una carpeta de contactos con personas fuera de su organización, en Especificar la información que desea compartir, seleccione Compartir la carpeta de contactos.
En el cuadro de diálogo Regla de uso compartido, seleccione Guardar.
En el cuadro de diálogo Directiva de uso compartido, seleccione Guardar para establecer las reglas de la directiva de uso compartido.
Microsoft 365 Enterprise | Tamaño medio | Plan educativo
Antes de empezar, inicie sesión en el Centro de administración de Exchange (EAC) con https://outlook.office365.com/ecp/ sus credenciales de administrador de inquilinos de Microsoft 365. Como administrador de Microsoft 365 para empresas, tamaño medio o educación, también puede acceder a EAC haciendo clic en Admin > Exchange en Microsoft Online Portal.
Vaya a Uso compartido de la organización>.
En la vista de lista, en Uso compartido individual, seleccione la directiva de uso compartido predeterminado y, a continuación, seleccione Editar
 .
.En el cuadro de diálogo Directiva de uso compartido, seleccione Compartir con todos los dominios y, a continuación, seleccione Editar
 .
.Para permitir que los usuarios compartan detalles completos del calendario con personas ajenas a su organización, seleccione Compartir la carpeta de calendario . A continuación, en Especificar la información que desea compartir, seleccione Toda la información de cita del calendario, incluida la hora, el asunto, la ubicación y el título.
Para permitir que los usuarios compartan una carpeta de contactos con personas fuera de su organización, en Especificar la información que desea compartir, seleccione Compartir la carpeta de contactos.
En el cuadro de diálogo Regla de uso compartido, seleccione Guardar.
En el cuadro de diálogo Directiva de uso compartido, seleccione Guardar para establecer las reglas de la directiva de uso compartido.
Después de cambiar la directiva de uso compartido, las personas de su organización podrán compartir correctamente sus detalles completos del calendario y los contactos con personas ajenas a su organización.
¿Esto solucionó su problema?
- Si es así, ¡felicitaciones! El escenario está completo.
- Si no, consulte El problema no se resolvió.
Completar el calendario de uso compartido fuera de la organización
Si no recibió un error al enviar la invitación para compartir a una persona fuera de su organización, la configuración de directiva de uso compartido necesaria ya está habilitada para su organización. Ha podido compartir correctamente el calendario y los contactos con personas ajenas a su organización.
¿Esto solucionó su problema?
- Si es así, ¡felicitaciones! El escenario está completo.
- Si no, consulte El problema no se resolvió.