Nota
El acceso a esta página requiere autorización. Puede intentar iniciar sesión o cambiar directorios.
El acceso a esta página requiere autorización. Puede intentar cambiar los directorios.
Número KB original: 3140747
Síntomas
En Microsoft Outlook 2016, encontrará menos mensajes de correo electrónico en buzones compartidos o carpeta pública Favoritos de lo esperado. Además, es posible que falten elementos más antiguos.
En la parte inferior de la lista de mensajes de correo electrónico, se muestra uno de los siguientes mensajes:
Actualmente se muestran todos los mensajes con una antigüedad menor de 3 días.
Actualmente se muestran todos los mensajes con una antigüedad menor de 1 semana.
Actualmente se muestran todos los mensajes con una antigüedad menor de 2 semanas.
Actualmente se muestran todos los mensajes con una antigüedad menor de 1 mes.
Actualmente se muestran todos los mensajes con una antigüedad menor de 3 meses.
Actualmente se muestran todos los mensajes con una antigüedad menor de 6 meses.
Actualmente se muestran todos los mensajes con una antigüedad menor de 12 meses.
Actualmente se muestran todos los mensajes con una antigüedad menor de 24 meses.
Nota:
El número de días, semanas o meses que se muestran en el mensaje depende de lo que haya configurado para la opción de configuración Correo para mantener sin conexión en Outlook. Por ejemplo, si establece este valor en 1 (un) mes, el mensaje muestra Actualmente se muestran todos los mensajes con una antigüedad menor de 1 mes, tal como se muestra en la siguiente captura de pantalla.
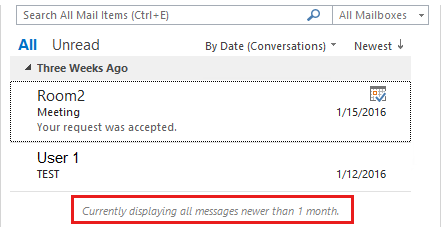
Además, al buscar en un buzón compartido o en una carpeta pública Favoritos, faltan elementos más antiguos de los resultados de la búsqueda.
Causa
A partir de Outlook 2016, la opción de configuración Correo para mantener sin conexión se aplica a su propio buzón, los buzones compartidos y la carpeta pública Favoritos si se cumplen las siguientes condiciones:
- Outlook está configurado para usar el modo caché de Exchange.
- La las opciones de configuración Descargar carpetas compartidas y Descargar carpeta pública Favoritos están habilitadas.
A diferencia de las carpetas de su propio buzón de correo, los buzones compartidos y la carpeta pública Favoritos que se ven afectados por la opción Correo para mantener sin conexión no proporcionan un vínculo para ver más elementos del servidor que ejecuta Exchange Server. Además, al buscar en buzones compartidos y la carpeta pública Favoritos que se ven afectados por la opción Correo para mantener sin conexión, en los resultados de la búsqueda solo se devuelven los elementos almacenados en la memoria caché del equipo local. Los elementos más antiguos de buzones compartidos y la carpeta pública Favoritos que se almacenan en el servidor no se devuelven en los resultados de la búsqueda.
Nota:
La configuración predeterminada en Outlook es tener habilitada la opción Descargar carpetas compartidas y la opción Descargar carpeta pública Favoritos deshabilitada. En esta configuración, la opción Correo para mantener sin conexión no se aplica a la carpeta pública Favoritos porque esa carpeta no se almacena en caché.
Solución
Importante
Siga atentamente los pasos de esta sección. La modificación incorrecta del Registro puede producir graves problemas. Antes de modificarlo, realice una copia de seguridad del Registro para efectuar una restauración en caso de que surjan problemas.
Para solucionar este problema, cambie el comportamiento de la característica e correo sin conexión de Outlook. Para ello, use uno de los métodos siguientes.
Método 1: Usar Outlook
Puede configurar Outlook para conservar más correo sin conexión. Al hacerlo, se muestra más correo que está en los buzones compartidos y la carpeta pública Favoritos. Para cambiar esta configuración, siga estos pasos:
En Outlook 2016, seleccione Configuración de la cuenta de la pestaña Archivo y luego seleccione Configuración de la cuenta.
Seleccione la cuenta de Microsoft Exchange y haga clic en Cambiar.
Mueva el control deslizante de la opción Correo para mantener sin conexión al tiempo que desee.
Nota:
Mueva el control deslizante a la configuración Todo si prefiere conservar todo el correo electrónico almacenado en la memoria caché del equipo local.
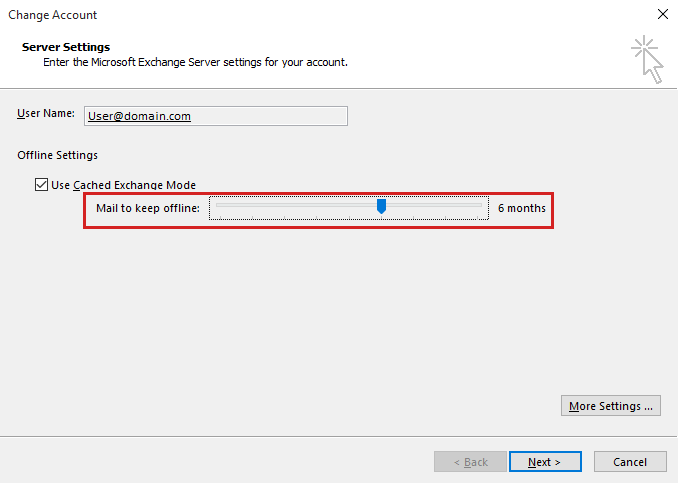
Seleccione Siguiente.
En la ventana del mensaje que aparece y que indica que esta operación no finalizará hasta que salga y reinicie Outlook, seleccione Aceptar.
Seleccione Finalizar y luego Aceptar.
Cierre y reinicie Outlook.
Nota:
La opción de configuración Control deslizante de sincronización del modo de almacenamiento en caché se mantiene en la configuración del perfil de Outlook en el Registro de Windows. Si desea administrar este valor mediante la directiva de grupo, puede usar las plantillas de directiva de grupo. Estas actualizaciones solo están disponibles en el sitio web de Microsoft. Los archivos de plantilla de directiva de grupo son Outlk16.admx y Outlk16.adml. Si usa la directiva de grupo para administrar esta configuración, Outlook usa los siguientes datos del Registro:
Subclave: HKEY_CURRENT_USER\Software\Policies\Microsoft\Office\16.0\Outlook\Cached Mode
DWORD: SyncWindowSetting
Valor: valor entero (decimal)
Use solo la siguiente configuración de valor:
0 = todo (todo el buzón)
1 = los elementos de correo electrónico de todo un mes
3 = los elementos de correo electrónico de tres meses
6 = los elementos de correo electrónico de seis meses
12 = los elementos de correo electrónico de 12 meses
24 = los elementos de correo electrónico de 24 meses
Importante
La interfaz de usuario de Outlook 2016 le permite establecer la opción de configuración Correo para mantener sin conexión a los valores adicionales de 3 días, 1 semana y 2 semanas. La actualización del 3 de mayo de 2016 para Outlook 2016 le permite establecer estos valores adicionales mediante los datos del Registro SyncWindowSettingDays. Para obtener más información sobre cómo configurar Outlook 2016 con estos valores adicionales, consulte Actualización permite a los administradores establecer ventanas predeterminadas adicionales de sincronización de correo y el calendario para las nuevas cuentas de Exchange en Outlook 2016.
Método 2: Usar el Registro
Configure el Registro para que la opción de configuración Correo para mantener sin conexión deje de aplicarse a buzones compartidos o la carpeta pública Favoritos.
Cierre Outlook.
Inicie el Editor del Registro. Para ello, siga el método correspondiente a su versión de Windows.
Windows 10, Windows 8.1 y Windows 8
Presione la tecla del logotipo de Windows + R para abrir el cuadro de diálogo Ejecutar. Escriba regedit.exe y presione Aceptar.
Windows 7
Seleccione Inicio, escriba regedit.exe en el cuadro Iniciar búsqueda y luego presione Entrar.
En el Editor del Registro, busque y seleccione la siguiente subclave:
HKEY_CURRENT_USER\software\Microsoft\office\16.0\outlook\cached modeEn el menú Edición, seleccione Nuevo y luego Valor de DWORD (32 bits).
Escriba lo siguiente como nombre para el nuevo valor DWORD:
DisableSyncSliderForSharedMailboxHaga doble clic en el valor DisableSyncSliderForSharedMailbox.
En el cuadro Información del valor, escriba 1 y seleccione Aceptar.
Salga del Editor del Registro.
Nota:
También puede agregar el valor DisableSyncSliderForSharedMailbox del Registro en el subárbol Directivas, de la siguiente manera:
Subclave: HKEY_CURRENT_USER\Software\Policies\Microsoft\Office\16.0\Outlook\Cached Mode
DWORD: DisableSyncSliderForSharedMailbox
Valor: valor entero (decimal) que especifica el número de meses
Use solo la siguiente configuración de valor:
0 = La opción de configuración Correo para mantener sin conexión afecta a los buzones compartidos y a la carpeta pública Favoritos
1 = La opción de configuración Correo para mantener sin conexión no afecta a los buzones compartidos ni a la carpeta pública Favoritos
Más información
Para obtener más información sobre la opción de configuración Correo para mantener sin conexión en Outlook, consulte los siguientes artículos: