Los hipervínculos no funcionan en Outlook
Síntomas
Nota:
Después de instalar las actualizaciones de seguridad del 11 de julio de Outlook para escritorio, al abrir un vínculo en un correo electrónico, si la ruta de acceso apunta a un nombre de dominio completo (FQDN) o una dirección IP, es posible que no pueda abrir el vínculo ni recibir el siguiente mensaje de error:
Se ha producido un error inesperado en esta URL
Para obtener más información sobre este problema, consulte Outlook bloquea la apertura de hipervínculos de FQDN y direcciones IP después de instalar protecciones para la vulnerabilidad de omisión de funciones de seguridad de Microsoft Outlook publicada el 11 de julio de 2023.
Suponga que establece Internet Explorer como su explorador predeterminado en Windows. Al seleccionar un hipervínculo en Microsoft Outlook, recibirá uno de los siguientes mensajes de error, según la versión de Outlook:
Esta operación se canceló debido a las restricciones especificadas para este equipo. Póngase en contacto con el administrador del sistema.
Las directivas de la organización nos impiden completar esta acción para usted. Para más información, póngase en contacto con el servicio de asistencia.
Solución
Para resolver este problema, siga estos métodos en orden. Compruebe si el problema se resuelve después de cada método.
Método 1: Restablecer la configuración de Internet Explorer
Internet Explorer 11 e Internet Explorer 10
Advertencia
Si usa Windows 10, Windows 8.1 o Windows 8, continúe con el método 2.
Abra Internet Explorer.
Seleccione Herramientas>Opciones de Internet.
Seleccione Opciones avanzadas>Restablecer.
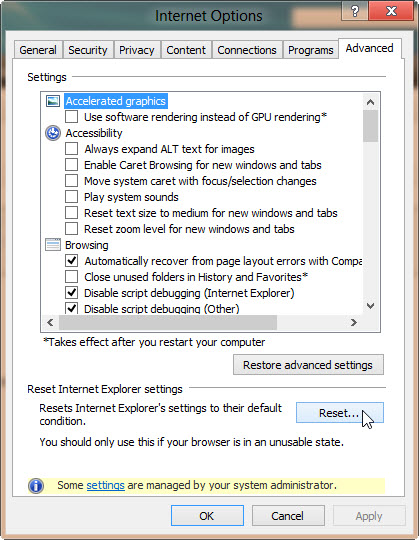
En la ventana Restablecer configuración de Internet Explorer, seleccione Eliminar configuración personal >Restablecer.

Seleccione Cerrar cuando se haya completado.
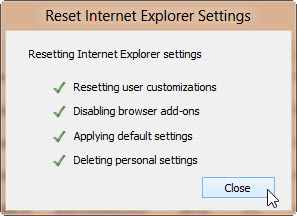
Cierre y reinicie Internet Explorer.
Seleccione Herramientas>Opciones de Internet.
Seleccione Programas>Establecer programas.
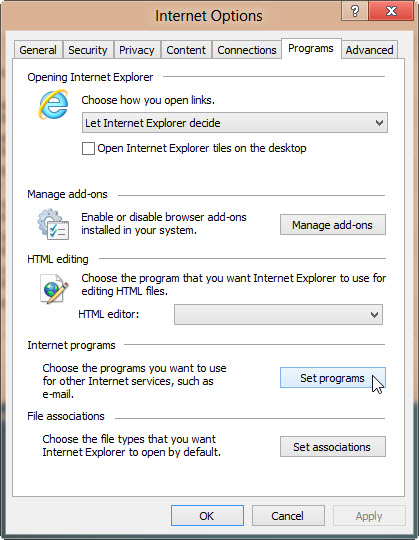
Seleccione Establecer programas predeterminados.
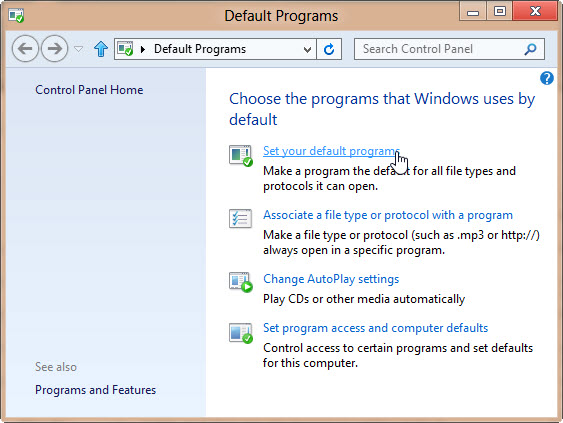
En la lista Programas, seleccione Microsoft Outlook>Establecer este programa como predeterminado.
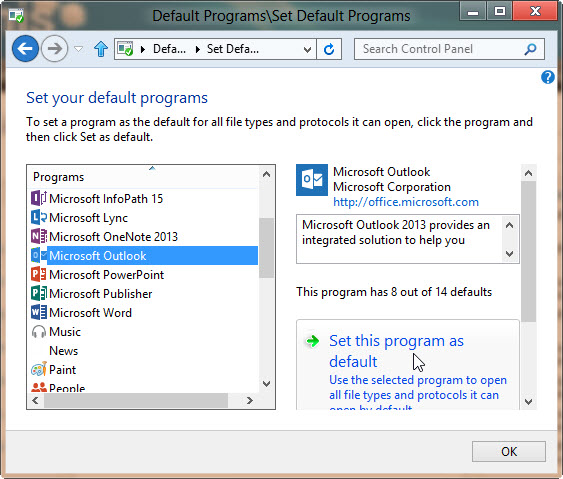
Desplácese de nuevo hasta la parte superior de la lista de programas predeterminados y resalte Internet Explorer y seleccione Establecer este programa como predeterminado.
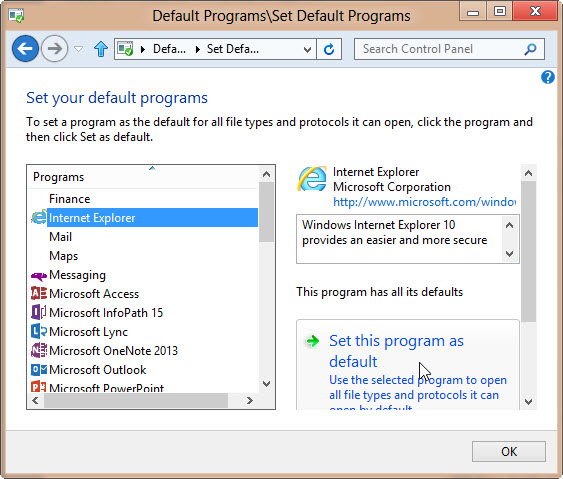
Haga clic en Aceptar y cierre el cuadro de diálogo Programas predeterminados.
Internet Explorer 9
Abra Internet Explorer.
Seleccione Herramientas>Opciones de Internet.
Seleccione Opciones avanzadas>Restablecer.
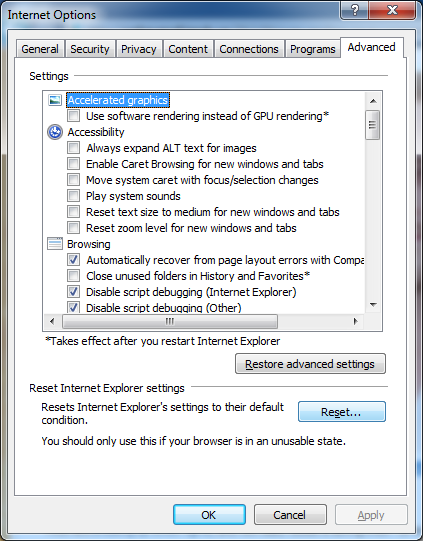
En la ventana Restablecer configuración de Internet Explorer, seleccione Eliminar la configuración personal>Restablecer.
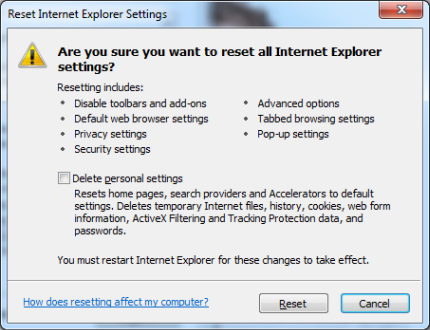
Seleccione Cerrar cuando se haya completado.
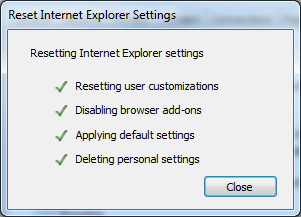
Reinicie Internet Explorer.
Seleccione Herramientas>Opciones de Internet.
Seleccione Programas>Establecer programas.
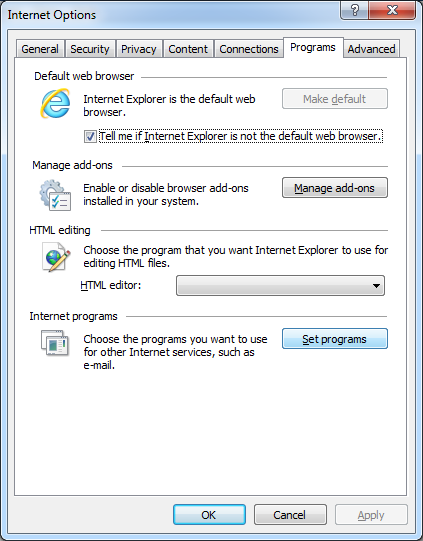
Seleccione Establecer programas predeterminados.
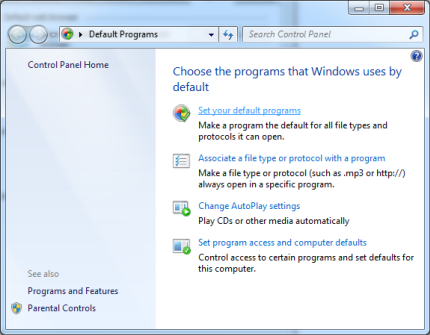
En la lista Programas, seleccione Microsoft Outlook>Establecer este programa como predeterminado.
Seleccione Aceptar y, después, cierre el cuadro de diálogo Programas predeterminados.
En el cuadro de diálogo Opciones de Internet, seleccione la pestaña Programas y, después, seleccione Establecer como valor predeterminado en Explorador web predeterminado.
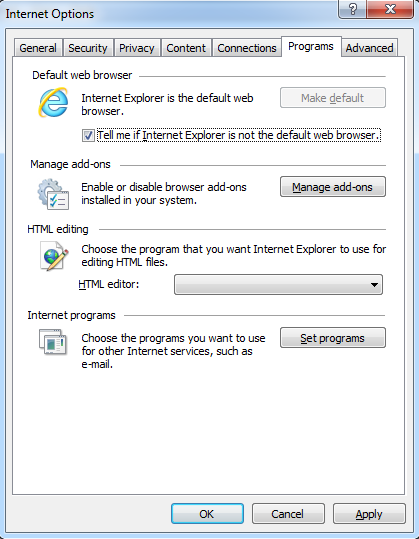
Seleccione Aceptar.
Internet Explorer 8 e Internet Explorer 7
- Abra Internet Explorer.
- En el menú Herramientas, seleccione Opciones de Internet.
- Seleccione Opciones avanzadas>Restablecer.
- Seleccione Programas>Establecer programas.
- Seleccione Establecer programas predeterminados.
- Seleccione Microsoft Outlook>Establecer este programa como predeterminado.
- Seleccione Aceptar y, después, cierre el cuadro de diálogo Programas predeterminados.
- En el cuadro de diálogo Opciones de Internet, seleccione la pestaña Programas y, después, seleccione Establecer como valor predeterminado en Explorador web predeterminado.
- Seleccione Aceptar.
Internet Explorer 6
Abra Internet Explorer.
En el menú Herramientas, seleccione Opciones de Internet.
Seleccione Programas>Restablecer configuración web.
En Programas de Internet, asegúrese de que está seleccionado el programa de correo electrónico correcto.
Seleccione la casilla Comprobar si Internet Explorer es el explorador predeterminado.
Seleccione Aplicar>Aceptar.
Nota:
Es posible que reciba el siguiente mensaje cuando se inicie Internet Explorer:
Internet Explorer no es su explorador predeterminado. ¿Desea convertirlo en el predeterminado?Si aparece este mensaje, seleccione Sí:
Método 2: exportar e importar la clave del Registro desde otro equipo
Esta sección está destinada a los usuarios de equipo avanzados. Para obtener ayuda con la solución de problemas avanzada, pregunte al administrador del sistema o póngase en contacto con el soporte técnico de Microsoft.
Importante
Siga atentamente los pasos de esta sección. La modificación incorrecta del Registro puede producir graves problemas. Antes de modificarlo, realice una copia de seguridad del Registro para efectuar una restauración en caso de que surjan problemas.
Nota:
Use este método solo si las instrucciones anteriores de cada explorador no funcionan para resolver este problema.
Paso 1: Exportar la clave del Registro desde otro equipo
En un equipo que no tenga este problema, seleccione Iniciar>Ejecutar.
En el cuadro Abrir, escriba regedit y luego seleccione Aceptar.
Busque la siguiente subclave del Registro y selecciónela:
HKEY_LOCAL_MACHINE\Software\Classes\htmlfile\shell\open\commandEn el menú Archivo o Registro (según el sistema operativo), seleccione Exportar.
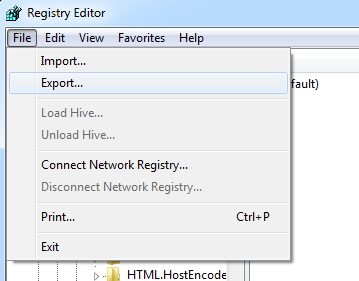
Tenga en cuenta la ubicación donde se guardará el archivo.
Escriba un nombre de archivo único y, después, seleccione Guardar.
Salga del Editor del Registro.
Paso 2: Importar la clave del Registro
Copie la clave del Registro exportada en el escritorio en el equipo con problemas.
Haga doble clic en el archivo .reg.
Puede que aparezca el mensaje siguiente:
Windows 10, Windows 8.1 y Windows 8
Añadir información puede cambiar o eliminar valores sin especificar y hacer que los componentes dejen de funcionar correctamente. Si no confía en la fuente de esta información en C:Users<suiniciodesesión>Desktop\ regkey.reg, no la añada al registro.
Windows 7
¿Está seguro de que desea agregar la información en la unidad: en la que se copió el archivo de ubicación\nombre de archivo.reg en el Registro?
Seleccione Sí>Aceptar.
Paso 3: Compruebe que el valor String (predeterminado) de la clave HKEY_CLASSES_ROOT.html es un archivo html
Seleccione Inicio>Ejecutar.
En el cuadro Abrir, escriba regedit y luego seleccione Aceptar.
Localice y, a continuación, seleccione la subclave del registro: HKEY_CLASS_ROOT \.html.
Asegúrese de que el valor de la cadena (predeterminado) es "htmlfile". Si no es htmlfile, haga clic con el botón derecho en (predeterminado), seleccione Modificar, introduzca htmlfile en el cuadro Datos de valor y, después, seleccione Aceptar.
Salga del Editor del Registro.