Nota
El acceso a esta página requiere autorización. Puede intentar iniciar sesión o cambiar directorios.
El acceso a esta página requiere autorización. Puede intentar cambiar los directorios.
La información y las imágenes que envía al Centro de partners se convierten en descripciones de Microsoft AppSource y del producto de su solución. Esta información es lo primero que ven los usuarios potenciales y crea su primera impresión. Asegúrese de que la información que envía (incluido el nombre, la descripción, los iconos y las imágenes) comunica claramente las ventajas y la funcionalidad que proporciona la solución.
Aplique lo siguiente al crear el nombre, la descripción y las imágenes.
- Describa lo que la solución puede hacer para los clientes. Responda a la pregunta: ¿Qué problema resuelve esta solución?
- Use iconos únicos para cada solución.
- Incluya imágenes que muestren la interfaz de usuario. Asegúrese de quitar cualquier información personal de sus imágenes.
- Si actualiza la funcionalidad, actualice también la descripción.
- Use un lenguaje que cause una buena impresión en los clientes. Sea conciso y use lenguaje natural.
- Evite que lenguaje de marketing y las palabras vacías de significado.
- Revise la ortografía y la gramática en sus nombres y descripciones.
Use un nombre conciso y descriptivo
Cree un nombre sencillo y directo. Cuanto más breve sea, mejor. Recuerde que la longitud del nombre que se muestra puede depender de cómo el usuario cambia el tamaño de la ventana. Incluya la marca o el nombre de la empresa si es probable que los usuarios lo usen para buscar la solución.
En su nombre:
- Haga que el propósito o las ventajas de la solución sean claros. No confíe en su marca para comunicar lo que hace la solución.
- Use el siguiente patrón de nomenclatura: Función + para + marca o nombre de empresa (opcional). Por ejemplo, Facturación de Pequeña Empresa para Contoso.
- Use el formato de mayúsculas y minúsculas para títulos. Escriba en mayúscula la primera letra de cada palabra, excepto artículos y preposiciones. Por ejemplo, Búsqueda de Apartamentos para Contoso.
- No incluya el nombre del producto de Microsoft porque ya aparece en la página de aterrizaje y en los resultados de búsqueda de Microsoft AppSource y en la Tienda del producto.
- Evite los acrónimos que podrían ser desconocidos para los usuarios potenciales.
- No use todas las letras mayúsculas, a menos que el nombre de la marca esté en mayúsculas.
- No use las palabras "gratis" u "oferta" ni incluya signos de exclamación.
Use un nombre de complemento coherente
Especificará el nombre del complemento en dos lugares, por lo que debe asegúrese de usar el mismo nombre en ambos:
- El manifiesto del complemento; en concreto, el elemento DisplayName (complemento de Office) o Title (complemento de SharePoint). Este elemento especifica el nombre que se muestra después de que el usuario instale el complemento.
- El nombre que reserva en el Centro de partners. Este nombre se muestra en Microsoft AppSource y en la Tienda en el producto.
Escriba descripciones atractivas
Una buena descripción hace que la solución destaque. El resumen debe atraer a los usuarios potenciales para obtener más información. La descripción, que aparece en la página de aterrizaje de Microsoft AppSource, debe proporcionar más detalles sobre la solución y su valor.
Resúmenes efectivos
El resumen que proporcione con el envío es el texto que se muestra a los usuarios en Microsoft AppSource y los resultados de búsqueda en el producto. Le interesa que sea original, atractivo y dirigido a su público objetivo. Describa la solución y su valor para el cliente objetivo, en una o dos oraciones:
- Dé prioridad a la información más importante.
- No repita el nombre.
- Evite usar jerga o terminología especializada; no suponga que los usuarios saben lo que buscan.
- Incluya palabras clave que los clientes puedan buscar.
En la ilustración siguiente se muestra un buen resumen junto a uno que se basa en el nombre de marca.
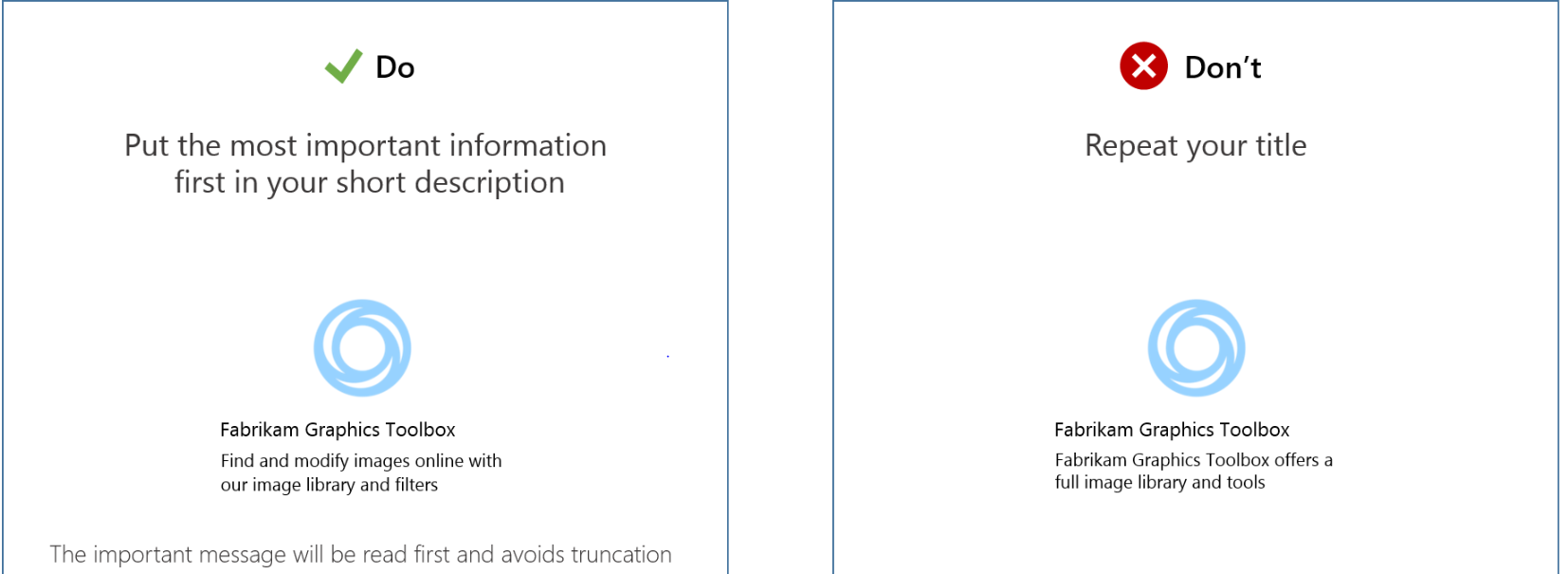
Descripciones eficaces
La descripción se muestra en la página de aterrizaje de Microsoft AppSource y dentro de Office. Debe coincidir con la descripción del manifiesto lo más cerca posible. Tiene espacio para obtener una descripción más detallada, incluidas las características principales, los problemas que resuelve y el público objetivo de la solución. Asegúrese de incluir palabras clave de búsqueda populares. El motor de búsqueda de Office.com las recogerá en conjuntos de devolución de consulta de búsqueda.
En su descripción, responda a las siguientes preguntas.
- ¿Cómo beneficia su solución a su usuario?
- ¿Qué tiene de especial?
- ¿Cuáles son las distintas formas en que alguien podría usarla?
- ¿Qué sectores o especialistas lo usarían?
La mayoría de los usuarios leen entre 300 y 500 palabras. La longitud máxima de una descripción es de 4000 caracteres.
Aplicar instrucciones para la longitud del nombre y la descripción
| Elemento | Largo máximo | Longitud recomendada | Incluir mensaje de clave en... |
|---|---|---|---|
| Nombre | 50 caracteres | 30 caracteres | Primeros 30 caracteres |
| Resumen | 100 caracteres | 70 caracteres | Primeros 30 caracteres |
| Descripción | 10 000 caracteres | 300-500 palabras | Primeras 300 palabras |
Cree una identidad visual coherente
Su nombre y descripción pueden ser herramientas eficaces para atraer a clientes potenciales. También quiere presentar una identidad visual unificada para la solución. El logotipo que use es importante. Dos archivos representan el logotipo. Para presentar un logotipo coherente, ambas imágenes deben ser del mismo logotipo o icono. De este modo, el usuario ve el mismo logotipo en Microsoft AppSource y cuando la solución se muestra en Office o SharePoint. Las dos imágenes tienen requisitos de formato diferentes.
El logotipo debe:
- Transmitir cómo la solución ayuda al cliente a realizar el trabajo.
- Usar imágenes sencillas. No abarrote ni complique la imagen.
- Comunique el problema que resuelve la solución. No confíe en el logotipo de su empresa para su imagen.
En la ilustración siguiente se muestra un logotipo claro con un gráfico de Excel junto a un logotipo de Fabrikam poco claro.
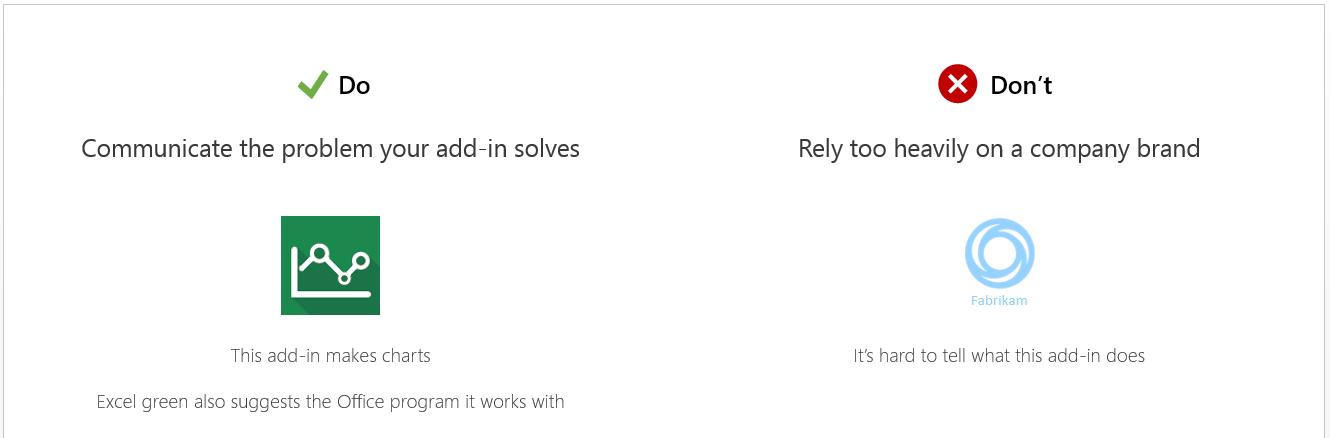
Al enviar complementos de Office, especifique una imagen en el archivo de manifiesto y cargue una imagen en la página Descripciones de Marketplace en el Centro de partners.
Para complementos de SharePoint, incluya una imagen en el paquete de complemento y cargue una imagen en la página de descripciones de Marketplace en el Centro de partners. Estas dos imágenes deben coincidir para que el complemento se valide.
Crear un icono para el complemento
Para los complementos de Office que va a enviar a Microsoft AppSource, debe vincular a una imagen mediante el elemento IconUrl del manifiesto. Esta imagen representa el complemento dentro de una aplicación de Office.
Los requisitos de formato de esta imagen difieren en función del tipo de complemento. En la tabla siguiente se enumeran los requisitos de la imagen de icono, por tipo de complemento.
| Complementos de Outlook | Complementos de contenido y panel de tareas | |
|---|---|---|
| Formatos aceptados | .bmp, .gif, .exif, .jpg, .png y .tiff | .bmp, .gif, .exif, .jpg, .png y .tiff |
| Ubicación de origen | La imagen especificada debe estar protegida con HTTPS. | La imagen especificada no tiene que protegerse con HTTPS. |
| Tamaño | Debe tener 64 x 64 píxeles. | Debe tener 32 x 32 píxeles. |
| Ubicación de visualización | Centro de administración de Exchange | Interfaz de cliente de Office. El cuadro de diálogo Inserción, lista (MRU) usado más recientemente o cuadro de contexto. |
| Localización | El elemento IconUrl admite imágenes específicas de la culturalen el manifiesto. | El elemento IconUrl admite imágenes específicas de la culturalen el manifiesto. |
También debe vincular a una versión del icono que se puede usar en pantallas con valores altos de PPP mediante la inclusión del elemento HighResolutionIconUrl en el manifiesto. Para los complementos de Outlook, esta imagen debe tener 128 x 128 píxeles. En el caso de los complementos de panel de tareas y contenido, la imagen debe tener 64 x 64 píxeles. Todos los demás requisitos de formato son los mismos que los enumerados en la tabla anterior para el elemento IconUrl.
Para complementos de SharePoint, debe incluir un icono en el paquete del complemento. La imagen debe tener 96 x 96 píxeles. También debe especificar esta imagen en la página Descripciones de Marketplace en el Centro de partners al enviar el complemento.
Uso de imágenes eficaz
Haga que las imágenes de la tienda sean ricas e informativas. Ayude a los clientes a comprender cómo la solución resuelve los problemas. Déjelo claro de un vistazo. Siga nuestros procedimientos recomendados para crear imágenes de tienda eficaces. Recuerde comunicar solo la información esencial de las imágenes y aplicar los procedimientos recomendados siguientes.
- Mantenga las imágenes legibles.
- Muestre contenido real en lugar de un documento vacío.
- Céntrese en la solución.
- Use títulos para describir las características y el valor.
- Refuerce su marca.
Nota:
Asegúrese de quitar cualquier información personal de las imágenes que no quiera que vean los clientes.
Usar calificaciones y reseñas
Los usuarios recibirán un correo electrónico poco después de adquirir el complemento que les proporcionará un vínculo para dejar una reseña en Microsoft AppSource.
Las buenas clasificaciones y reseñas conducen a una mejor ubicación de la tienda y una mejor percepción del cliente de su producto. Los clientes también usan revisiones como foro para ofrecer comentarios y sugerencias, especialmente si los comentarios y las opciones de soporte técnico no están disponibles en la aplicación o el complemento. No olvide:
- Pida a los clientes que valoren y escriban reseñas desde el complemento. Asegúrese de que ha tenido la oportunidad de explorar el complemento primero y no pida comentarios con demasiada frecuencia.
- Ofrezca ayuda y soporte técnico desde el complemento, de forma que los clientes no tengan que dejar comentarios en las reseñas de Microsoft AppSource.
En la ilustración siguiente se muestra una solicitud para valorar dentro de un complemento junto a una solicitud para evaluarla después de un tutorial.
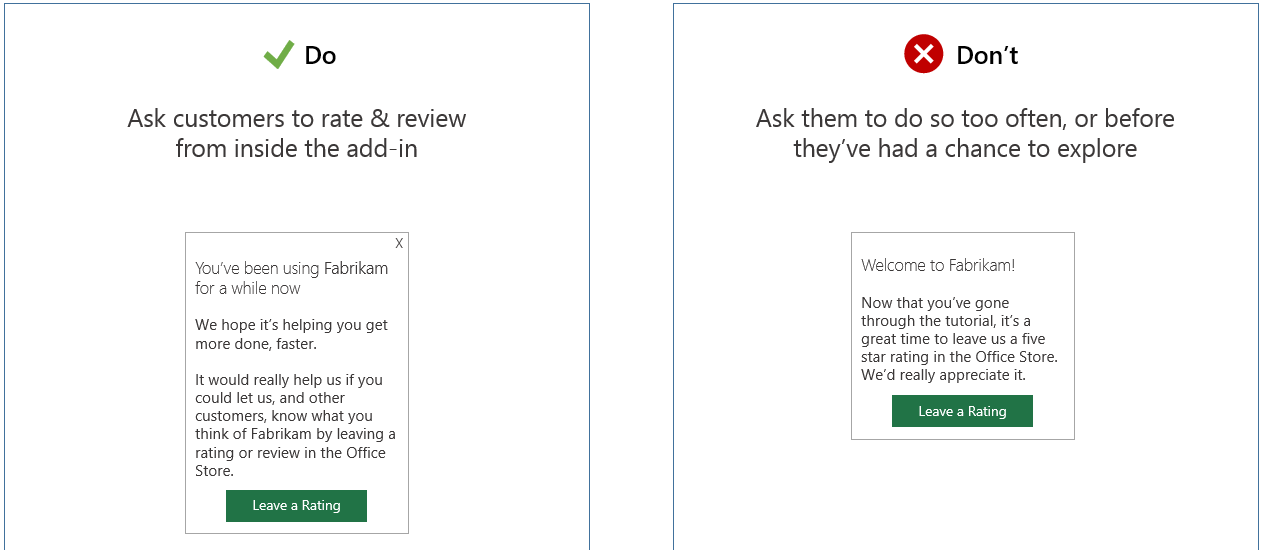
Crear aplicaciones y complementos con anuncios eficaces
Si va a crear aplicaciones o complementos compatibles con anuncios, aplique las instrucciones siguientes.
- Considere la experiencia del usuario frente a los ingresos. Muchas empresas no aceptan anuncios y pagan por las aplicaciones que usan. Es posible que las empresas y los usuarios más pequeños estén dispuestos a instalar aplicaciones o complementos con anuncios.
- Los anuncios no deben obstruir el contenido ni la funcionalidad. No use anuncios que superpongen contenido, aparezcan nuevas ventanas o inserten funcionalidades fuera de pantalla en un tamaño de ventana del explorador de 768 píxeles de 1024 x 768.
- Evite anuncios basados en sonido y basados en vídeo.
- Diferencie los anuncios del contenido y la funcionalidad. Por ejemplo:
- Muestre una pequeña área impresión en la región de la pantalla que muestra el anuncio.
- Use otro color de fondo o estilo de fuente para el contenido del anuncio.
- Use tratamientos de borde especiales alrededor del anuncio.
- Use una ubicación de diseño lejos del contenido normal.
- No incluya anuncios con contenido inapropiado. Los anuncios están sujetos a las mismas directivas que el contenido de las aplicaciones y los complementos.
- Use un tamaño y una ubicación estándar para anuncios.