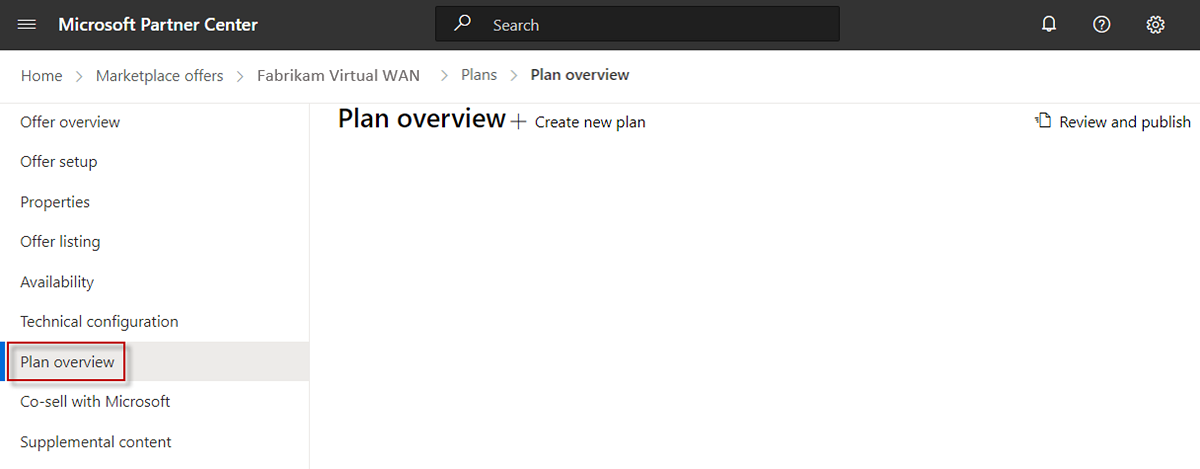Cree aplicaciones de Dynamics 365 en planes de Dataverse y Power Apps
Si ha habilitado la administración de licencias de aplicaciones para la oferta, la pestaña Información general del plan aparece como se muestra en la captura de pantalla a continuación. De lo contrario, vaya a Configuración de aplicaciones de Dynamics 365 en Dataverse y Power Apps configuración técnica de la oferta.
Si la oferta tiene habilitada la administración de licencias de aplicaciones, debe definir al menos un plan. Puede crear una variedad de planes con diferentes opciones dentro de la misma oferta. Estos planes (a veces denominados SKU) pueden diferir en lo tocante a monetización o niveles de servicio. Posteriormente, asignará los identificadores de servicio de cada plan en los metadatos del paquete de la solución para habilitar una comprobación de licencia en tiempo de ejecución por parte de la plataforma Dynamics en estos planes (le explicaremos este proceso más adelante). Asignará el identificador de servicio de cada plan del paquete de solución.
Crear un plan
- En el panel de navegación izquierdo, seleccione Información general del plan.
- Cerca de la parte superior de la página, seleccione + Crear nuevo plan.
- En el cuadro de diálogo que aparece, en el cuadro Id. de plan, escriba un identificador de plan único. Use solo hasta 50 caracteres alfanuméricos en minúscula, guiones o caracteres de subrayado. No puede modificar el identificador de plan después de seleccionar Crear.
- En el cuadro Nombre del plan, escriba un nombre para este plan. Use un máximo de 200 caracteres.
- Seleccione Crear.
Definición de la lista de planes
En la pestaña Lista del plan, puede definir el nombre y la descripción del plan como desee que aparezcan en el marketplace comercial. Esta información se mostrará en la página de lista de Microsoft AppSource.
- En el cuadro Nombre del plan, se muestra el nombre que proporcionó anteriormente para este plan. Puede cambiarlo en cualquier momento. Este nombre aparecerá en el marketplace comercial como el título del plan de software de la oferta.
- En el cuadro Descripción del plan, explique lo que hace que este plan de software sea único y las diferencias con respecto a otros planes de software de su oferta. Esta descripción puede contener hasta 3000 caracteres.
- Seleccione Guardar borrador.
Definición del precio y la disponibilidad
Si decide vender a través de Microsoft y tiene transacciones de host de Microsoft en su nombre, la pestaña Precios y disponibilidad aparece en el panel de navegación izquierdo. Si no es así, vaya a Copia de los identificadores de servicio.
En el panel de navegación izquierdo, seleccione Pricing and availability (Precios y disponibilidad).
En la sección Mercados, seleccione Editar mercados.
En el panel lateral que aparece, seleccione al menos un mercado. Elija Seleccionar todo para que su oferta esté disponible en todos los mercados posibles, o bien seleccione los mercados específicos que quiera agregar. Cuando haya terminado, seleccione Guardar.
Las selecciones aquí solo se aplican a las nuevas adquisiciones. Si algún usuario ya tiene su aplicación en un determinado mercado y posteriormente lo quita, las personas que ya tienen la oferta en dicho mercado podrán seguir utilizándola, pero ningún cliente nuevo en ese mercado podrá obtener su oferta.
Importante
Es su responsabilidad cumplir los requisitos legales locales, incluso si esos requisitos no aparecen aquí ni en el Centro de partners. Incluso si selecciona todos los mercados, las leyes locales, las restricciones u otros factores pueden impedir que determinadas ofertas aparezcan en algunos países y regiones.
Configuración de precios por usuario
En la pestaña Precios y disponibilidad, en Límites de usuarios, especifique opcionalmente el número mínimo y máximo de usuarios de este plan.
Nota:
Si decide no definir los límites de usuarios, se usará el valor predeterminado de uno a un millón de usuarios.
En Período de facturación, especifique un precio mensual, un precio anual o ambos.
Nota:
Debe especificar un precio para la oferta, incluso si este es cero.
Habilitación de una evaluación gratuita
Puede configurar opcionalmente una evaluación gratuita para cada plan de su oferta. Para habilitar una evaluación gratuita, active la casilla Permitir una prueba gratuita de un mes.
Importante
Una vez publicada la oferta transaccionable con una evaluación gratuita, no se puede deshabilitar para ese plan. Asegúrese de que esta configuración sea correcta para la primera publicación para evitar tener que volver a crear el plan.
Si selecciona esta opción, los clientes no se cobrarán por el primer mes de uso. Al final del mes gratuito, se producirá una de las siguientes opciones:
- Si el cliente eligió la facturación periódica, se actualizará automáticamente a un plan de pago y se cobrará el método de pago seleccionado.
- Si el cliente no ha elegido la facturación periódica, el plan expirará al final de la evaluación gratuita.
Selección de quién puede ver el plan
Tiene la opción de configurar cada plan para que lo pueda ver todo el mundo o solo un público concreto. Puede conceder acceso a un plan privado mediante identificadores de inquilino con la opción de incluir una descripción de cada identificador de inquilino asignado. Puede agregar un máximo de 10 identificadores de inquilino de forma manual o hasta 20 000 identificadores de inquilino mediante un archivo .CSV. Un plan privado no es el mismo que un público en versión preliminar.
Nota:
Si publica un plan privado, puede cambiar su visibilidad a público más adelante. Sin embargo, una vez que publique un plan público, no podrá cambiar su visibilidad a privada.
Conversión del plan en público
- En Plan visibility (Visibilidad del plan), seleccione Público.
- Seleccione Guardar borrador y, a continuación, vaya a Ver los planes.
Adición manual de los identificadores de inquilino para un plan privado
- En Plan visibility (Visibilidad del plan), seleccione Privado.
- En el cuadro Id. de inquilino que aparece, escriba el identificador de inquilino de Microsoft Entra de la audiencia a la que desea conceder acceso a este plan privado. Se requiere un mínimo de un identificador de inquilino.
- (Opcional) Escriba una descripción de este público en el cuadro Descripción.
- Para agregar otro identificador de inquilino, seleccione Agregar identificador y, a continuación, repita los pasos 2 y 3.
- Cuando haya terminado de agregar los identificadores de inquilino, seleccione Guardar borrador y, a continuación, vaya a Ver los planes.
Uso de un archivo .CSV para un plan privado
- En Plan visibility (Visibilidad del plan), seleccione Privado.
- Seleccione el vínculo Exportar público (CSV).
- Abra el archivo .CSV y agregue los identificadores de Azure a los que desea conceder acceso a la oferta privada a la columna Id.
- (Opcional) Escriba una descripción para cada audiencia en la columna Descripción.
- Agregue "TenantID" en la columna Tipo para cada fila con un identificador de Azure.
- Guarde el archivo .CSV.
- En la pestaña Precios y disponibilidad, en Plan visibility (Visibilidad del plan), seleccione el vínculo Importar público (CSV).
- En el cuadro de diálogo que aparece, seleccione Yes (Sí).
- Seleccione el archivo CSV y, después, elija Abrir.
- Seleccione Guardar borrador y vaya, a continuación, a la sección siguiente: Ver los planes.
Visualización de los planes
- En la ruta de navegación de la parte superior de la página, seleccione Información general del plan.
- Para crear otro plan para esta oferta, en la parte superior de la página Información general del plan, repita los pasos de la sección Crear un plan. En caso contrario, si ha terminado de crear planes, vaya a la sección siguiente: Copia de los identificadores de servicio.
Copia de los identificadores de servicio
Debe copiar el identificador de servicio de cada plan que haya creado para poder asignarlo al paquete de la solución en la sección siguiente: Agregar los identificadores de servicio al paquete de solución.
Para ir a la página Información general del plan, en la ruta de navegación de la parte superior de la página, seleccione Información general del plan. Si no ve la ruta de navegación, seleccione Información general del plan en el panel de navegación izquierdo.
Para cada plan que haya creado, copie el identificador de servicio en un lugar seguro. Los agregará al paquete de solución en la sección siguiente. El identificador de servicio se muestra en la página Información general del plan con el formato
ISV name.offer name.plan ID. Por ejemplo, fabrikam.f365.bronze.
Agregar los identificadores de servicio al paquete de solución
- Agregue los identificadores de servicio que copió en el paso anterior a los metadatos del paquete de solución. Para obtener información sobre cómo hacerlo, consulte Incorporación de información de licencias a la solución y Creación de un paquete de AppSource para la aplicación.
- Después de crear el archivo ZIP del paquete CRM, cárguelo en Azure Blob Storage. Deberá proporcionar la dirección URL de SAS de la cuenta de Azure Blob Storage que contiene el archivo ZIP del paquete CRM cargado al establecer la configuración técnica.
Pasos siguientes
- Vaya a Configuración de aplicaciones de Dynamics 365 en Dataverse y Power Apps configuración técnica de la oferta para cargar el paquete de solución en la oferta.
Comentarios
Próximamente: A lo largo de 2024 iremos eliminando gradualmente GitHub Issues como mecanismo de comentarios sobre el contenido y lo sustituiremos por un nuevo sistema de comentarios. Para más información, vea: https://aka.ms/ContentUserFeedback.
Enviar y ver comentarios de