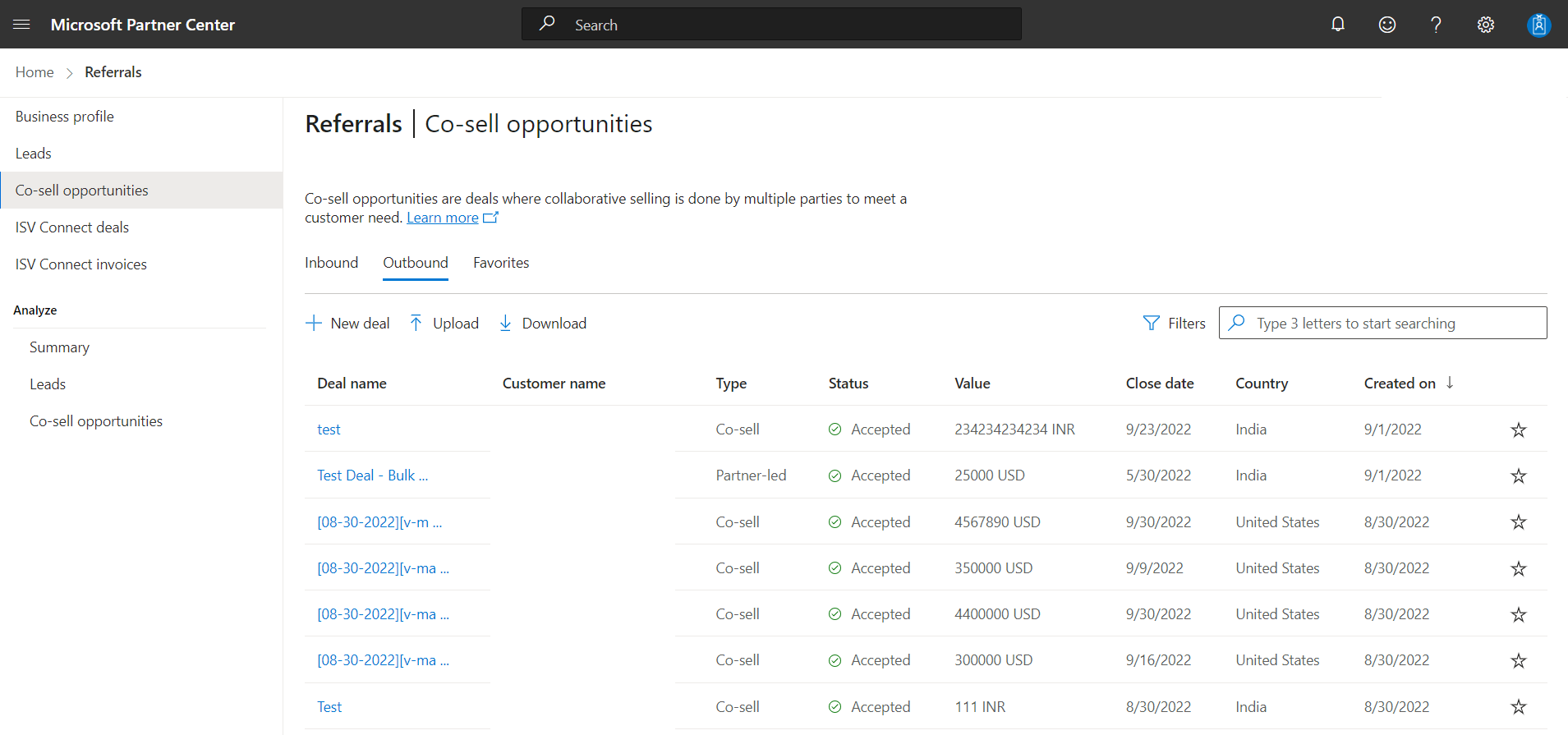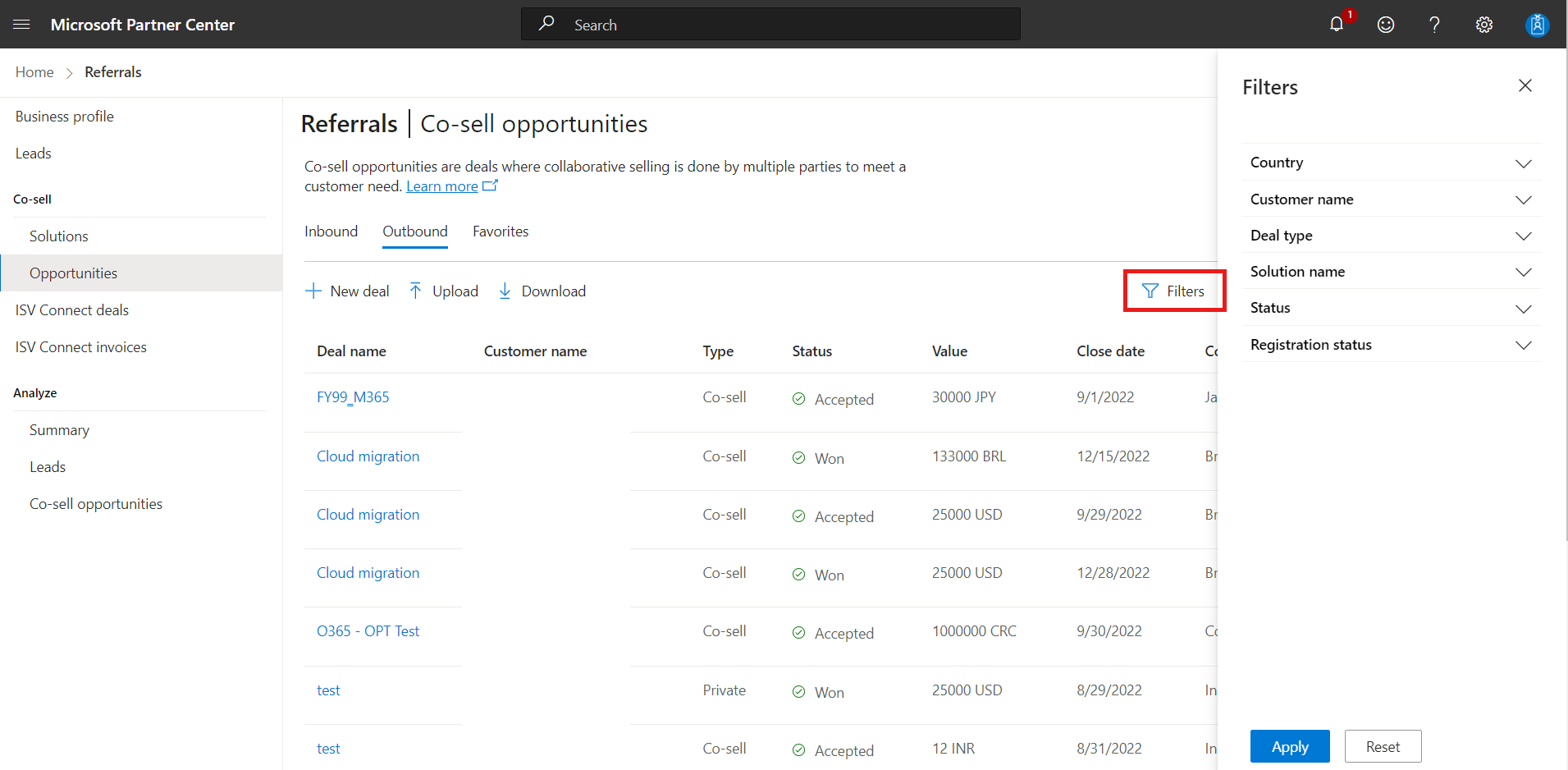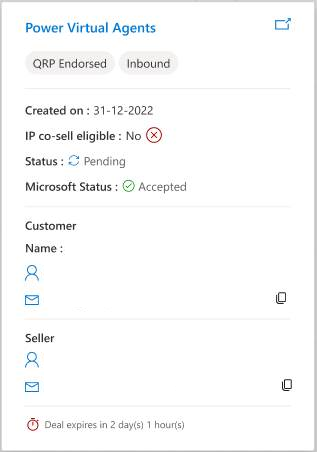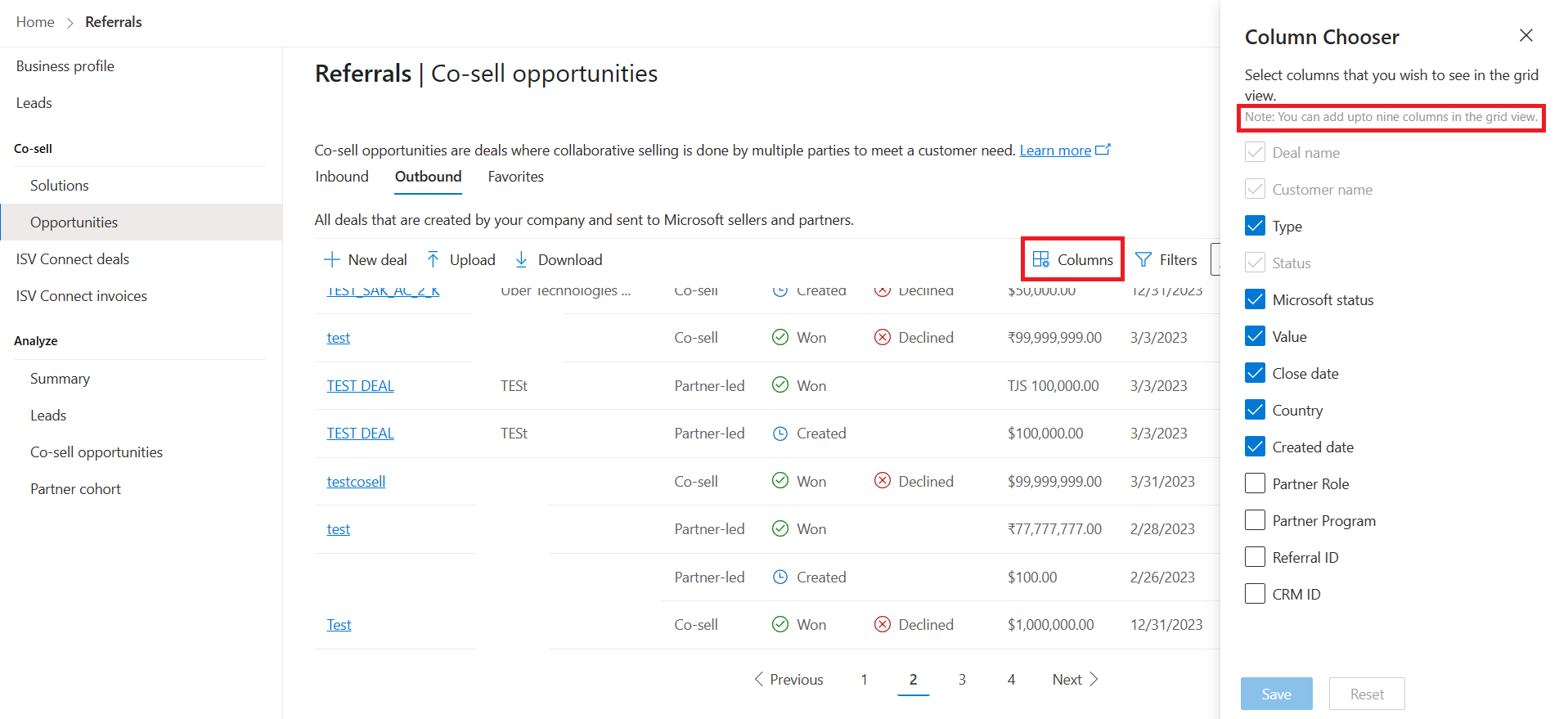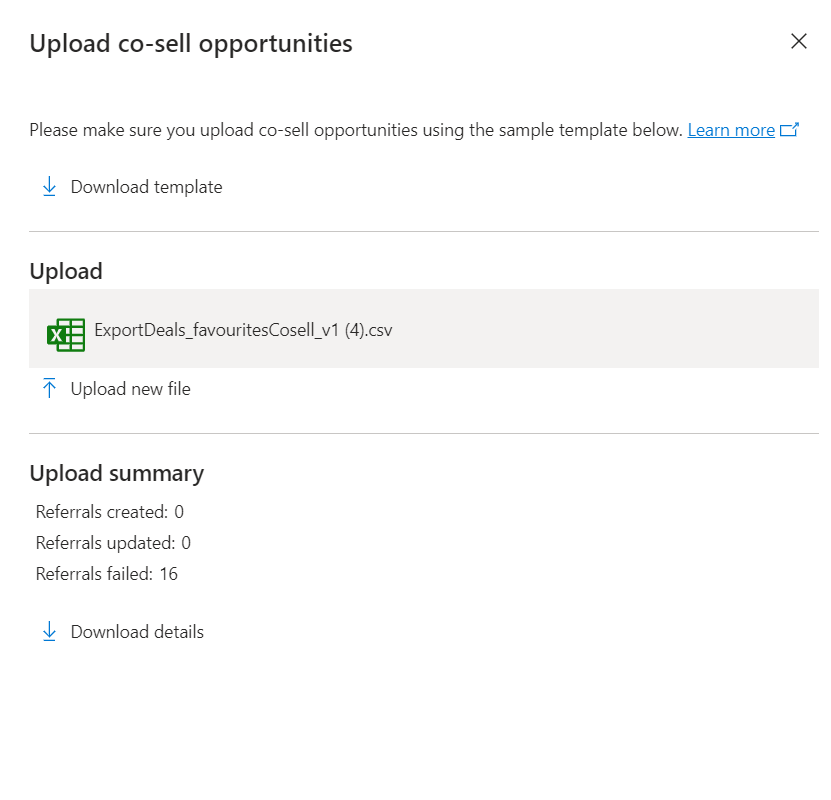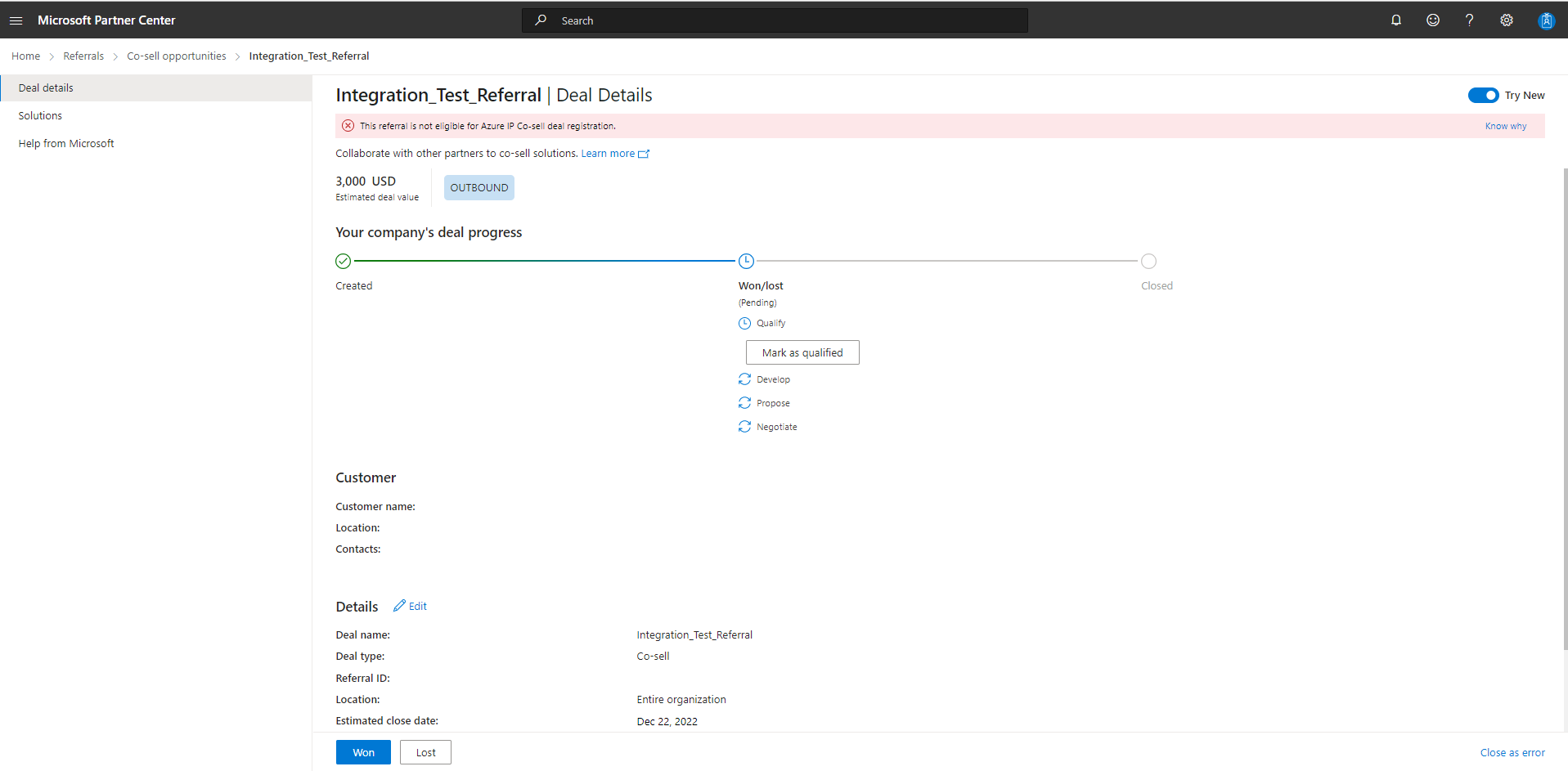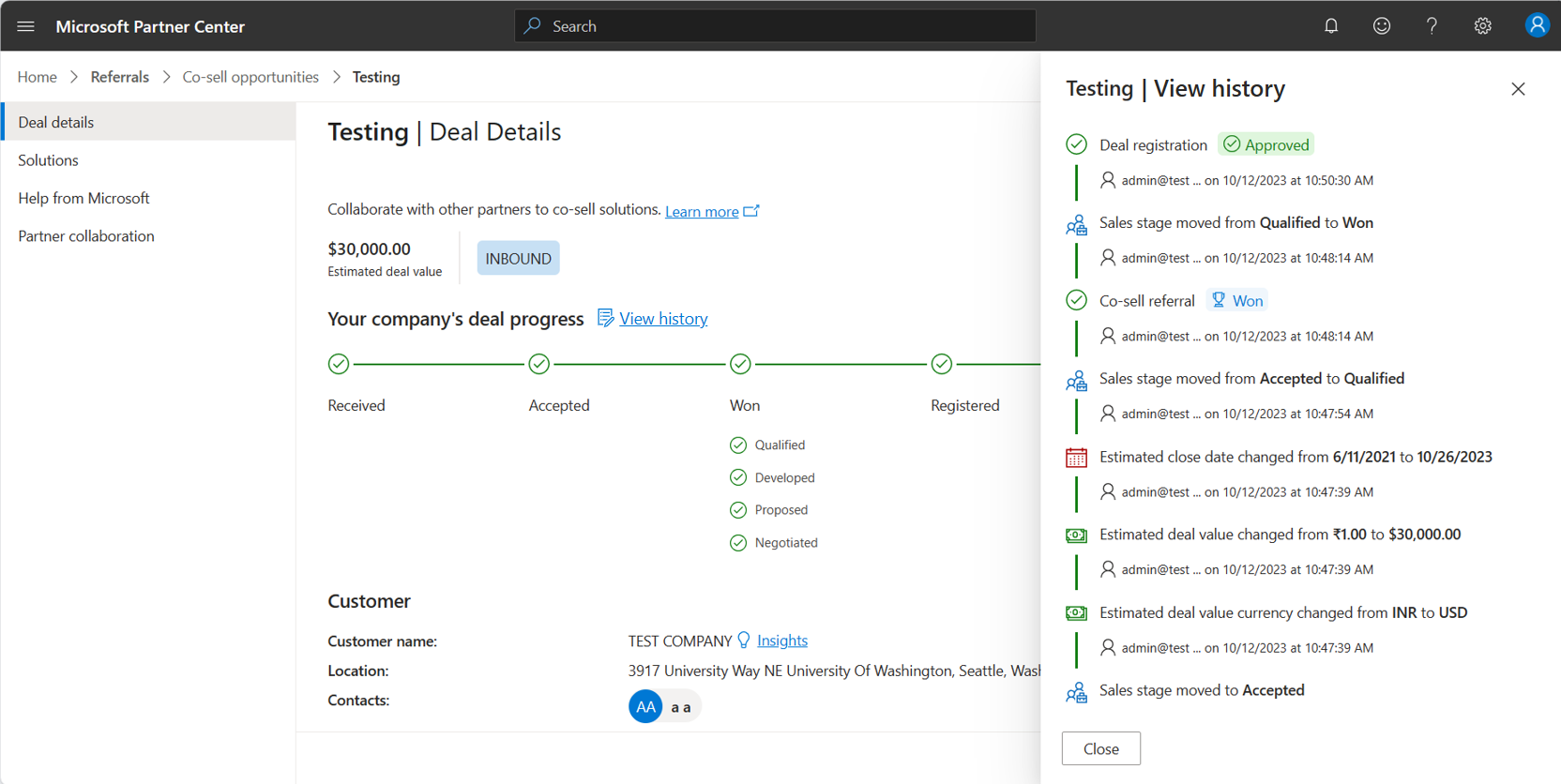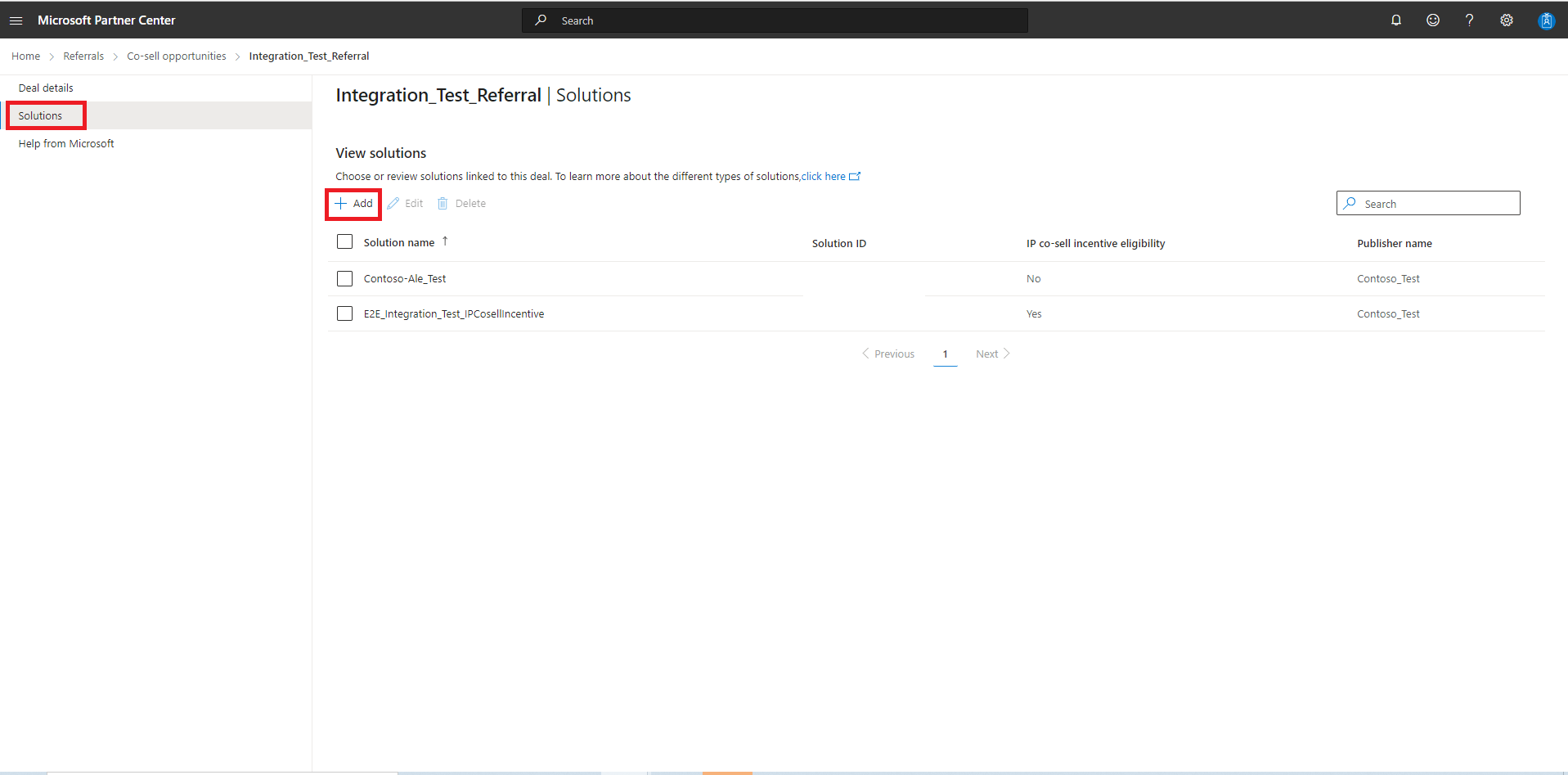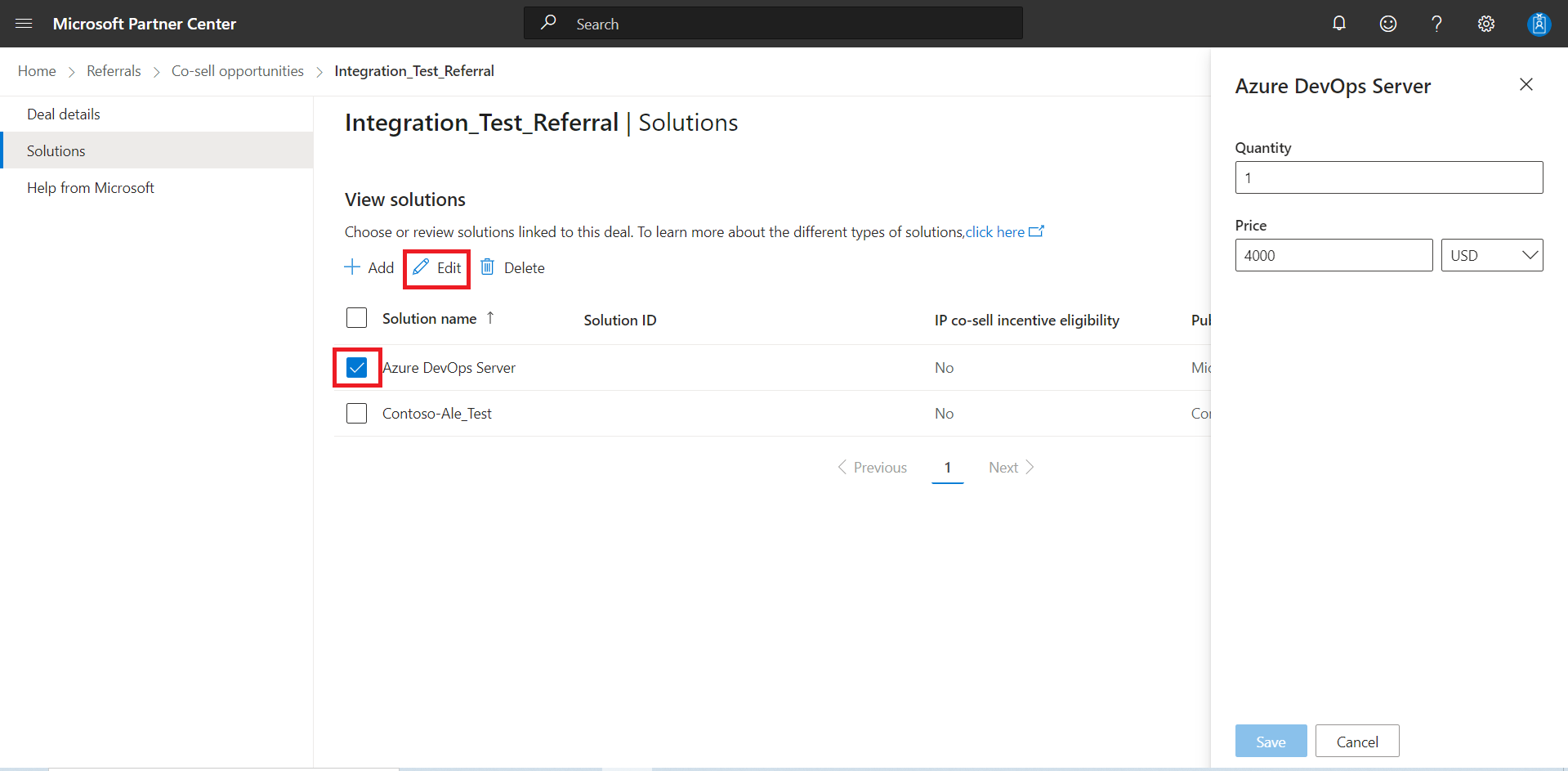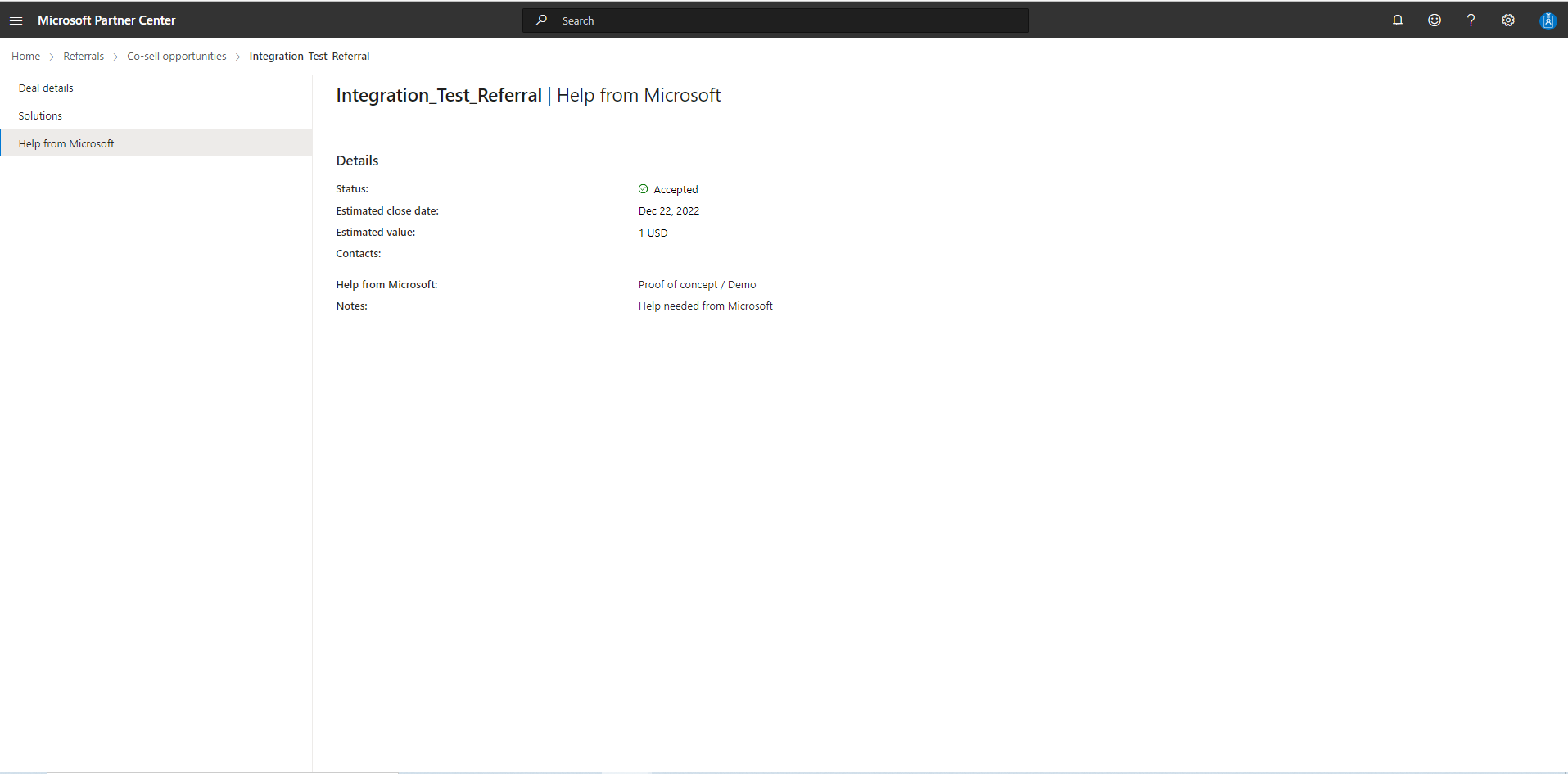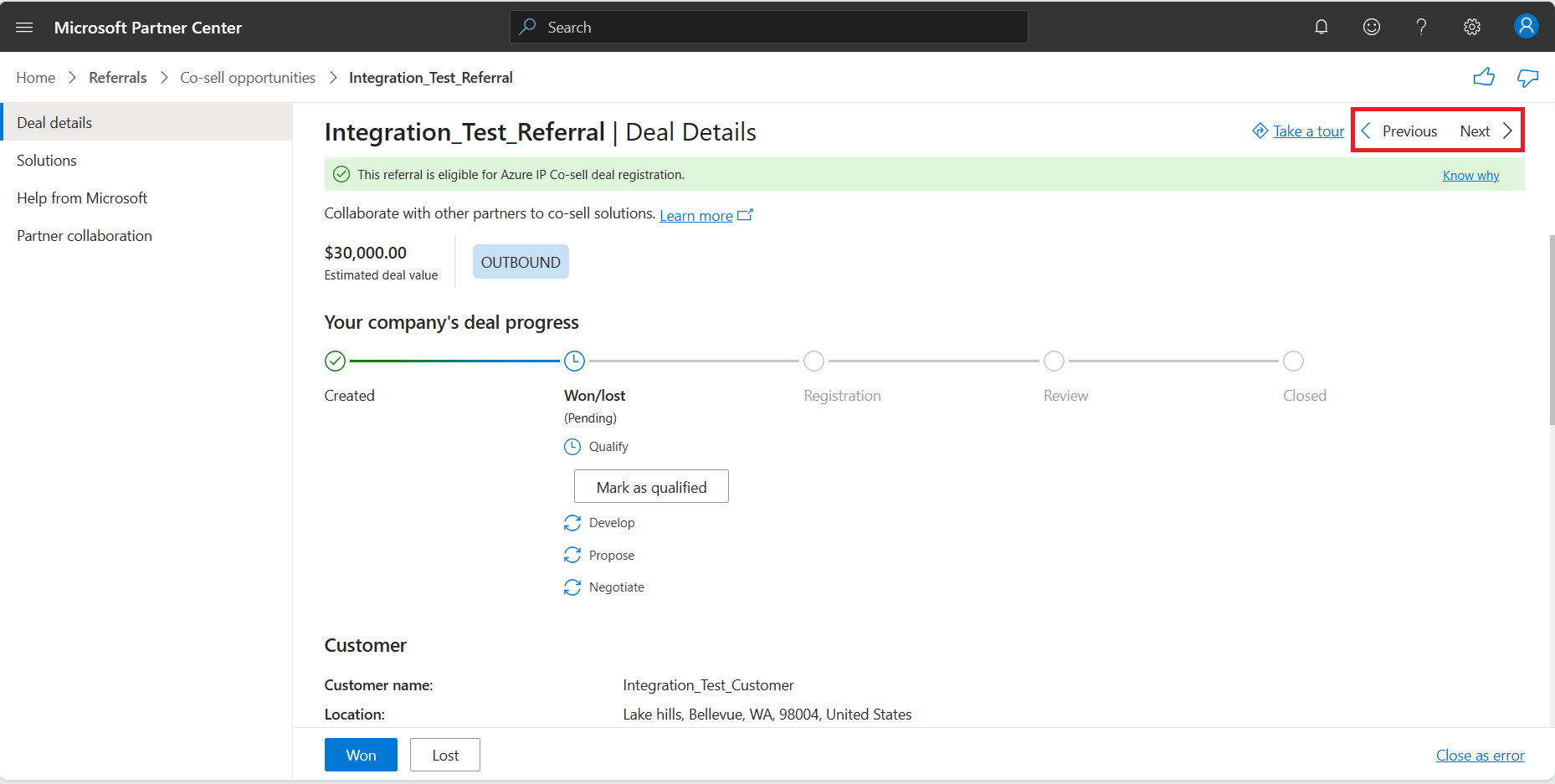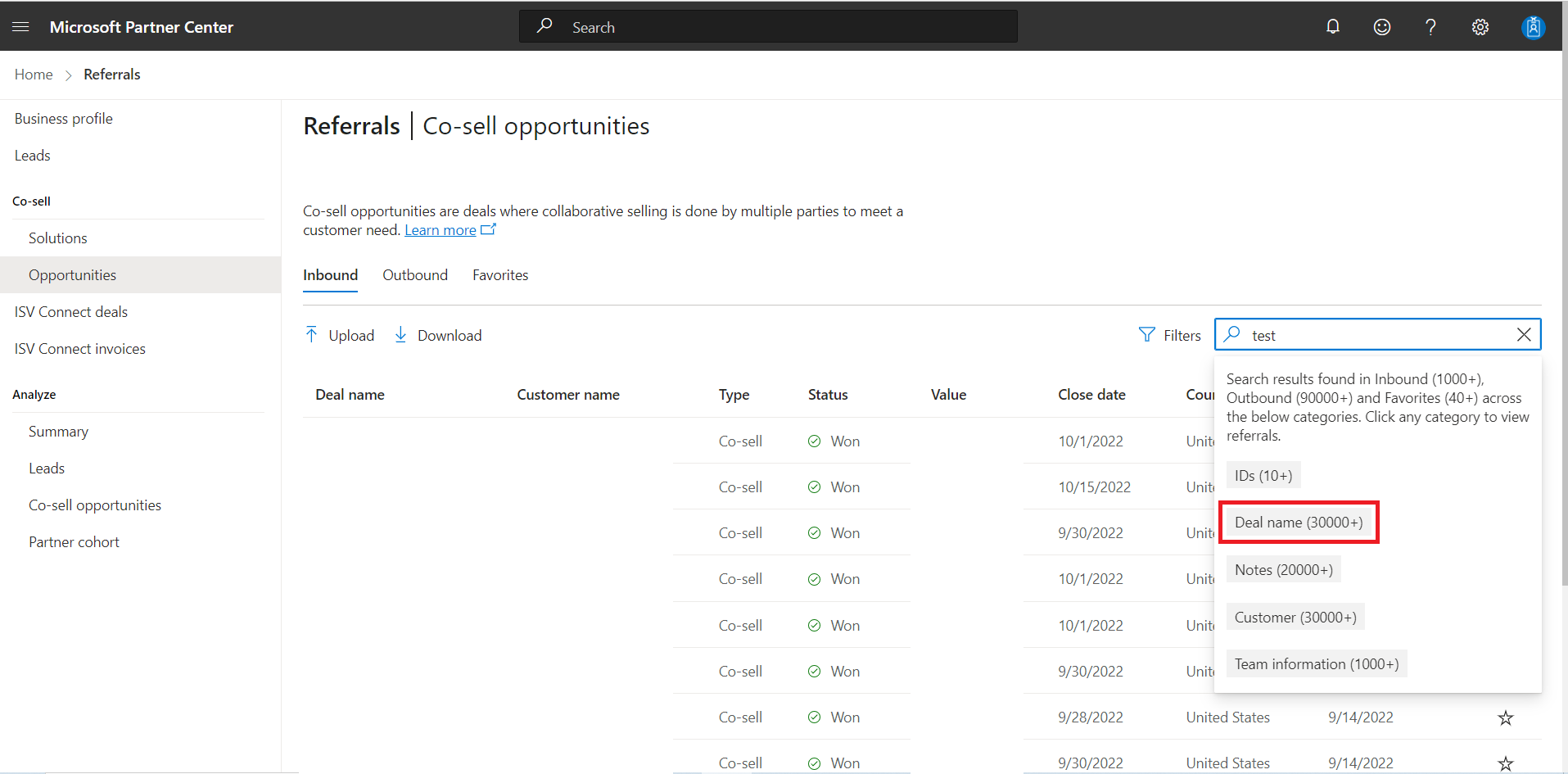Nueva experiencia de usuario en referencias
Roles adecuados: administradores de referencia
En este artículo se describen las características del área de trabajo Referencias del Centro de partners, incluidas las mejoras en la página Detalles de la oferta en las secciones Oportunidades de venta conjunta y Clientes potenciales .
Vista de cuadrícula
Referencias | Se ha mejorado la página de oportunidades de venta conjunta para la administración de ofertas con una vista de cuadrícula.
Puede ordenar la información de la oferta en la página por Nombre de oferta, Nombre del cliente, Estado y Creado; para ello, seleccione el encabezado de columna.
Hay pestañas para Entrantes, Salientes y Favoritos.
Todos los botones de acción están disponibles en sus pestañas pertinentes.
Cuando haya más de una página de ofertas, puede ir a las otras páginas con los números de página debajo de la cuadrícula. También puede cambiar el número de ofertas que ve en la página mediante el menú desplegable ofertas por página.
También puede mostrar más filas por página si la ajusta mediante el menú desplegable de la esquina inferior derecha de la vista de cuadrícula.
Para filtrar lo que se muestra, use el paso siguiente:
- Seleccione Filtros junto a la barra de búsqueda para mostrar el panel lateral Filtros .
Los filtros que seleccione se muestran encima de las columnas de Filtros aplicados. A continuación, se puede borrar seleccionando Borrar todo. Puede filtrar hasta 50 países o regiones mediante el filtro País.
Detalles de la oferta en versión preliminar
Ahora puede obtener una vista previa de la información de la oferta directamente desde la vista de cuadrícula si mantiene el puntero sobre la columna de nombre de la oferta, sin navegar a la página de detalles de la oferta. Además, puede abrir una oferta en una nueva pestaña con un acceso directo práctico en la parte superior de la tarjeta de vista previa. Esta es una captura de pantalla de la versión preliminar.
Obtener una vista previa de un resumen de referencia para asociados de nivel superior
Ahora tenemos un resumen de referencia que le ayudará a procesar las ofertas entrantes de Microsoft y acelerar el proceso de ajuste de tamaño de la oportunidad mediante el resumen del contenido relevante, como la información de contacto, el tamaño de la oferta, etc. (a menos de 300 caracteres) mediante la INTELIGENCIA artificial generativa. Esto se puede ver en la pestaña Entrada de la página Oportunidades de venta conjunta, para las referencias enviadas por vendedores de Microsoft. Pruébelo hoy y comparta comentarios con nosotros usando botones como o no gusta en la tarjeta de vista previa.
Personalización de la vista con el selector de columnas
Como administrador de referencias, ahora puede personalizar la vista de cuadrícula con hasta nueve columnas en la página Oportunidades de venta conjunta. Esta es una captura de pantalla de cómo puede personalizar la vista.
Varios asociados han pedido que se muestre el identificador de referencia o el estado de Microsoft en la vista de cuadrícula y esta característica le permite ver las columnas que desee en la vista de cuadrícula.
Operaciones masivas en ofertas
El botón Cargar y su funcionalidad se encuentran en un panel lateral. Las ofertas se pueden cargar desde las pestañas Entrante y Saliente .
Puede exportar ofertas con el botón Descargar disponible en cada pestaña. La descarga es compatible con el contexto y descarga la lista filtrada de oportunidades. Por ejemplo, cuando se filtran los resultados de la pestaña Salida, solo se descargan los resultados filtrados.
Nueva experiencia de creación de trato
El botón nueva oferta ahora le lleva a una nueva experiencia de asistente paso a paso para ayudarle a crear una nueva oferta, como se muestra a continuación. Para enviar comentarios o sugerencias sobre el nuevo diseño, seleccione el icono de sonrisa en la parte superior de la página.
Para obtener una guía detallada sobre la creación de oportunidades de venta conjunta, consulte Administración de oportunidades de venta conjunta.
Página Detalles de la oferta
La página Detalles de la oferta de la sección Oportunidades de venta conjunta se ha mejorado para facilitar y facilitar su uso.
En la barra de navegación izquierda, puede seleccionar vínculos a cuatro páginas:
En las secciones siguientes se describen las páginas con detalle.
Detalles de la oferta
En la página Detalles de la oferta, puede ver las fases de flujo de trabajo y el tipo y el valor estimado de una oferta.
También puede editar parte de la información de la oferta durante las distintas fases de flujo de trabajo del ciclo de vida de la oferta.
Recientemente hemos agregado un panel Historial para ayudar a los asociados a ver una escala de tiempo de los eventos en las ofertas en retrospectiva. Esto ayudará a los asociados a identificar las distintas transiciones en el ciclo de vida de la oferta y comprender quién realizó los cambios y cuándo.
Esta es una captura de pantalla de cómo se ve en el Centro de partners.
Para editar ofertas, use el paso siguiente:
- Seleccione Editar, como se muestra en la imagen siguiente.
Soluciones
Puede ver todas las soluciones agregadas en una oferta en la página Soluciones . Puede agregar soluciones de su empresa, de Microsoft y de proveedores de terceros.
Edición de soluciones
Puede editar una solución cuando tenga una cantidad y una opción de precio aplicables, como para máquinas virtuales de Microsoft Azure.
Para editar una solución, siga estos pasos:
- Active la casilla situada junto al nombre de la solución.
- Seleccione Editar y realice los cambios.
- Seleccione Guardar.
Nota:
No se puede seleccionar varias veces al editar la cantidad o el precio de una solución.
Ayuda de Microsoft
Al seleccionar Ayuda de Microsoft en la barra de navegación izquierda, aparece un menú en el que puede identificar el tipo de ayuda que desea.
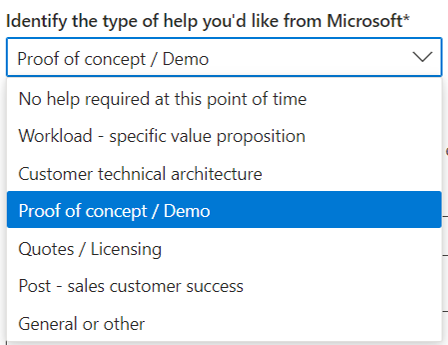
Debe compartir la información de contacto del cliente con el representante de Microsoft cuando solicite ayuda. También puede compartir notas.
En la imagen siguiente se muestra cómo la página Detalles de la oferta muestra el estado actualizado después de que un vendedor de Microsoft acepte una referencia.
Colaboración de asociados
En Colaboración con partners, puede invitar a otros partners a ofertas para la venta conjunta.
Le animamos a elegir la colaboración de asociados solo si está interesado en una asociación. Asegúrese de que tiene sus propios procesos de investigación para garantizar la autenticidad de los asociados que se acercan a usted a través de este canal.
Navegación sencilla dentro de la página de detalles de la oferta
Ahora puede ir a la oferta Anterior o Siguiente directamente dentro de la página de detalles de la oferta, como se muestra a continuación.
Volver a la vista de cuadrícula (o lista) cuando termine de trabajar en una oferta
Para volver a la vista de cuadrícula:
- Seleccione el botón Atrás en el explorador.
- Seleccione Oportunidades de venta conjunta en la barra de menús de la parte superior de la página (resaltada en la parte superior de la imagen siguiente).
- Seleccione Oportunidades de venta conjunta en la barra de navegación izquierda (resaltada en el lado izquierdo de la imagen siguiente).
Buscar referencias
Puede usar el cuadro de búsqueda en la vista de cuadrícula para buscar referencias mediante varios campos, entre los que se incluyen:
- Nombre de la oferta
- Identificadores de referencia
- Nombre del cliente
- Notas
Nota:
Debe escribir al menos tres letras para empezar a buscar.
En el ejemplo siguiente, se muestran los resultados de la búsqueda en varias categorías y puede ver una vista previa del número aproximado de resultados.
Al seleccionar Deal name (Nombre de oferta), se muestran los resultados de búsqueda de esa categoría en la pestaña .
Nota:
No se admite el filtrado de resultados de búsqueda.
Para borrar los resultados de la búsqueda, use el paso siguiente:
- Seleccione la "X" en el cuadro de búsqueda.
Preguntas más frecuentes
¿Qué está cambiando?
Hemos agregado una vista de cuadrícula para la página de detalles de las oportunidades de venta conjunta. (Hemos agregado la vista de cuadrícula a la página Referencias anteriormente).
Durante un tiempo limitado, puede cambiar entre la nueva vista de cuadrícula y el diseño de página anterior mediante el botón Probar nuevo en la esquina superior derecha.
¿Dónde puedo encontrar Import and Export?
Se ha cambiado el nombre del botón Importar. Se ha cambiado el nombre de descarga de la exportación.
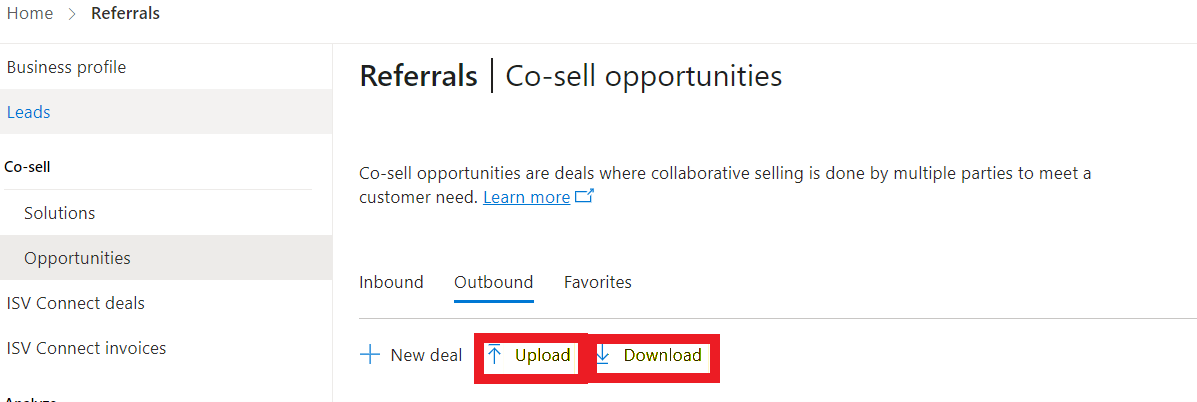
¿Dónde está el botón "Nueva oferta"?
La nueva oferta se encuentra en las pestañas Cargar y Descargar .
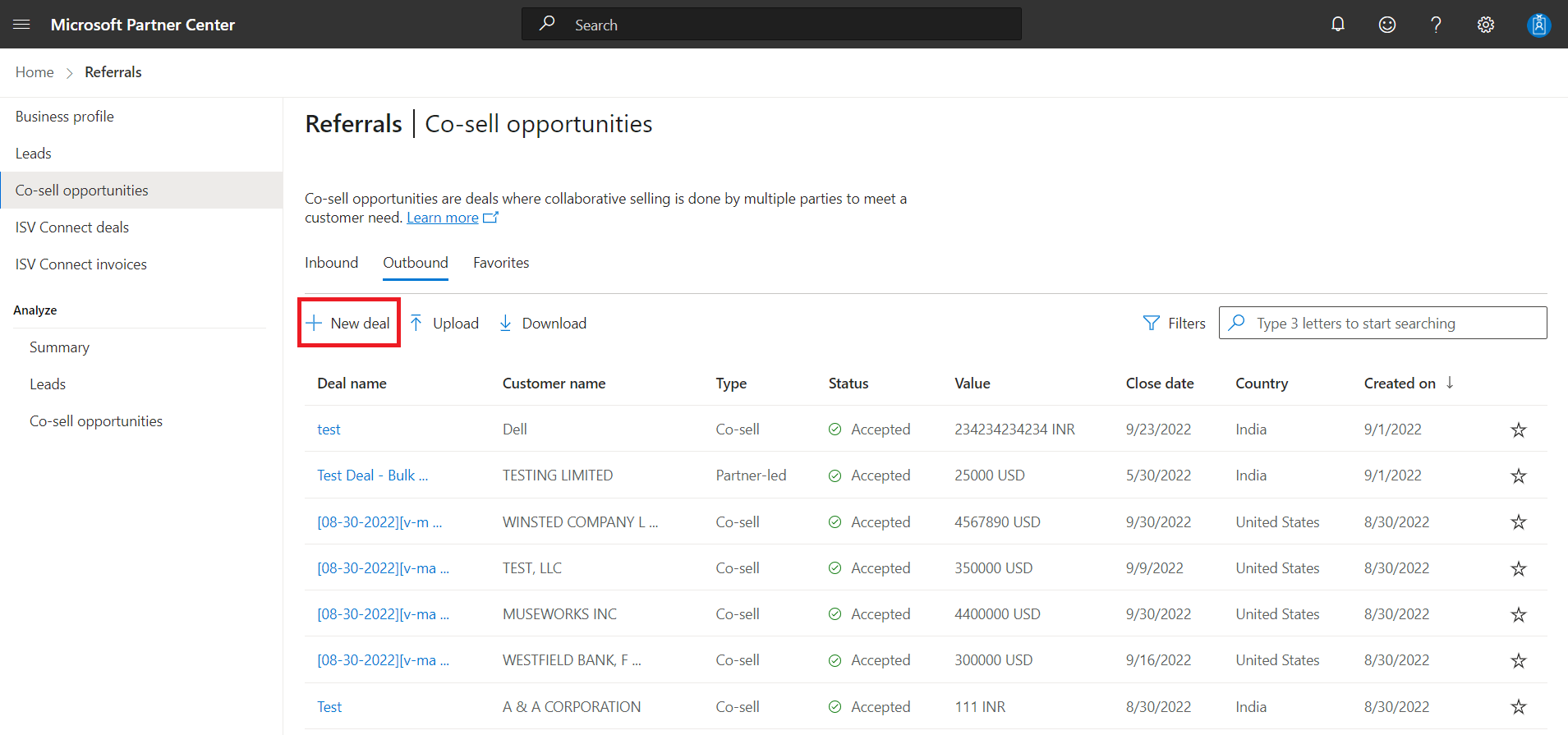
Cómo ordenar mis ofertas?
Puede ordenar las columnas siguientes:
- Nombre del cliente
- Estado
- Creado el
Para ordenar una columna, use el paso siguiente:
- Seleccione el nombre de la columna.
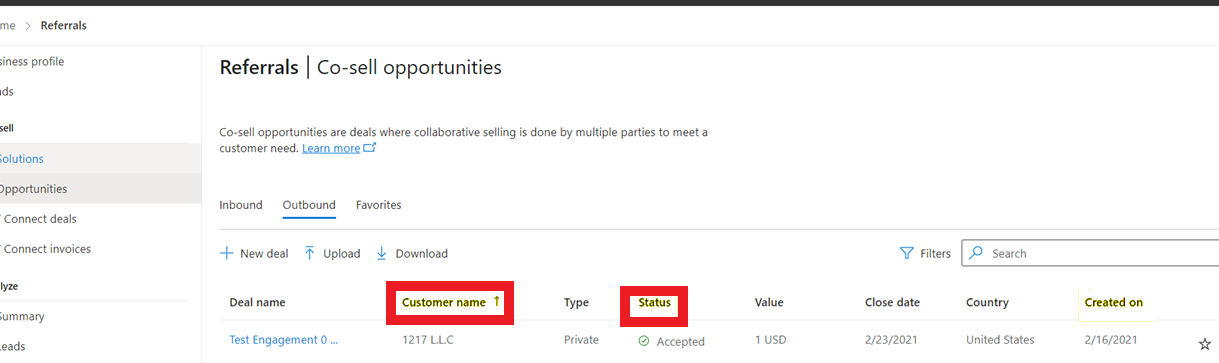
Cómo ver el estado de Microsoft de una de mis ofertas?
Mantenga el puntero sobre el nombre de la oferta en la vista de cuadrícula y observe una "tarjeta de vista previa" que muestra el estado de Microsoft de la oferta.
Cómo búsqueda en la vista de cuadrícula?
Escriba el nombre del cliente, el nombre de la oferta o la información del equipo en la barra de búsqueda.
Si se aplican filtros, ¿se conservarán hasta la próxima vez que inicie sesión en el Centro de partners?
Sí. El Centro de partners conserva la configuración de filtro hasta que las quite.
¿Qué significa el estado de la oferta "Error"?
El estado error es visible si la oferta se cerró con la opción Cerrar como error.
¿Cuál es el orden predeterminado de las ofertas en la vista de cuadrícula?
Para la carpeta Entrante , las últimas ofertas creadas por Microsoft y enviadas al asociado se muestran en la parte superior de la lista.
Para la carpeta Outbound , las ofertas más recientes creadas se muestran en la parte superior de la lista.
Al seleccionar Cargar, solo puedo ver "Cargar oportunidades de venta conjunta". ¿Puedo usar Upload para actualizar o crear diferentes tipos de ofertas?
Sí. Use la plantilla para crear o actualizar el mismo tipo de ofertas que antes de introducir la vista de cuadrícula.
¿Cómo puedo comprobar qué ofertas se han registrado?
Use los filtros de estado de registro , igual que antes de que se introdujera la vista de cuadrícula.
Pasos siguientes
Comentarios
Próximamente: A lo largo de 2024 iremos eliminando gradualmente GitHub Issues como mecanismo de comentarios sobre el contenido y lo sustituiremos por un nuevo sistema de comentarios. Para más información, vea: https://aka.ms/ContentUserFeedback.
Enviar y ver comentarios de