Agregue componentes de código a una columna o tabla en aplicaciones basadas en modelos
Los componentes de código le permiten transformar columnas que normalmente contienen texto en visualizaciones. De forma similar, puede usar los componentes de código para transformar conjuntos de datos, como una vista, de forma que se muestren con una presentación más visual, en lugar de como una lista de registros. Los componentes de código pueden aparecer como visualizaciones en formularios, paneles, vistas y cuadrículas de la página principal.
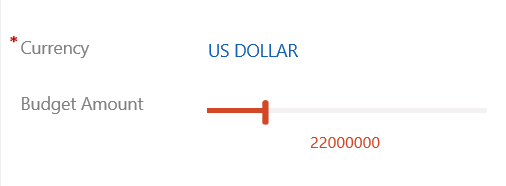
Agregar un componente de código a una columna
Seguir los pasos siguientes cambiará la etiqueta predeterminada y la columna de cuadro de texto de la columna Importe del presupuesto en el componente de código deslizante en la tabla Oportunidad. Puede seguir los mismos pasos para sustituir una columna existente por un componente de código o configurar un componente personalizado para una columna personalizada.
Navegue a Configuración > Personalizaciones > Personalizar el sistema.
Expanda Entidades, expanda la tabla que desee, como la tabla Oportunidad, seleccione Formularios y, a continuación, abra un formulario como el formulario Principal .
En el editor de formularios, haga doble clic en la columna donde desee agregar un componente de código, como la columna Importe del presupuesto en el formulario principal de oportunidad. También puede crear una columna personalizada.
Seleccione la pestaña Controles en la página Propiedades de campo y luego seleccione Agregar control.
En la página Agregar control, seleccione el componente que desee, como el componente Control deslizante lineal y, a continuación, seleccione Agregar.
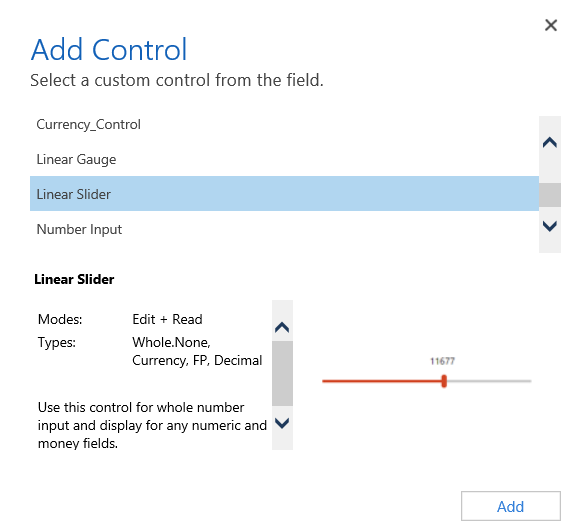
Elija el cliente en el que desee que aparezca el componente.
Web. Para que el componente de código esté disponible desde cualquier explorador web, seleccione la opción Web situada junto al componente. Tenga en cuenta que, al establecer la opción Web, el componente aparece en exploradores web de PC, Mac y dispositivos móviles.
Teléfono. Para que el componente de código esté disponible en teléfonos en los que se ejecute Dynamics 365 para teléfonos, seleccione la opción Teléfono situada junto al componente.
Tableta. Para que el componente de código esté disponible en tabletas en las que se ejecute Dynamics 365 para tabletas, seleccione la opción Tableta situada junto al componente.
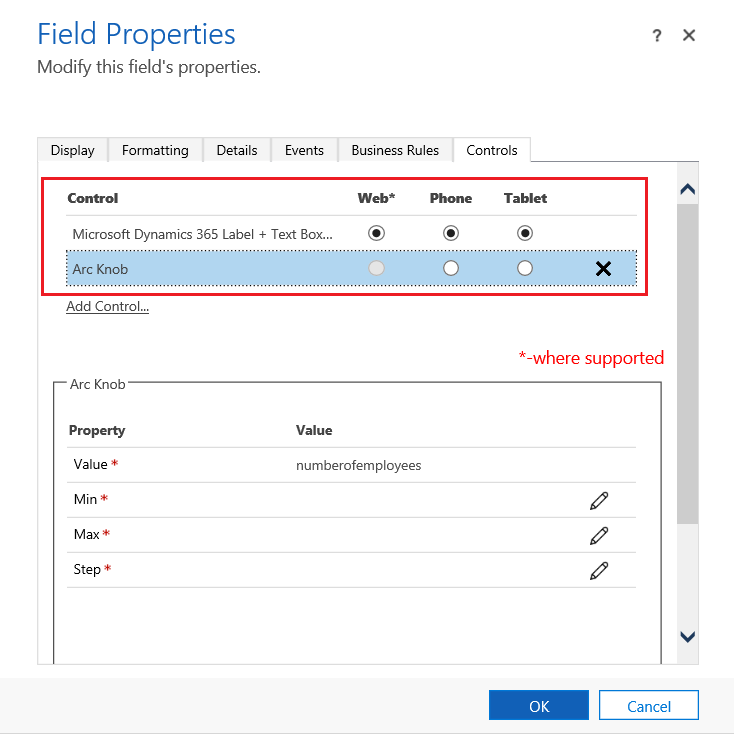
Seleccione el icono de lápiz junto a Mín, Máx., y Paso, establezca la opción de la propiedad y, a continuación seleccione Aceptar.
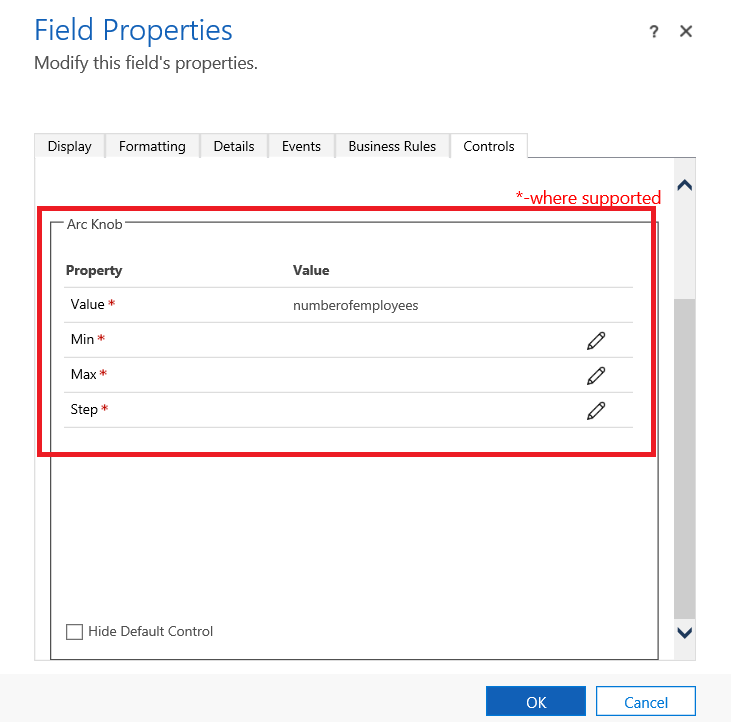
Mín. Establezca el valor mínimo aceptado. Puede enlazar el valor estático que especifique o enlazar el valor a una columna existente. En este ejemplo, Enlazar a un valor estático es Divisa y el valor mínimo que se puede introducir es cero.
Enlazar a un valor estático. Seleccione el tipo de datos, por ejemplo, un número entero (Whole.None), divisa, coma flotante (FP) o decimales. A continuación, escriba un número que represente el valor mínimo aceptado para la columna.
Enlazar a un valor de un campo. Seleccione una columna en la lista que se usará como el valor mínimo aceptado.
Máx. Establezca el valor máximo aceptado de la columna. Al igual que ocurre con el valor mínimo, puede enlazar el valor estático que especifique o enlazar el valor a una columna existente, como se ha descrito más arriba. En este ejemplo, Enlazar a un valor estático es Divisa y el valor máximo que se puede introducir es 1000 millones.
Paso. Representa la unidad que debe aumentar o disminuir al sumar o restar del valor actual. Por ejemplo, para el importe del presupuesto, puede seleccionar incrementos/disminuciones de 100 dólares.
Ocultar control predeterminado. Oculta el componente, por lo que ni el componente ni los datos se muestran en ninguno de los clientes que no admitan el código de componente.
Seleccione Aceptar para cerrar la página Propiedades de campo.
Para activar la personalización, en el formulario de tabla, seleccione Guardar y, a continuación, seleccione Publicar.
Seleccione Guardar y cerrar para cerrar el editor de formularios.
Agregar componente de código a una tabla
Para agregar un componente de código como el componente de conjunto de datos o un componente de tabla sencilla a una cuadrícula o a una vista, siga los pasos indicados a continuación:
- Navegue hasta Configuración > Personalizaciones y haga clic en Personalización del sistema.
- Haga clic en la flecha junto a la pestaña Entidades y seleccione la tabla a la que desea agregar el componente de código.
- Haga clic en la pestaña Controles y haga clic en Agregar un control.
- En la página Agregar control, seleccione el componente que desee, como el componente Tabla sencilla y, a continuación, seleccione Agregar.
- Elija el cliente en el que desee que aparezca el componente.
Ver el componente de código en acción
Abra un registro que incluya la columna con el componente de código, como el formulario de oportunidad del ejemplo anterior, y observe cómo ha cambiado la columna. La columna se muestra ahora como un componente de control deslizante en lugar de como una columna de texto.
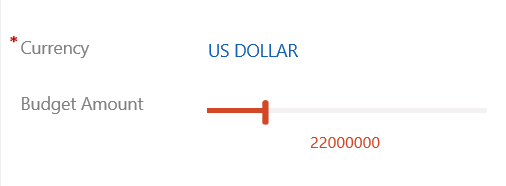
Consultar también
Implementación de componentes en TypeScript
Referencia de la API de Power Apps component framework
Información general sobre Power Apps component framework
Nota
¿Puede indicarnos sus preferencias de idioma de documentación? Realice una breve encuesta. (tenga en cuenta que esta encuesta está en inglés)
La encuesta durará unos siete minutos. No se recopilan datos personales (declaración de privacidad).
Comentarios
Próximamente: A lo largo de 2024 iremos eliminando gradualmente GitHub Issues como mecanismo de comentarios sobre el contenido y lo sustituiremos por un nuevo sistema de comentarios. Para más información, vea: https://aka.ms/ContentUserFeedback.
Enviar y ver comentarios de