Nota
El acceso a esta página requiere autorización. Puede intentar iniciar sesión o cambiar directorios.
El acceso a esta página requiere autorización. Puede intentar cambiar los directorios.
Para ahorrarle tiempo y comenzar de inmediato, en este artículo se describe cómo configurar y usar un entorno de Postman para que funcione en sus entornos de Dataverse sin que tenga que registrar su propia aplicación de Microsoft Entra ID. Para obtener información sobre el entorno y las variables de Postman, consulte Documentación de Postman > Variables.
Nota
También puede utilizar PowerShell con Visual Studio Code para autenticarse con la API web de Dataverse como alternativa a Postman. Comenzar con la API web con PowerShell y Visual Studio Code. Este método:
- Utiliza el registro de la aplicación de Azure AD, por lo que no es necesario proporcionar un id. de aplicación (cliente).
- Actualiza su token de acceso automáticamente para que no tenga que seguir solicitando uno nuevo.
Requisitos previos
- Tenga un entorno de Dataverse de Power Apps al que pueda conectarse.
- Descargue e instale la aplicación de escritorio Postman.
- Tener una cuenta de cartero Registrarse como cartero.
Conectarse con su entorno de Dataverse
Importante
Para ahorrarle tiempo y comenzar de inmediato, proporcionamos una id. de cliente para una aplicación que está registrada para todos los entornos de Dataverse, por lo que no tiene que registrar su propia aplicación de Microsoft Entra ID para conectarse con la API de Dataverse.
Inicie la aplicación de escritorio Postman.
Para crear un nuevo entorno, seleccione Entornos a la izquierda y seleccione +.
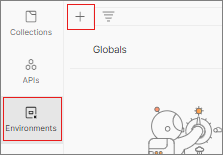
Introduzca un nombre para su entorno, por ejemplo, MiNuevoEntorno.
Inicie sesión en Power Apps para obtener la URL base del punto de conexión de API web.
Seleccione su entorno de Power Apps y seleccione el botón Configuración en la esquina superior derecha. A continuación, seleccione Recursos de desarrollador.
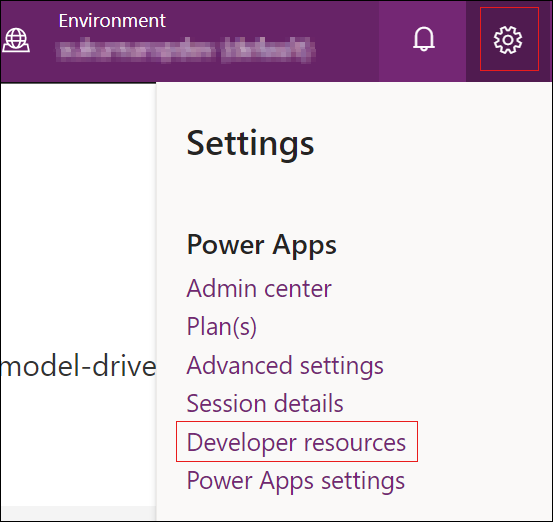
En el panel Recursos de desarrollador, recupere la URL base del punto de conexión de API web.
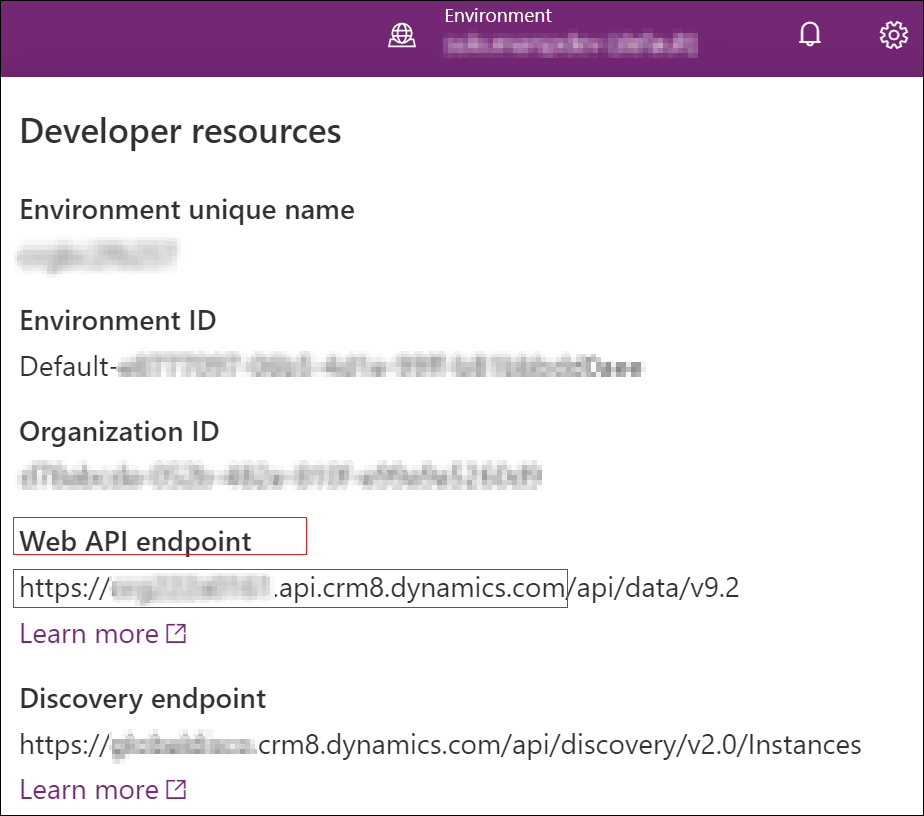
En Postman, agregue los siguientes pares clave-valor en el espacio de edición y use el valor inicial para el valor actual.
VARIABLE VALOR INICIAL ACCIÓN urlhttps://<your org name>.api.crm.dynamics.comUse la URL base del punto de conexión de API web clientid51f81489-12ee-4a9e-aaae-a2591f45987dCopie el valor version9.2Copie el valor webapiurl{{url}}/api/data/v{{version}}/Copie el valor callbackhttps://localhostCopie el valor authurlhttps://login.microsoftonline.com/common/oauth2/authorize?resource={{url}}Copie el valor Su configuración debe ser como la siguiente:
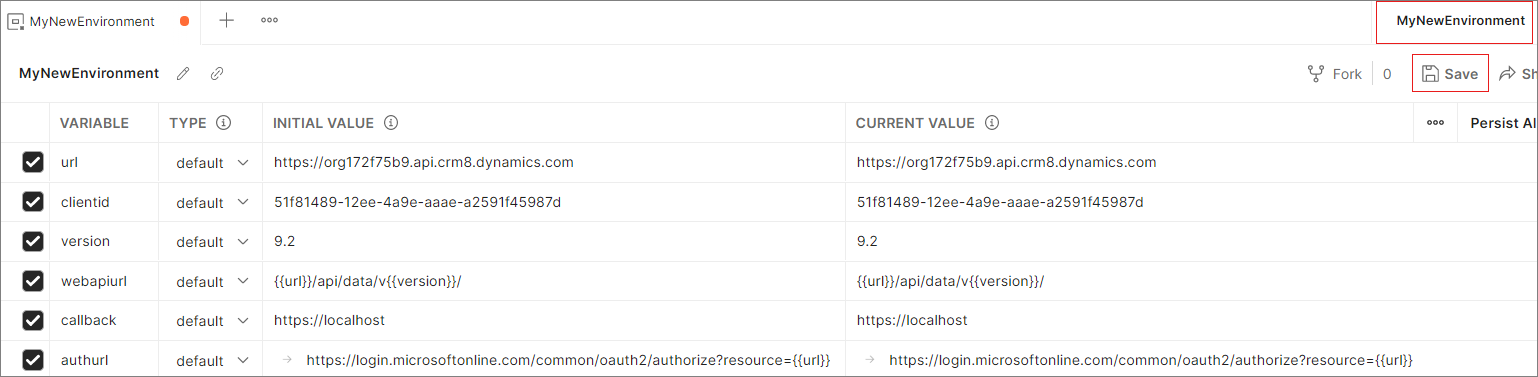
Seleccione Guardar para guardar su entorno recién creado llamado MyNewEnvironment.
Tras seleccionar su entorno recién creado, configúrelo como el entorno activo por uno de estos medios:
- Haga clic en el menú de puntos suspensivos (cerca de la esquina superior derecha) y seleccione Establecer como entorno activo.
- Haga clic en el menú desplegable de entorno en la parte superior derecha y seleccione MyNewEnvironment.
Generar un token de acceso para usar con su entorno
Para conectar con OAuth 2.0, debe tener un token de acceso. Use los siguientes pasos para permitir el acceso a un nuevo token de acceso:
Asegúrese de que esté seleccionado el entorno recién creado MiNuevoEntorno. Seleccione + junto a MyNewEnvironment.
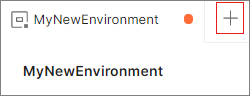
Aparece el siguiente panel. Seleccione la pestaña Authorization (Autorización).
Establezca el Tipo en OAuth 2.0 y Agregar datos de autorización en Encabezados de solicitud.
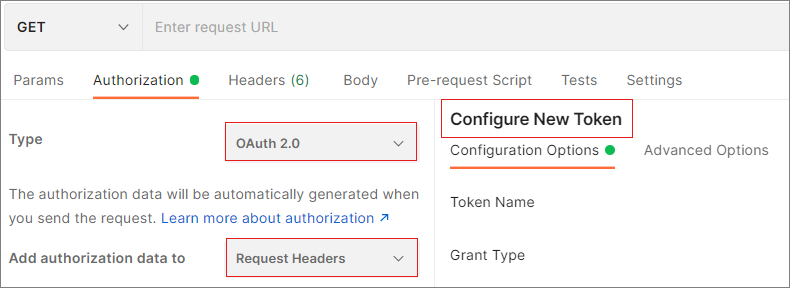
En el panel Configurar nuevo token, establezca los siguientes valores:
Nombre Valor Acción Tipo de concesión implícito Elija implícito en la lista desplegable URL de devolución de llamada {{callback}}Copie el valor URL de autenticación {{authurl}}Copie el valor Id. de cliente {{clientid}}Copie el valor Su configuración debe ser como la siguiente:
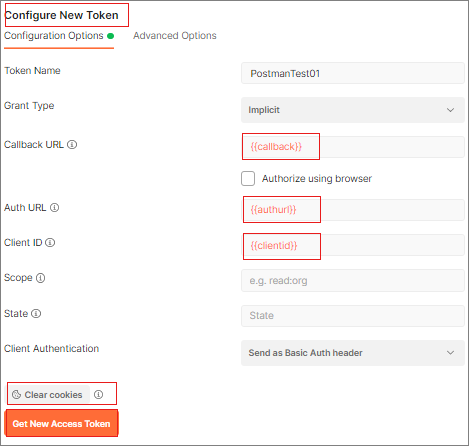
Nota
Si está configurando entornos en Postman para múltiples instancias de Dataverse utilizando diferentes credenciales de usuario, haga clic en Borrar cookies para eliminar las cookies que Postman almacena en caché.
Seleccione Obtener un token de acceso nuevo.
Una vez seleccione Obtener nuevo token de acceso, aparecerá un cuadro de diálogo de inicio de sesión en Microsoft Entra ID. Escriba el nombre de usuario y la contraseña y, a continuación, seleccione Iniciar sesión. Una vez que se completa la autenticación, aparece el siguiente diálogo.
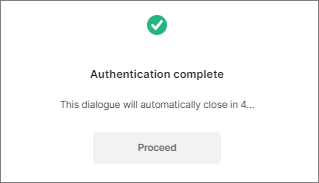
Una vez que el diálogo de autenticación se cierre automáticamente en unos segundos, aparece el panel Administrar tokens de acceso. Seleccione Usar token.
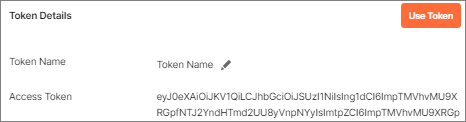
El token recién generado aparecerá automáticamente en el cuadro de texto debajo del desplegable Tokens disponibles.
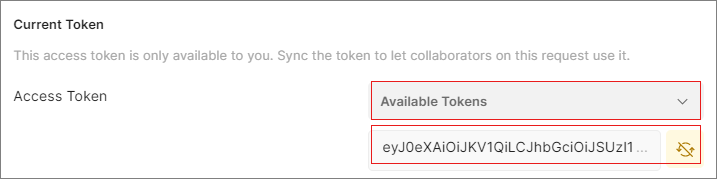
Probar la conexión
Use estos pasos para probar su conexión usando WhoAmI:
Seleccione
GETcomo el método de HTTP y agregan{{webapiurl}}WhoAmIen el espacio de edición.
Seleccione Enviar para enviar esta solicitud.
Si su solicitud se realiza correctamente, debe ver los datos de WhoAmIResponse que son devueltos por la función
WhoAmI: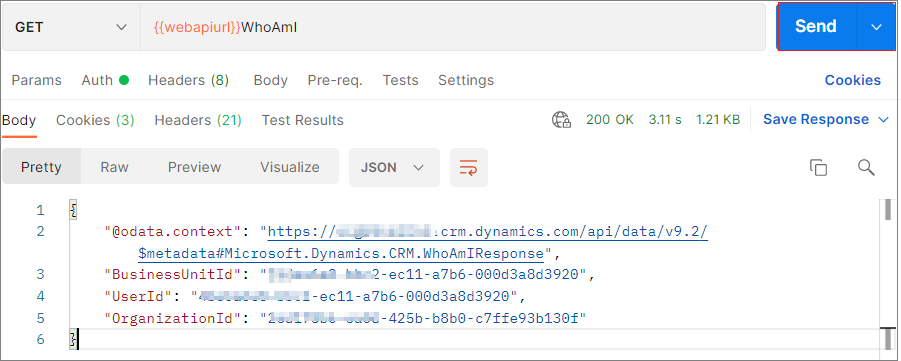
Pasos siguientes
Aprenda a usar Postman para realizar operaciones con la API web.
Consulte también
Usar Postman para realizar operaciones
Tutorial: registrar una aplicación de Dataverse con Microsoft Entra ID
Nota
¿Puede indicarnos sus preferencias de idioma de documentación? Realice una breve encuesta. (tenga en cuenta que esta encuesta está en inglés)
La encuesta durará unos siete minutos. No se recopilan datos personales (declaración de privacidad).